https://www.tabmode.com > Windows 10 > 날짜와 시간(Date and Time) > 알림 영역의 날짜(년월일)와 시간 표시 형식을 변경하는 방법 - Windows 10
알림 영역의 날짜(년월일)와 시간 표시 형식을 변경하는 방법 - Windows 10
▼ 작업 표시줄의 알림 영역에 표시되는 날짜 (연월일)와 시간 (오전·오후·시·분·초)은 상호 조합으로 여러 가지 표시가 가능합니다. 작업 표시줄의 오른쪽에 아래와 같이 기본적인 시간 영역(12시간 형식)이 표시되어 있습니다.
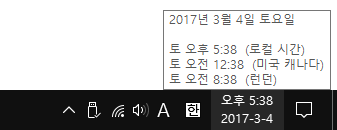
▼ 예를 들어, 아래와 같이 이 표기를 124시간 형식으로 표시를 전환할 수 있습니다.
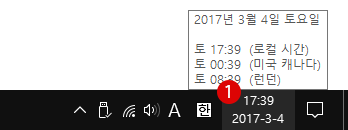
스폰서 링크
날짜·시각 표시 설정
Windows10 에서는 날짜·시간 표시를 설정할 수 있는 장소가 몇 군데 있습니다.
《설정1》:알림 영역에서 설정 장소로 이동하기
▼ 아래와 같이 1날짜·시각 표시에서 마우스 오른쪽 클릭하고 2날짜/시간 조정을 클릭합니다.
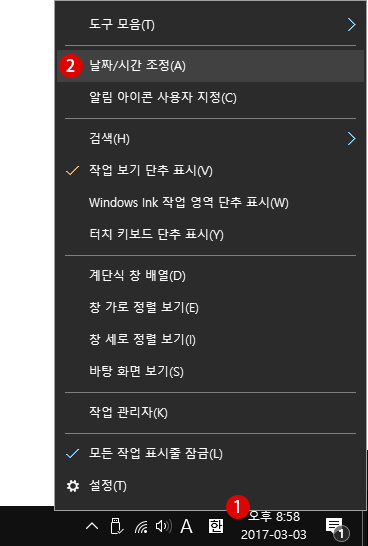
▼ 1현재 알림 영역에 표시되는 시간 형식입니다. 각각 2날짜 및 시간 변경을 클릭하여 표시 형식을 변경할 수 있습니다.
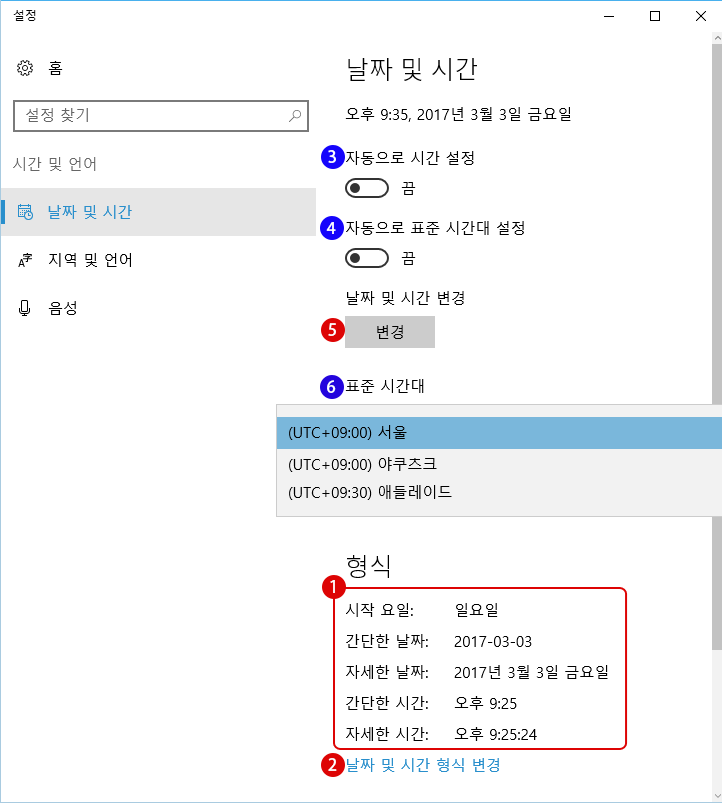
3자동으로 시간 설정: 켬으로 바꾸면, 5날짜 및 시간 변경이 비활성화 됩니다. 날짜와 시간을 변경하려면 이 자동시간 설정을 끔으로 설정한 다음, 날짜 및 시간 변경의 변경 버튼을 클릭합니다.
날짜 및 시간이 정확하지 않으면 보안상 문제가 발생할 수도 있으니 정확한 시간 설정을 해 둘 필요가 있습니다.
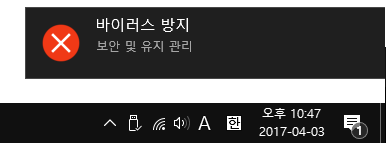
4자동으로 표준 시간대 설정: 켬으로 설정하면, 6표준 시간대가 비활성화 됩니다. 수동으로 표준 시간대를 설정하고 싶으면, 자동으로 표준 시간대 설정을 끔으로 설정해 둡니다.
▼ 각각의 항목에서 표시 형식을 지정해서 변경할 수 있습니다.
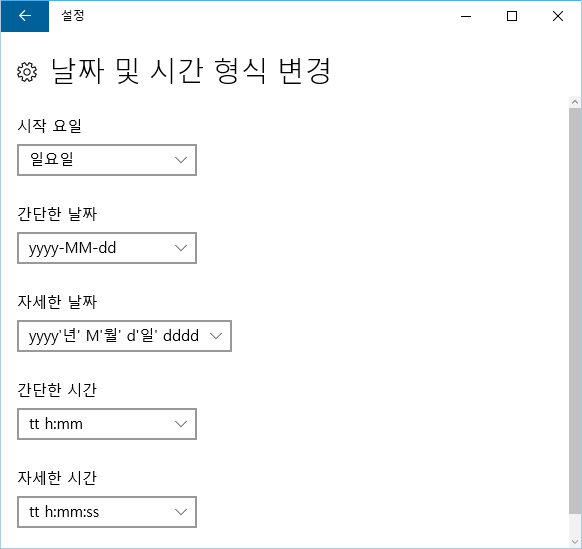
주(週)의 시작 요일 설정하기
▼ 알림 영역의 디지털 시계를 클릭했을 때 나타나는 달력과 날짜 및 시간 표시 설정을 사용자 정의 할 수 있습니다. 예를 들어, 달력에 표시되는주(週)의 첫 1시작 요일을 수요일로 지정한 경우, 달력의 요일도 수요일부터 시작하도록 변경됩니다. 초기 설정은 일요일입니다.
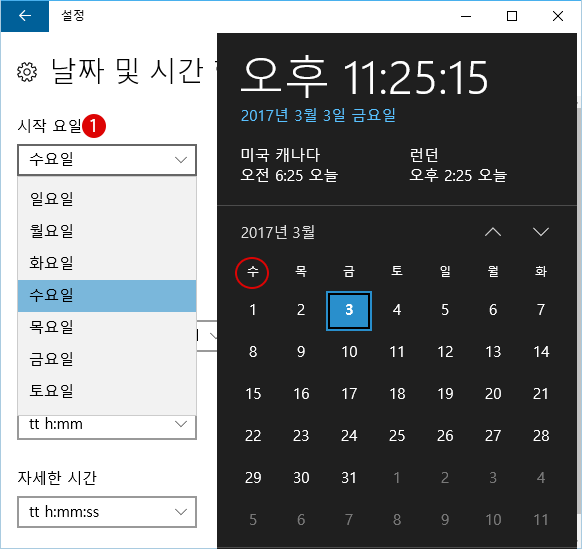
간단한 날짜
▼ 아래와 같이 알림 영역의 오른쪽에 있는 날짜의 표시 형식을 지정합니다. 간단한 년월일 형식으로 표시되며, 서로 약간의 미묘한 변화가 있습니다.
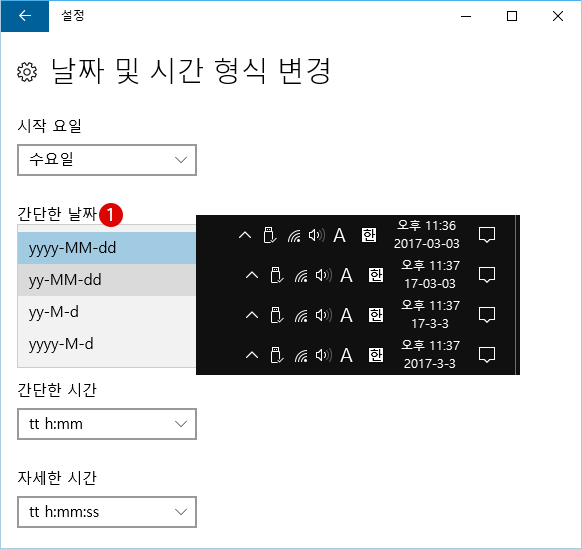
스폰서 링크
자세한 날짜
▼ 아래와 같이 알림 영역의 시간 표시를 클릭했을 때 나타나는 달력의 날짜 표시 형식입니다.
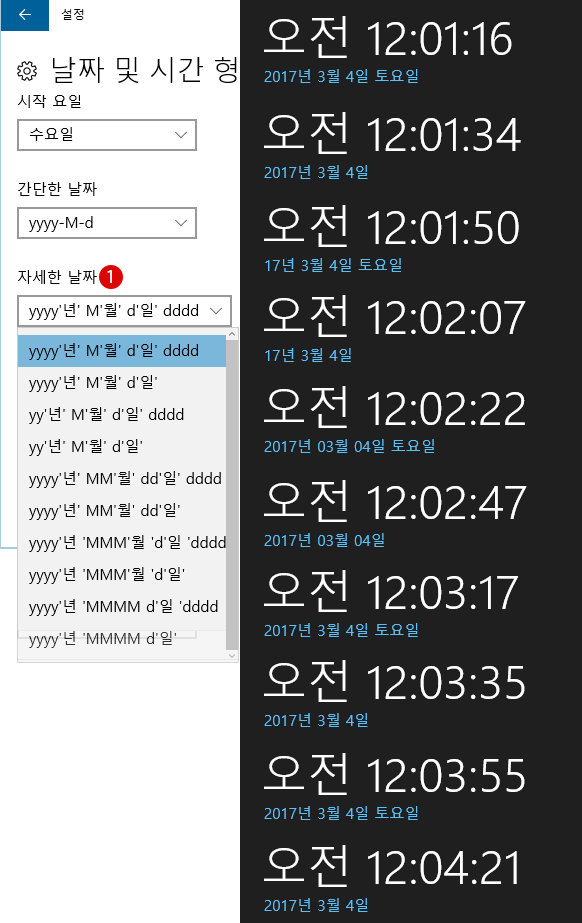
간단한 시간
▼ 아래 그림과 같이, 알림 영역에 표시되는 시간 형식을 설정합니다. 간단한 시간 형식으로 표시되며, 서로 약간의 변화가 있습니다.
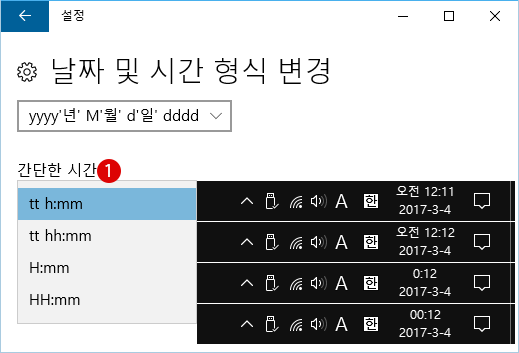
자세한 시간
▼ 아래와 같이 알림 영역의 시간 표시를 클릭했을 때 나타나는 달력의 시간 표시 형식입니다.
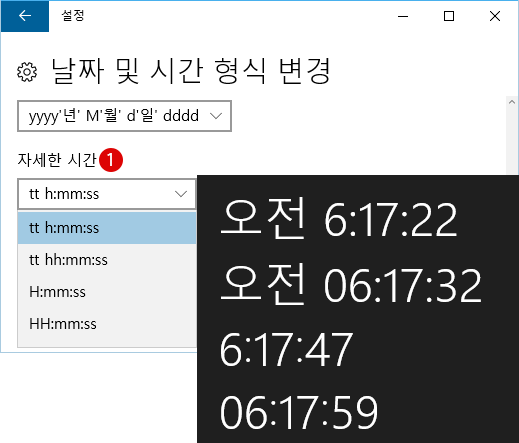
그 외에...
그 외에 1추가 날짜, 시간 및 지역 설정, 다른 시간대에 대한 시계 추가 항목에 관해서는 이하의 기사를 참고하세요.
관련 기사
디지털 시계 표시를 아날로그 시계 모양으로 바꾸기. 세계의 시간대를 표시하기 ~ 날짜 및 시간 설정·수정·변경하는 방법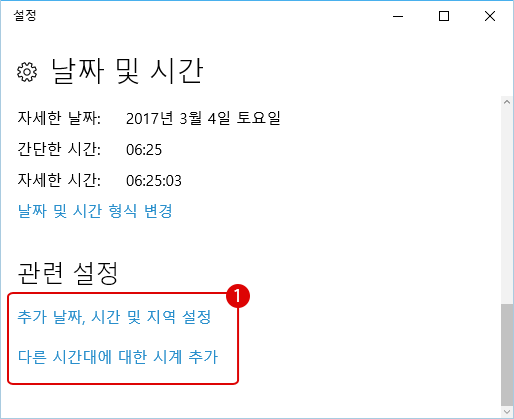
관련 기사
시계의 시간과 날짜에 시간차가 발생할 때 ~ 날짜 및 시간을 설정·수정·변경하는 방법스폰서 링크
스폰서 링크
TABMODE Copyright©All rights reserved