다른 사용자와 PC를 공유하는 경우 자신의 소중한 메일을 다른 누군가가 몰래 볼 수도 있다는 불안감이 있습니다. 그런 경우, Microsoft사의 메일 소프트웨어인 Outlook의 데이터 파일에 암호를 걸어두면, 제3자에 의한 무단 접근을 방지할 수 있습니다.Outlook 메일에 암호 설정하고 pst 데이터 파일 정보 보호하는 방법
사실 이것은 Outlook 자체에 대한 방어라기 보다는 Outlook의 데이터 파일에 몰래 접근하는 것으로부터 보호하는 것이 주된 기능입니다. 우선 파일 > 정보 > 계정 설정을 클릭한 후, 다시 1계정 설정(A)…을 선택합니다.
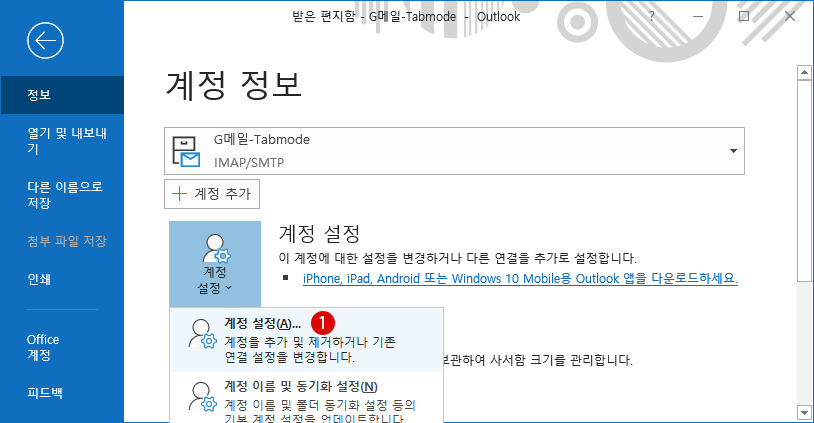
| INDEX | |
|---|---|
데이터 파일에 암호 설정하기
▼ 계정 설정 창에서 암호를 설정 또는 변경하려면, 1데이터 파일 탭을 클릭, 해당되는 2메일 계정을 선택한 후 3설정을 클릭합니다.
또 다른 메일 계정인 4Google 계정의 Gmail에도 똑같이 암호 설정을 할 예정인데, 그 결과에 대해서는 페이지 제일 하단에 기술하겠습니다.
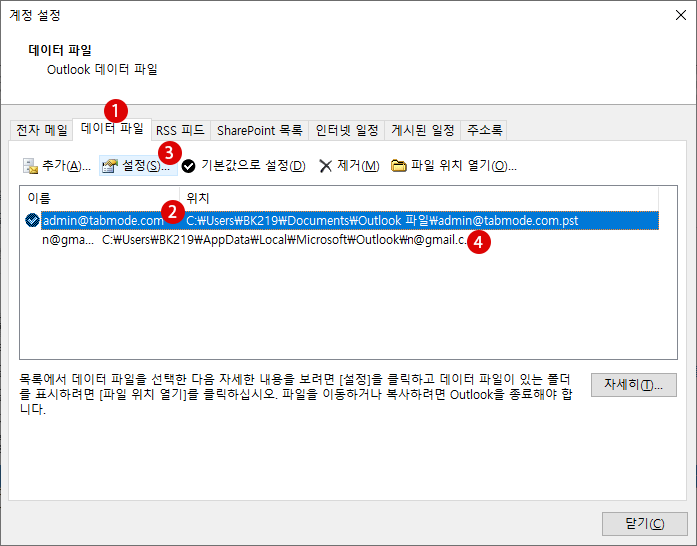
▼ 다음으로, Outlook 데이터 파일 화면에서 1 버튼을 클릭합니다.
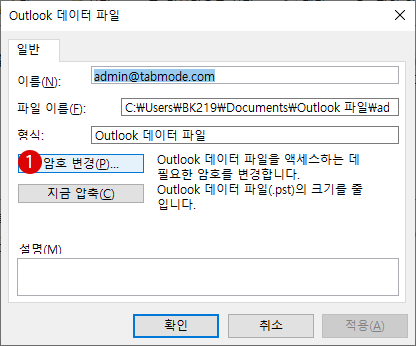
▼ 암호 변경 창에서 지금 사용중인 현재 암호를 입력한 후, 이제부터 사용할 새 암호를 입력해 줍니다. 여기에서는, 처음 암호를 설정하기에 현재 암호란은 비워두고 1새 암호만 입력하면 됩니다. 다시 똑같은 암호를 2암호 확인 텍스트 상자에 입력합니다. 입력 후에 3확인 버튼을 클릭합니다.
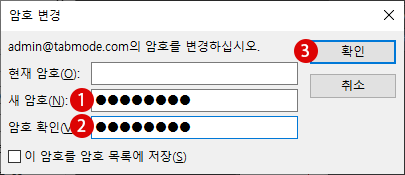
▼ 자동으로 상위 화면으로 돌아가기 때문에, 다시 1 버튼을 클릭합니다.
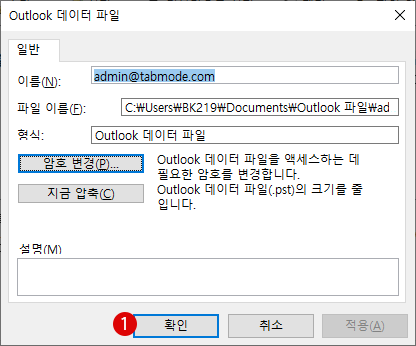
▼ 또한 그 위의 상위 화면으로 돌아가 1닫기 버튼을 클릭합니다. 이제 설정이 완료됩니다.
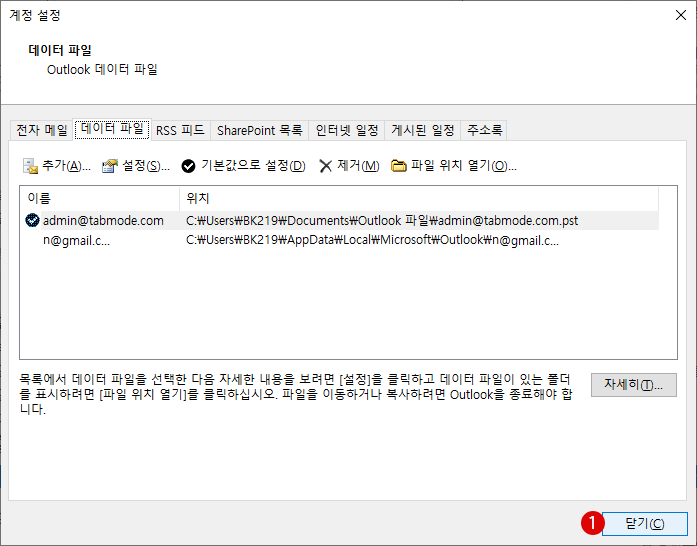
새 암호 확인하기
▼ 이제 암호가 올바르게 설정되어 있는지 확인해 보겠습니다. 일단 Outlook 응용 프로그램을 닫은 후 다시 Outlook을 시작하면, 아래 그림과 같이 Outlook 데이터 파일의 암호 대화 상자 화면이 표시됩니다. 위에서 지정한 1새 암호를 입력한 후 2 버튼을 클릭합니다. 정확한 암호를 입력했다면, 정상적으로 Outlook가 시작될 것입니다.
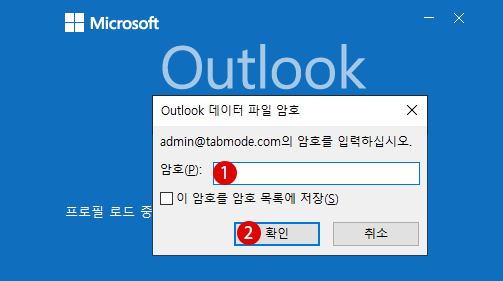
암호 설정을 해제하기
▼ 위의 암호 설정과 같은 방법으로, 다음과 같이 암호 변경 창에서, 현재 사용중인 1현재 암호를 입력하고 2새 암호와 암호 확인의 텍스트 상자는 그대로 여백으로 비워두고 3확인 버튼을 클릭합니다. 이로써 이 후에 Outlook을 다시 시작해 보면, 암호 입력없이 정상적으로 Outlook이 시작됩니다.
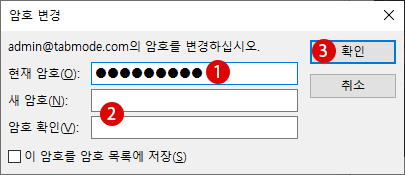
Google Gmail 계정에 암호 설정하기
▼ Gmail과 같은 Web 무료 계정의 메일의 경우에도, 데이터 파일의 암호 설정이 가능한 지 확인해 보겠습니다. 위와 같은 방법으로, 우선 Gmail 계정을 선택한 후에 을 클릭합니다.
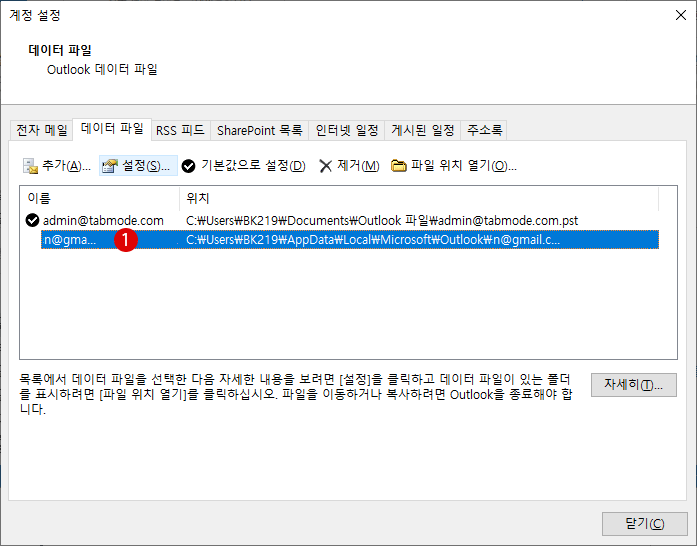
▼ 그런데 결과를 확인해 보면, Outlook 데이터 파일의 암호 대화창은 나타나지 않고, 아래와 같이 파일 압축 창만이 표시됩니다. 결과 Google 계정의 Gmail에 대해서는 암호 설정을 할 수 없었습니다.
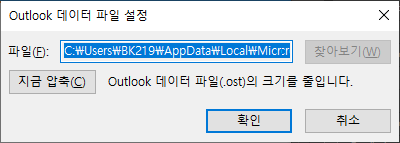
관련 POSTs
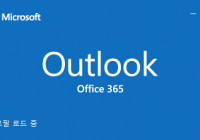
Google의 Gmail은 PC의 Web 브라우저 또는 스마트폰에서 Google 서버를 통해서 Google 전용 메일 앱인 Gmail을 사용하여 메일을 주고받을 수 있습니다. 편리한 기능 중의 하나가, MS OFFice의 메일 소프트웨어인 Outlook에서도…
- Windows 10 로컬 그룹 정책에서 작업 표시줄의 People 피플 연락처 숨기기
 People(피플) 앱은 Windows 10에 내장된 연락처 및 주소록 앱입니다. 기본 메일 앱이나 Skype 등에 연동하여 사용할 수 있으며, 쉽게 상대방에게… Read More »
People(피플) 앱은 Windows 10에 내장된 연락처 및 주소록 앱입니다. 기본 메일 앱이나 Skype 등에 연동하여 사용할 수 있으며, 쉽게 상대방에게… Read More » - 윈도우 10 스마트폰을 PC 화면에 표시하기 – 스크린 미러링 미라캐스트
 스마트폰의 디스플레이를 대형 디스플레이로 전송할 수 있는 방법에는 여러 가지가 있지만, Windows 10 기능을 사용하면 별도의 앱(Apps)이나 장치가 없어도 PC에서… Read More »
스마트폰의 디스플레이를 대형 디스플레이로 전송할 수 있는 방법에는 여러 가지가 있지만, Windows 10 기능을 사용하면 별도의 앱(Apps)이나 장치가 없어도 PC에서… Read More » - Windows 10 로컬 그룹 정책에서 국가 또는 지역 설정을 비활성화하기
 ▼ 현재 PC에 설치되어 있는 지역과 언어를 확인하려면 시작 버튼 > 설정 > 시간 및 언어로 이동합니다. 이하의 1지역 탭을 클릭하여… Read More »
▼ 현재 PC에 설치되어 있는 지역과 언어를 확인하려면 시작 버튼 > 설정 > 시간 및 언어로 이동합니다. 이하의 1지역 탭을 클릭하여… Read More » - Windows 10 흐릿하게 표시되는 데스크톱 앱 수정을 비활성화하기
 디스플레이의 고품질화하여 4K 등의 높은 DPI 환경에서 디스플레이의 스케일(확대/축소) 결함으로 인해, 데스크톱 앱이 흐리게 표시될 수 있습니다. Windows 10 흐릿하게… Read More »
디스플레이의 고품질화하여 4K 등의 높은 DPI 환경에서 디스플레이의 스케일(확대/축소) 결함으로 인해, 데스크톱 앱이 흐리게 표시될 수 있습니다. Windows 10 흐릿하게… Read More » - Windows 10 시작 메뉴의 최근에 추가한 앱 숨기기 – 로컬 그룹 정책
 Windows 10에서는 사용자가 새로운 앱을 설치하면, 이하의 시작 메뉴의 1최근에 추가한 앱 항목에 표시됩니다. 이것은 Windows 설정에서 앱을 표시 또는… Read More »
Windows 10에서는 사용자가 새로운 앱을 설치하면, 이하의 시작 메뉴의 1최근에 추가한 앱 항목에 표시됩니다. 이것은 Windows 설정에서 앱을 표시 또는… Read More » - Windows 10 로컬 그룹 정책에서 파일 탐색기의 폴더 옵션 숨기기
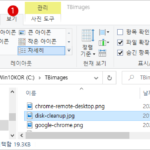 Windows 10의 파일 탐색기는 폴더 및 파일을 검색, 복사, 삭제, 수정 등의 일련의 작업을 수행할 수 있는 파일 관리 프로그램입니다.… Read More »
Windows 10의 파일 탐색기는 폴더 및 파일을 검색, 복사, 삭제, 수정 등의 일련의 작업을 수행할 수 있는 파일 관리 프로그램입니다.… Read More »
