https://www.tabmode.com > Windows 10 > 배경 이미지(Background Image) > Windows 로그인 화면의 배경을 단색으로 변경하는 방법
Windows 로그인 화면의 배경을 단색으로 변경하는 방법
Windows 10을 시작하면 보통 로그인 화면은 아래와 같이 기본값으로 잠금 화면의 배경 이미지를 그대로 이어받아 표시됩니다. 이를 좀 더 심플하게 단색으로 바꾸고 싶을 때 간단한 설정으로 변경할 수 있습니다.
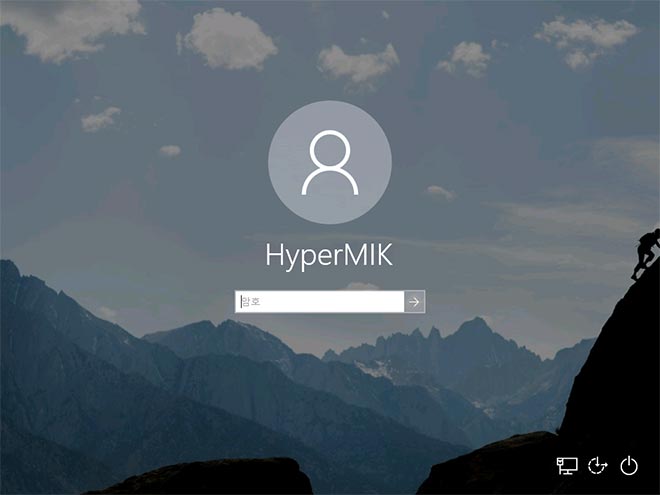
여기에는 크게 두 가지 방법이 있습니다. Windows 설정을 이용하는 방법과 레지스트리 정보를 편집해서 완전히 바꾸는 방법이 있습니다.
스폰서 링크
Windows 설정
이 방법은 Windows 설정의 표준 기능으로 토글 버튼을 《켬/끔》으로 전환함으로써 간단하게 로그인 화면의 배경 이미지를 단색으로 바꿀 수 있습니다.
▼ 아래와 같이 시작 > 설정 > 개인 설정 > 1잠금 화면으로 이동합니다. 오른쪽 창의 2로그인 화면에 잠금 화면 배경 그림 표시의 토글 버튼을 《끔》으로 해 두면 설정 끝입니다. 다시 배경 이미지를 표시하고 싶으면 토글 버튼을 《켬》으로 변경합니다.
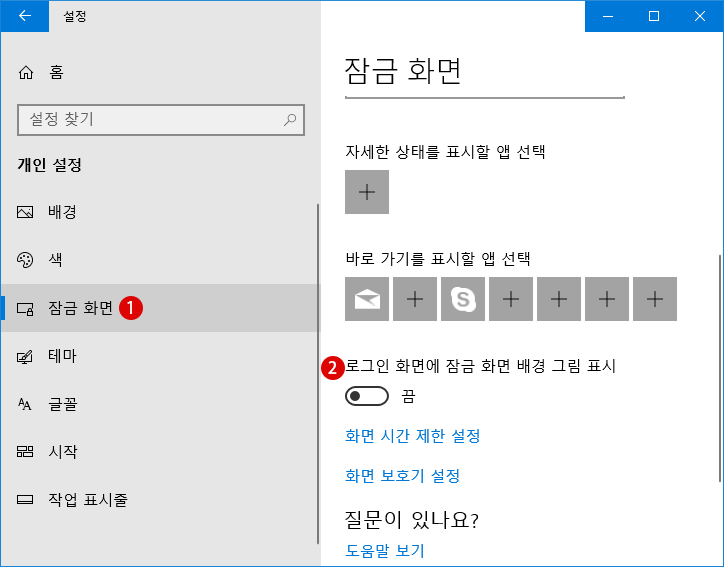
레지스트리 편집
이 경우, Windows의 레지스트리 정보를 조금 수정함으로써 기본 설정값인 배경 이미지를 단색으로 바꿀 수 있습니다. 레지스트리 정보는 위의 잠금 화면의 토글 버튼 설정보다 우선시 되기 때문에, 로그인 화면은 단색으로 표시됩니다.
레지스트리 편집기를 실행하기
▼ 우선 아래와 같이 Windows + R 키를 눌러, 실행을 엽니다. 열기(O):의 텍스트 입력란에 1regedit 라고 입력하고、2확인버튼을 클릭합니다.
![[Windows10]배경 이미지를 삭제하고 갱신하기](../windows10/images2/capkey1.png)
▼ 또는 아이콘을 클릭하고 Widnows 검색에서 1regedit 라고 입력한 후 검색 결과에서 2regedit를 클릭합니다.
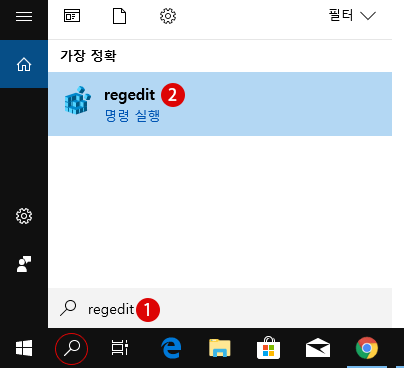
▼ 레지스트리 편집기의 실행을 허용할 것인지에 대한 사용자 계정 컨트롤(UAC) 화면이 나타납니다. 1예 버튼을 클릭합니다.

▼ 레지스트리 편집기 창이 열립니다. 먼저, 현재 로그인한 사용자의 경우 아래의 경로(path)까지 이동합니다.
HKEY_LOCAL_MACHINE\SOFTWARE\Policies\Microsoft\Windows\System
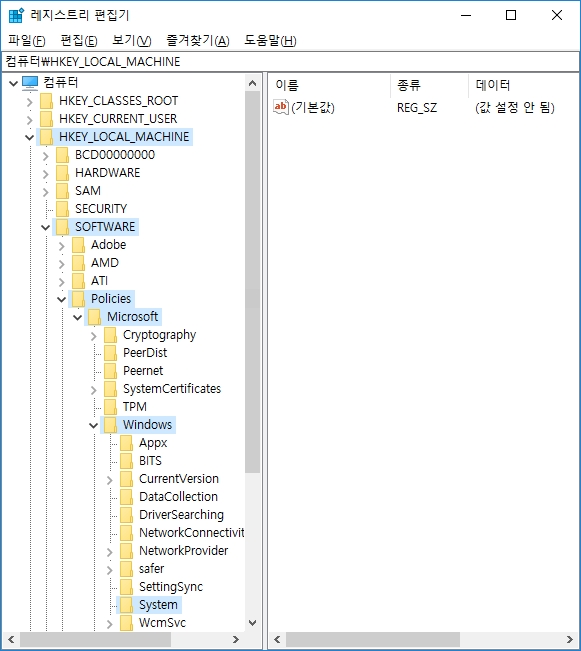
▼ System 키의 오른쪽의 빈 공간에서 마우스 오른쪽 클릭한 후에, 컨텍스트 메뉴에서 1새로 만들기 > DWORD(32비트) 값을 클릭합니다.
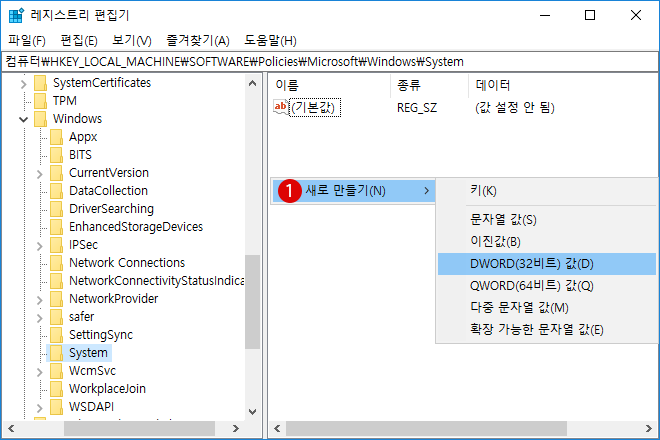
스폰서 링크
▼ 새 값 #1의 이름을 바꾸어 줍니다.
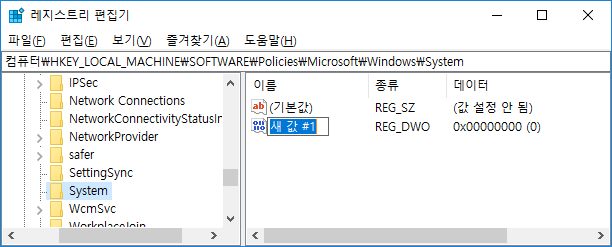
▼ 아래와 같이 1DisableLogonBackgroundImage로 이름을 변경합니다.
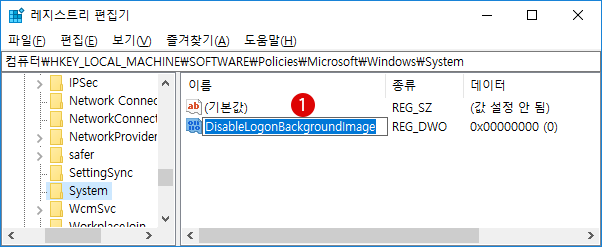
▼ 다음으로, 1DisableLogonBackgroundImage 값을 더블 클릭한 후, 편집 다이얼로그 화면에서 2값 데이터를 1(16진수)로 한 뒤, 3확인 버튼을 클릭합니다.
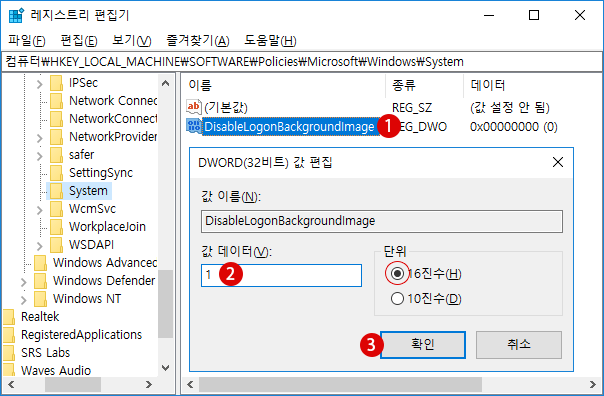
▼ 레지스트리 정보가 Windows에 반영되면, 아래와 같이 잠금 화면에서 1토글 버튼 항목이 사라져 버립니다.
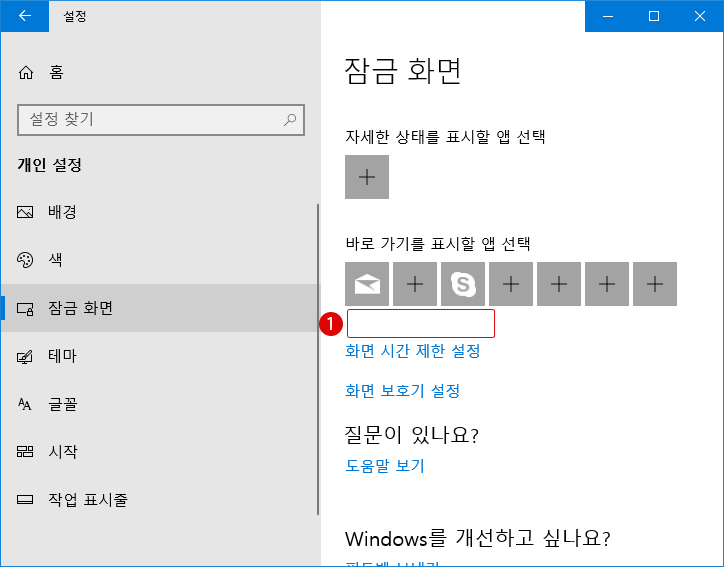
▼ 레지스트리 정보 편집이 Windows에 반영되도록 바탕 화면에서 마우스 오른쪽 클릭하고, 아래와 같이 1새로 고침을 클릭합니다. 이로써 레지스트리 정보가 갱신되었습니다.
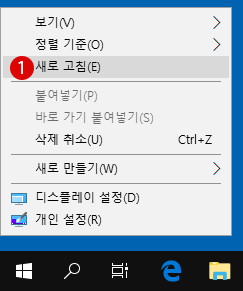
▼ Windows 로그 아웃해서 다시 로그인 화면을 보면, 다음과 같이 단색의 배경으로 바뀌어 있음을 알 수 있습니다.
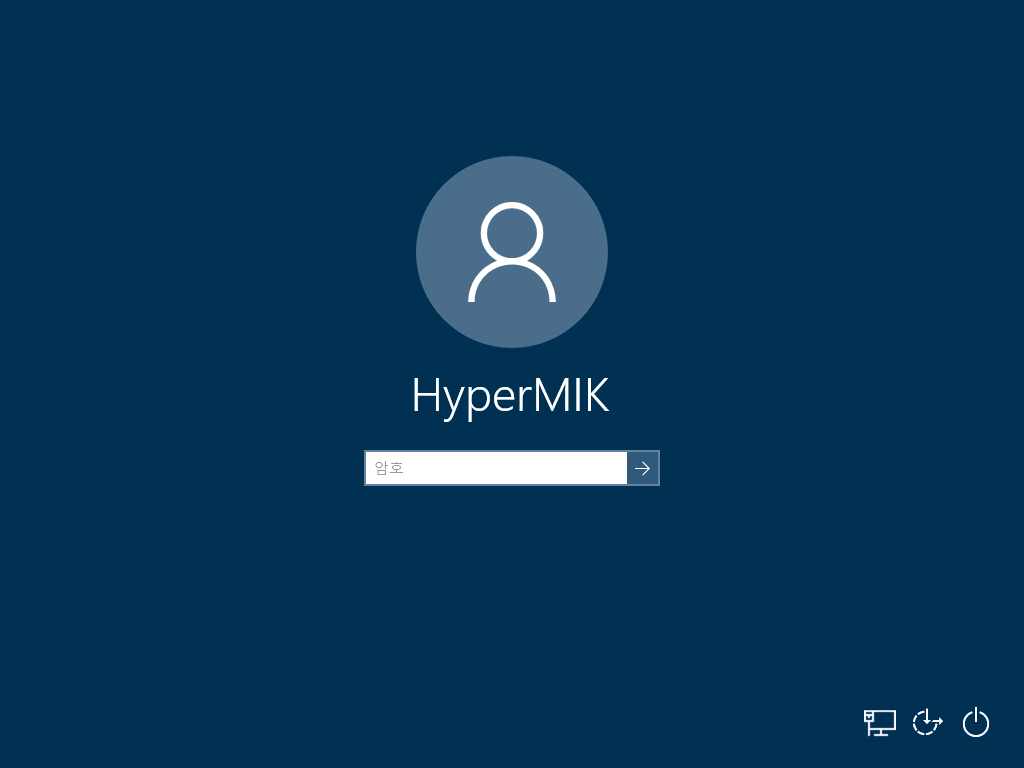
▼ 다시 원래 상태로 되돌리고 싶으면 위의 레지스트리 값 DisableLogonBackgroundImage을 마우스 오른쪽 클릭에서 1삭제 > 2예를 클릭하면 원래의 배경 이미지로 복원됩니다.
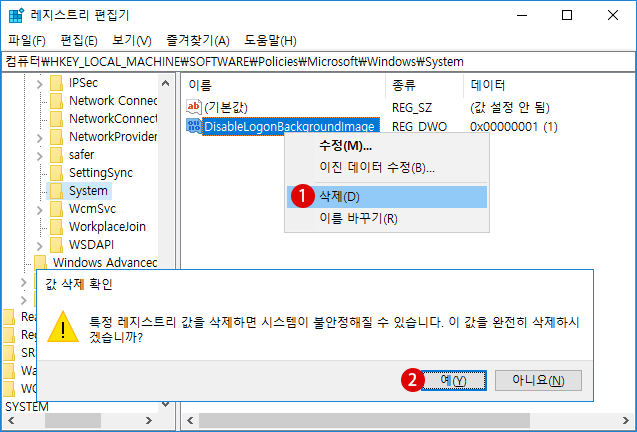
스폰서 링크
스폰서 링크
Category
Windows Keyword Category
TABMODE Copyright©All rights reserved