https://www.tabmode.com > Windows 10 > BitLocker 암호화 > Microsoft 계정으로 OneDrive에 저장된 BitLocker 복구키 BitLocker Recovery Key를 삭제하기 - Windows 10
Microsoft 계정으로 OneDrive에 저장된 BitLocker 복구키 (BitLocker Recovery Key)를 제거하는 방법 - Windows 10
BitLocker 복구 키(BitLocker Recovery Key)는 처음에 드라이브를 암호화할 때 생성되는 특수한 키입니다. 운영 체제 드라이브 - Windows OS가 설치되어 있는 드라이브, 대개 C:드라이브 - 가 BitLocker 드라이브 암호화를 사용하여 암호화된 경우에, 컴퓨터를 시작할 때 BitLocker가 드라이브의 잠금 해제를 방해할 때에는 복구키를 사용하여 잠금을 해제하고 컴퓨터에 액세스할 수 있습니다.
비밀번호를 잊어버리는 등의 이유로 내장 하드 드라이브/SSD 또는 USB 메모리 같은 이동식 드라이브에 액세스 할 수 없는 경우, BitLocker 복구키를 사용하여 파일 및 폴더에 액세스하거나 열람할 수 있습니다.
BitLocker 복구 키 저장 방법
BitLocker 복구 키의 보관 방법에는, 인쇄하거나, 클라우드의 OneDrive에 저장하거나, USB 플래시 드라이브에 저장하는 등 3가지 보관 방법이 있습니다. 컴퓨터가 아닌 별도의 장소에 보관할 것을 권장합니다. 또한 여분의 복사본을 만들어 두는 것도 좋을지도 모릅니다.
스폰서 링크
클라우드의 OneDrive에 저장하기
Microsoft 계정으로 BitLocker 복구 키를 작성한 경우, BitLocker 복구 키는 지정된 Microsoft 계정의 클라우드 OneDrive에 저장됩니다. 저장된 복구 키는 아래의 URL에 액세스하여 확인할 수 있습니다.
관련 기사
[Windows10]Microsoft 계정으로 드라이브를 BitLocker 암호화하기 ~ BitLocker 암호화 복구키를 온라인 클라우드의 OneDrive에 저장하기▼ 클라우드의 OneDrive에 저장된 BitLocker 복구 키를 확인하기 위해서는, Microsoft 계정으로 로그인할 필요가 있습니다. 위의 URL을 클릭하면 로그인 화면이 표시됩니다. 이하의 Microsoft 계정과 비밀번호를 입력하고, 로그인 버튼을 클릭합니다.
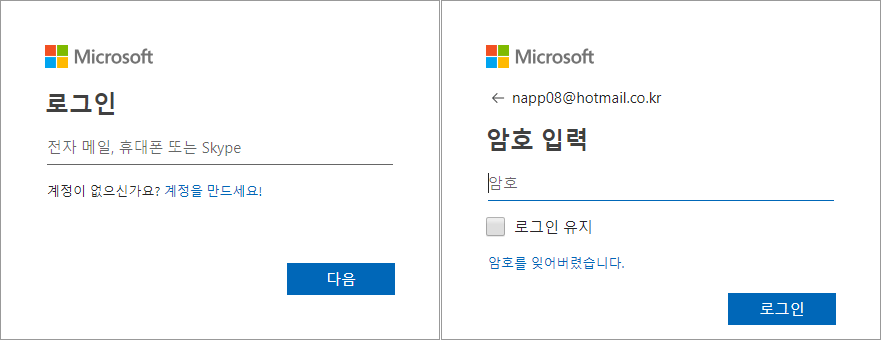
▼ Microsoft 계정의 본인 여부 확인을 위한 인증 수단을 선택합니다. 여기에서는 1메일 수신을 선택했습니다.
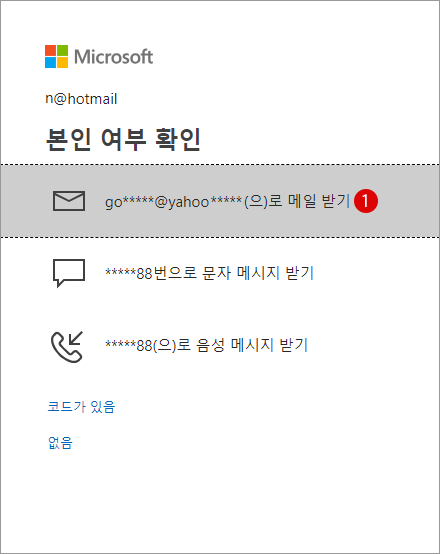
▼ 로그인 한 Microsoft 계정의 본인 인증을 위한 1메일 주소를 입력하고, 2코드 전송 버튼을 클릭합니다.
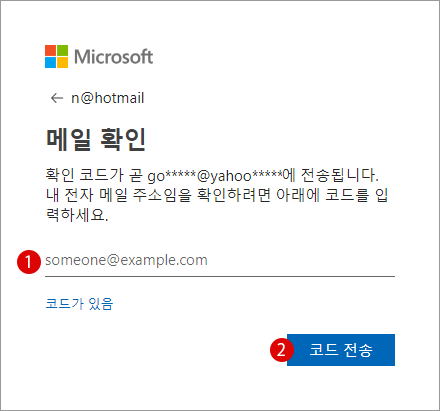
스폰서 링크
▼ 위에 입력한 이메일 주소로 마이크로 소프트에서 7자리의 1보안 코드가 전송되어 옵니다. 복사해 둡니다.
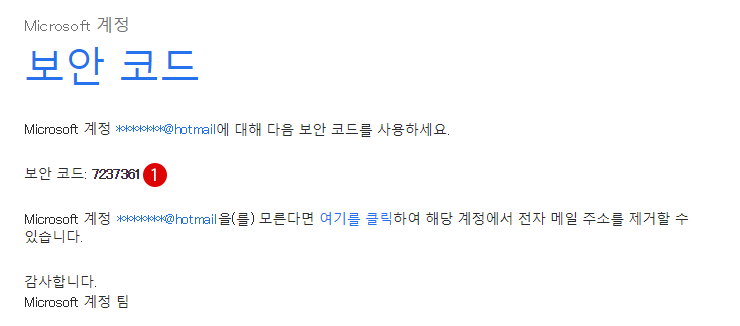
▼ 아래에 17자리 보안 코드를 입력하고 2확인 버튼을 클릭합니다.
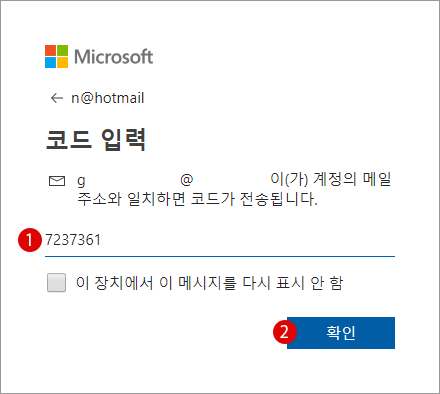
클라우드 OneDrive에 저장된 BitLocker 복구 키 삭제
▼ 다음과 같이 온라인상의 클라우드 OneDrive에 1디바이스 이름과 2복구 키가 저장되어 있습니다.
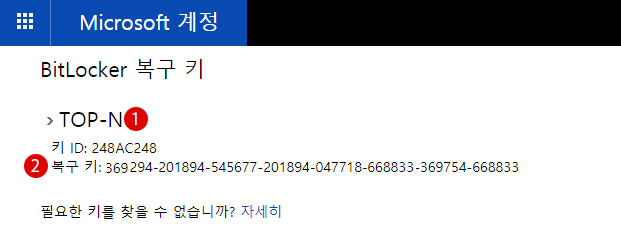
▼ 복구 키가 없는 경우 아래와 같이 표시됩니다.
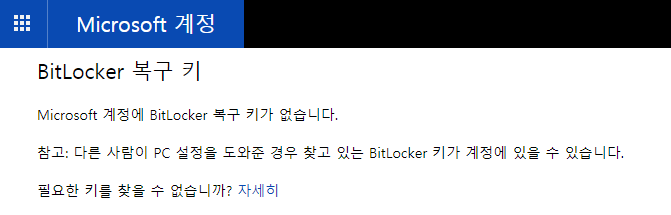
▼ 그러면 불필요해진 복구 키를 삭제해 보겠습니다. 디바이스 이름의 왼쪽에 있는 1아이콘을 클릭한 후, 오른쪽 끝의 2삭제를 클릭합니다.
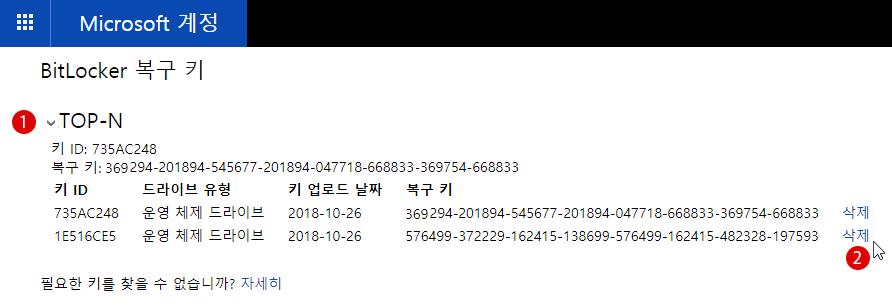
▼ 이 키를 삭제 하시겠습니까?에 대해서, 1삭제 버튼을 클릭합니다.

이제 복구 키는 삭제됩니다. 디바이스 이름 아래의 모든 복구 키를 삭제해 버리는 경우, 디바이스 이름도 함께 삭제됩니다.
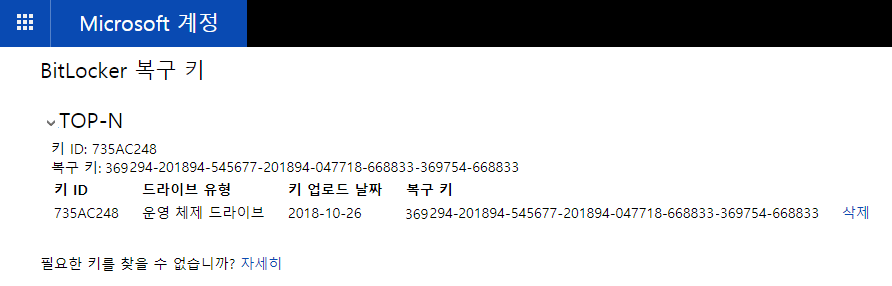
스폰서 링크
스폰서 링크
Category
Windows Keyword Category
TABMODE Copyright©All rights reserved