https://www.tabmode.com > Windows 10 > 시스템(System) > 키보드 Caps Lock 캡스록 키를 비활성화하여 알파벳의 대문자 표기를 무효화하는 방법 - Windows 10
키보드의 Caps Lock 키를 비활성화하여 알파벳의 대문자 표기를 해제하는 방법 - Windows 10
키보드의 Caps Lock캡스록 키는 알파벳 문자를 대문자로 할 때 사용하는 버튼입니다. 주로 한국어 입력이 많은 문서 작성에서는, 비율적으로 알파벳을 입력할 일이 그렇게 많지는 않다고 생각합니다. 따라서 Caps Lock 기능을 사용할 일도 그렇게 없지 않을까 생각합니다.
하지만 패스워드 입력에 있어서 알파벳이 주로 사용되는데, 깜박하고 Caps Lock 기능을 켜놔서 인증 에러가 발생할 때도 있지만, Caps Lock가 제멋대로 ON으로 돼버려서 패스워드 입력에 에러가 발생할 때도 있습니다.
![[Windows10]Caps Lock(캡스록) 키를 비활성화](images1/caps-lock-keyboard1.jpg)
그런 의미에서, 이번에는 Caps Lock키를 항상 비활성화하는 방법을 소개해 보겠습니다.
스폰서 링크
대개 키보드의 Caps Lock의 점등(램프)은 Shift+Caps Lock키로 행해지지만, 이 키보드가 작동하지 않도록 함으로써 알파벳의 대문자 표기를 할 수 없게 됩니다.
단, Caps Lock 키의 기능이 비활성화 되어도, Shift키를 누른 상태에서 알파벳 문자 키를 눌러 대문자를 입력할 수 있습니다.
레지스트리 편집기를 실행하기
▼ 먼저 아래 그림과 같이, Windows + R키를 눌러 실행 창을 엽니다. 열기(O):의 텍스트 입력란에 1regedit라고 입력하고, 2확인 버튼을 클릭합니다.

▼ 레지스트리 편집기의 실행을 허용할 것인지에 대한 사용자 계정 컨트롤(UAC) 화면이 나타납니다. 1예 버튼을 클릭합니다.

▼ 「레지스트리 편집기」창이 열립니다. 먼저 현재 로그인 한 사용자의 경우 아래의 경로(path)까지 이동합니다.
HKEY_LOCAL_MACHINE\SYSTEM\CurrentControlSet\Control\Keyboard Layout
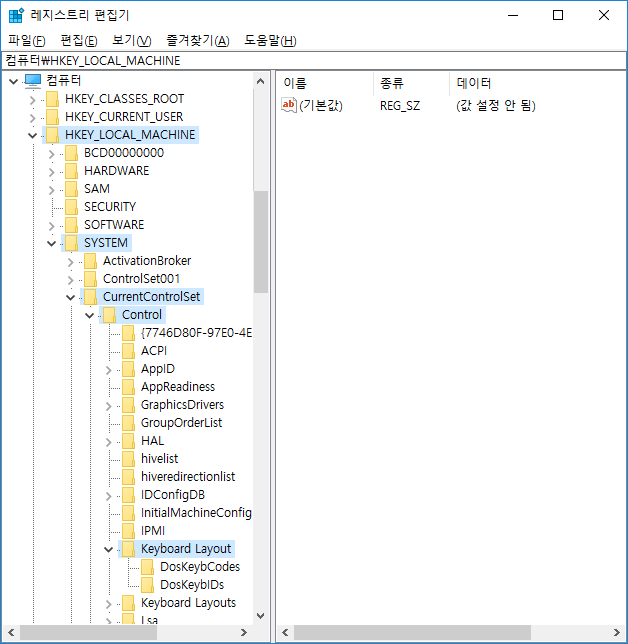
스폰서 링크
새로운 값 작성하기:Scancode Map
다음으로, Caps Lock키를 비활성화하는 데 사용하는 값을 만듭니다.
▼ 「Keyboard Layout」키의 오른쪽 창의 빈 곳에서 마우스 오른쪽 클릭하여, 1「새로 만들기」>「이진법(B)」를 클릭하여 새 값을 작성합니다.
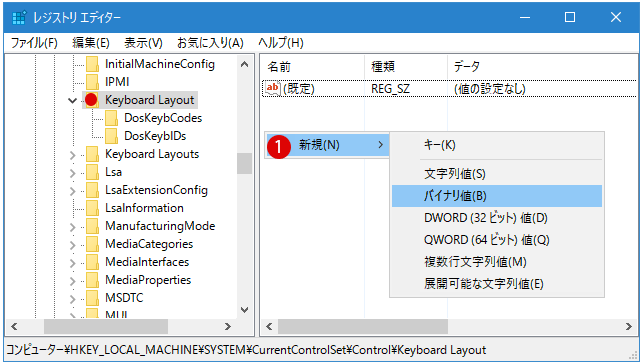
▼ 「새 값 #1」의 이름을 1「Scancode Map」로 변경합니다.
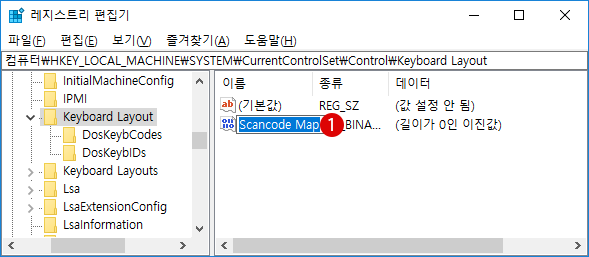
「값 데이터」를 입력하기
▼ 다음으로, 위의1「Scancode Map」의 값을 더블 클릭하고, 2「값 데이터」의 텍스트 입력란에 아래의 숫자를 차례로 기입합니다.
00,00,00,00,00,00,00,00,02,00,00,00,00,00,3a,00,00,00,00,00
3확인버튼을 클릭합니다.
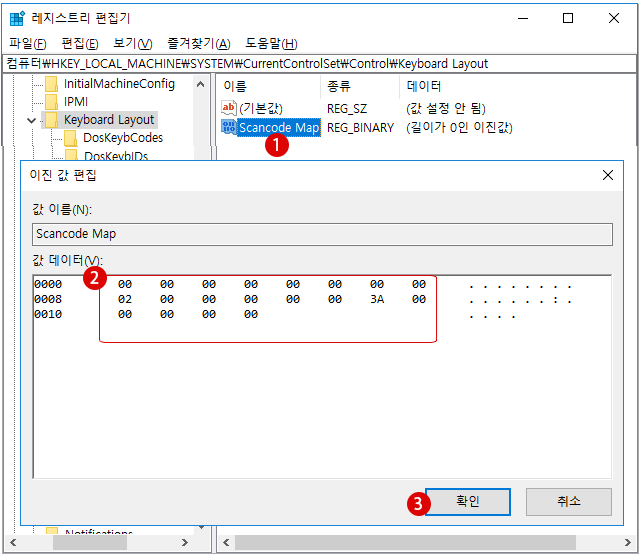
▼ 결과 아래와 같습니다.
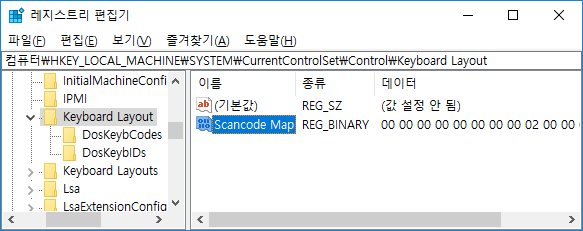
결과 확인
여기에서 일단 로그 아웃한 후에. 다시 로그인 화면에서 대문자를 입력하려면 키보드의 Shift+Caps Lock을 눌러보세요. 아마도, Caps Lock이 작동하지 않을 것입니다.
취소하기 위해서는 위에서 작성한「Scancode Map」의 값을 삭제하면 평소대로 Caps Lock로 알파벳의 대문자를 입력할 수 있게 됩니다.
스폰서 링크
스폰서 링크
Category
Windows Keyword Category
TABMODE Copyright©All rights reserved