https://www.tabmode.com > Windows 10 > Windows 업데이트 > 제어판에 Windows Update 항목을 추가하는 방법 - Windows 10
제어판에 Windows Update 항목을 추가하는 방법 - Windows 10
Windows Update를 수행함으로써 Microsoft에서 제공하는 최신 업데이트를 다운로드하여 설치할 수 있습니다.
일반적으로 Windows Update는 시작> Windows 설정 >업데이트 및 보안을 클릭하고 1Windows Update 탭의 오른쪽 창의 2업데이트 확인 버튼을 클릭하면 됩니다.
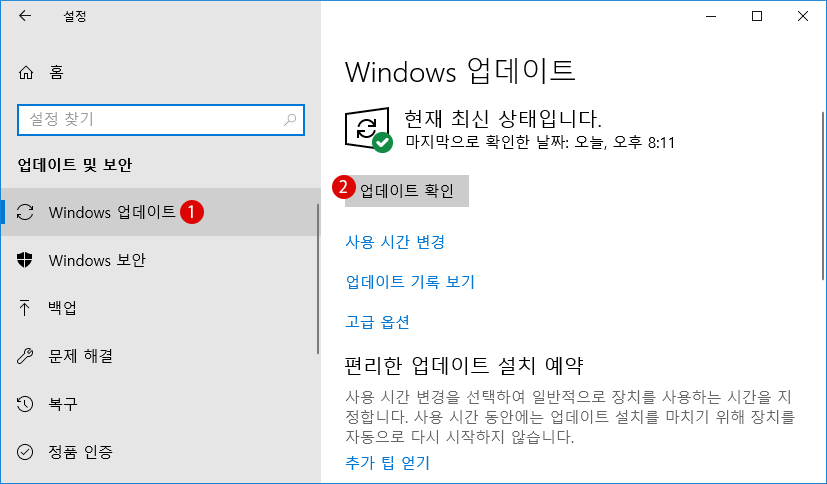
스폰서 링크
제어판에 "Windows Update" 항목을 추가하기
여기에서는 아래와 같이 Windows 제어판에 1Windows Update 항목을 추가하고 제어판에서 Windows 업데이트로 이동하는 방법을 소개합니다.
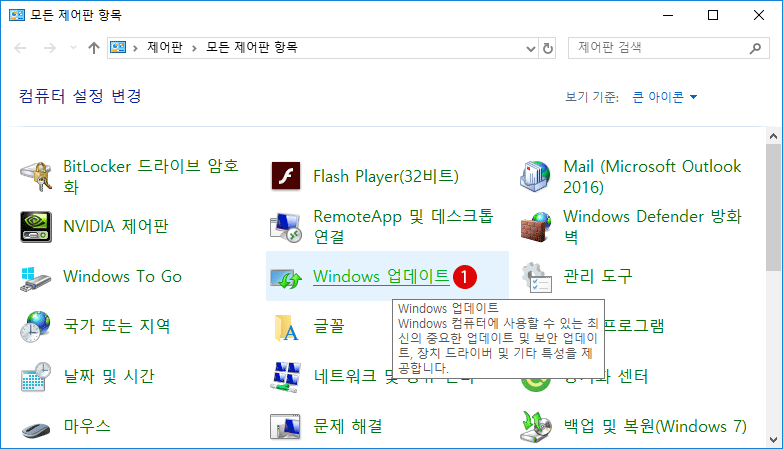
Windows 10 Creators Update (버전 1703) 이후에는 시작 버튼의 오른쪽 클릭 메뉴에서 제어판 항목이 사라져 버렸습니다. 제어판을 시작하는 방법은 아래 링크에서 확인할 수 있습니다.
관련 기사
Windows10 Creators Update(버전 1703)후에 사라져 버린 "제어판"을 시작하는 방법레지스트리 편집기를 시작하기
▼ 먼저 아래와 같이 Windows + R 키를 눌러 실행을 엽니다. 이름: 텍스트 상자에 1regedit를 입력하고 2OK 버튼을 클릭합니다.
![[Windows10] 빠르고 쉽게 제어판 열기](../goods/windows10/images2/capkey1.png)
▼ 레지스트리 편집기의 시작을 허용할지 여부를 묻는 사용자 계정 컨트롤(UAC) 화면이 표시됩니다.1예 버튼을 클릭합니다.

레지스트리 정보 편집하기
▼ 여기에서 아래와 같은 일련의 레지스트리 정보를 추가하도록 하겠습니다. 몇 개의 레지스트리 정보로 나누어 있어 내용이 길어 보이지만, 방법은 간단하고 레지스트리키 및 값을 반복적으로 등록하기만 하면 됩니다.
[HKEY_CLASSES_ROOT\CLSID\{36eef7db-88ad-4e81-ad49-0e313f0c35f8}]
@="@%SystemRoot%\\system32\\shell32.dll,-22068"
"InfoTip"="@%SystemRoot%\\system32\\shell32.dll,-22580"
"System.ApplicationName"="Microsoft.WindowsUpdate"
"System.ControlPanel.Category"="5,10"
"System.Software.TasksFileUrl"="Internal"
[HKEY_CLASSES_ROOT\CLSID\{36eef7db-88ad-4e81-ad49-0e313f0c35f8}\DefaultIcon]
@="%SystemRoot%\\shell32.dll,-47"
[HKEY_CLASSES_ROOT\CLSID\{36eef7db-88ad-4e81-ad49-0e313f0c35f8}\Shell\Open\command]
@="control /name microsoft.WindowsUpdate"
[HKEY_LOCAL_MACHINE\SOFTWARE\Microsoft\Windows\CurrentVersion\Explorer\ControlPanel\NameSpace\{36eef7db-88ad-4e81-ad49-0e313f0c35f8}]
@="Windows Update"
▼ 먼저 다음 레지스트리 키와 값을 등록합니다.
[HKEY_CLASSES_ROOT\CLSID\{36eef7db-88ad-4e81-ad49-0e313f0c35f8}]
@="@%SystemRoot%\\system32\\shell32.dll,-22068"
"InfoTip"="@%SystemRoot%\\system32\\shell32.dll,-22580"
"System.ApplicationName"="Microsoft.WindowsUpdate"
"System.ControlPanel.Category"="5,10"
"System.Software.TasksFileUrl"="Internal"
▼ 이하의 경로(path)로 이동합니다.
HKEY_CLASSES_ROOT\CLSID
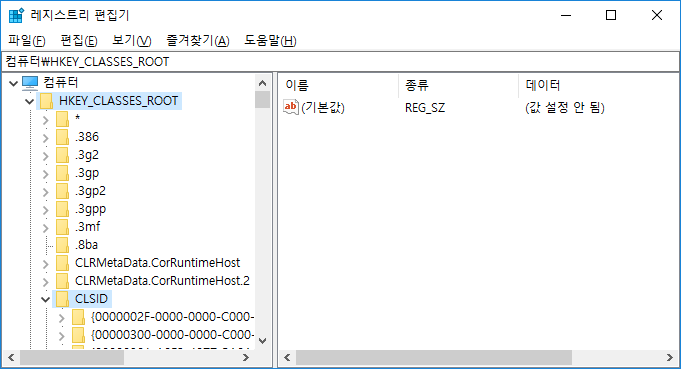
스폰서 링크
《1》하위(Sub-Key)를 생성하기:{36eef7db-88ad-4e81-ad49-0e313f0c35f8}
▼ CLSID 키의 하위 키로써{36eef7db-88ad-4e81-ad49-0e313f0c35f8}를 새로 작성합니다.
[HKEY_CLASSES_ROOT\CLSID\{36eef7db-88ad-4e81-ad49-0e313f0c35f8}
▼ 다음과 같이 1CLSID 키에서 마우스 오른쪽 클릭하고 2새로 만들기
> 키(K)를 클릭하여 새로운 키를 만듭니다.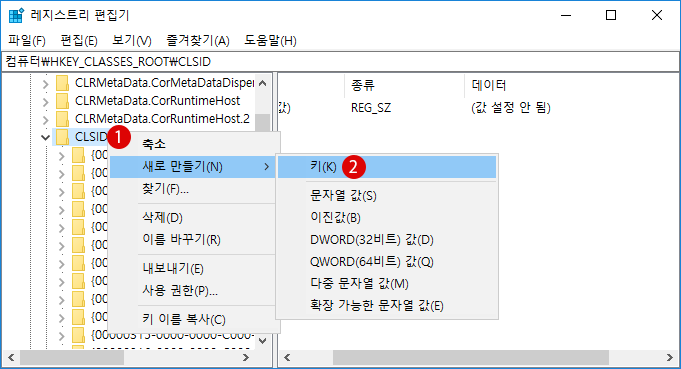
▼ 새 키 #1 이름을 1{36eef7db-88ad-4e81-ad49-0e313f0c35f8} 로 변경합니다.
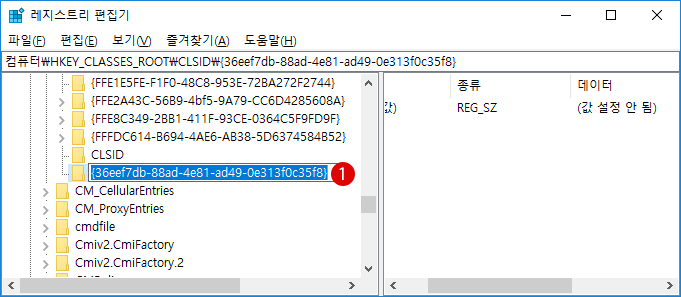
▼ 오른쪽 창의 1(기본값) 을 더블 클릭하여 값 데이터의 텍스트 상자에 2@%SystemRoot%\\system32\\shell32.dll,-22068을 입력한 후, 3확인 버튼을 클릭합니다.
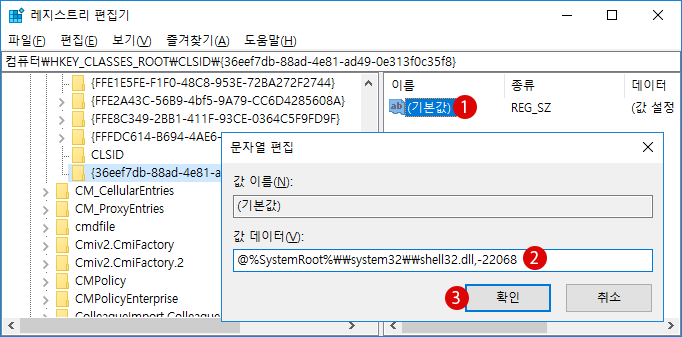
▼ 결과, 다음과 같이 값 데이터가 작성되었습니다.
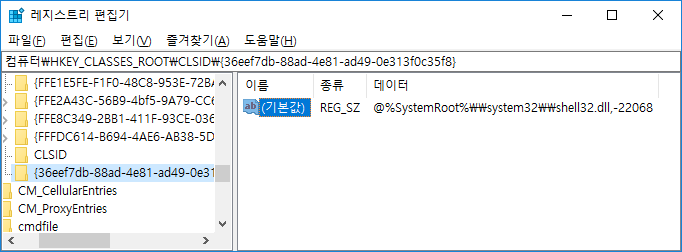
▼ 다음으로, 아래의 InfoTip 값을 작성합니다.
"InfoTip"="@%SystemRoot%\\system32\\shell32.dll,-22580"
▼ 다음과 같이 오른쪽 창에서 마우스 오른쪽 클릭하고 1새로 만들기 > 문자열 값(S)을 클릭합니다.
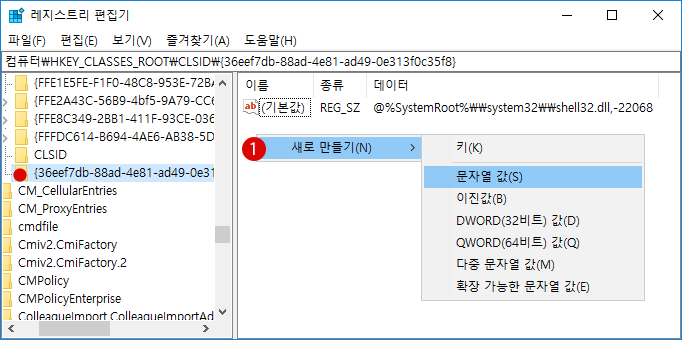
▼ 새 값 #1의 이름을 1InfoTip로 고쳐 씁니다.
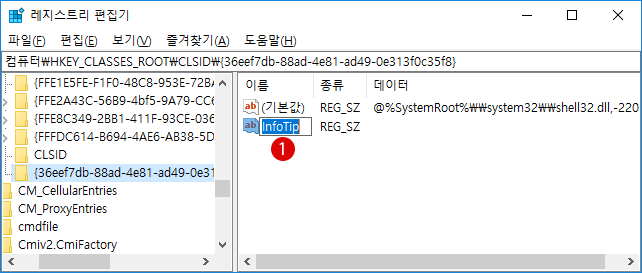
▼위와 같은 방법으로 InfoTip 값을 다음과 같이 편집합니다.
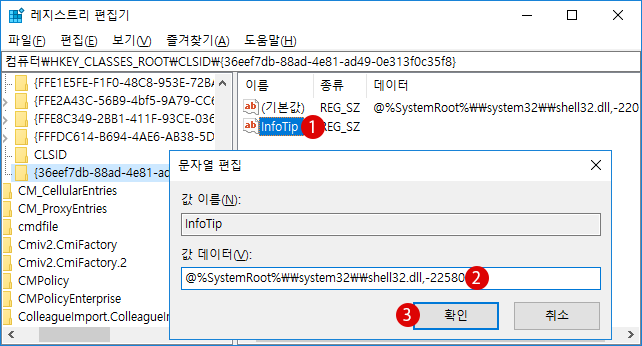
▲ 1InfoTip 값을 더블 클릭하고 값 데이터의 텍스트 상자에 2@%SystemRoot%\\system32\\shell32.dll,-22580를 입력하고 3확인 버튼을 클릭합니다.
▼ 결과, 다음과 같이 InfoTip 값이 생성되었습니다.
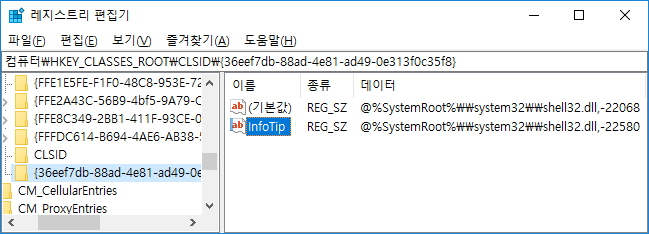
▼ 다음으로, 위와 같은 방법으로 문자열 값으로써 System.ApplicationName"을 생성한 후, 아래와 같이 편집합니다.
"System.ApplicationName"="Microsoft.WindowsUpdate"
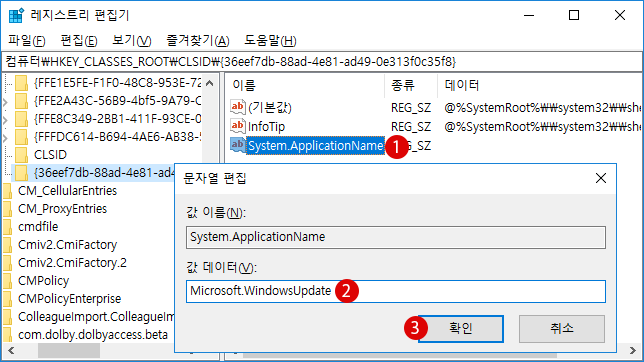
▲ 1System.ApplicationName 값을 더블 클릭하고 값 데이터에 2Microsoft.WindowsUpdate를 입력하고 3확인 버튼을 클릭합니다.
▼ 결과, 생성된 System.ApplicationName 값은 아래와 같습니다.
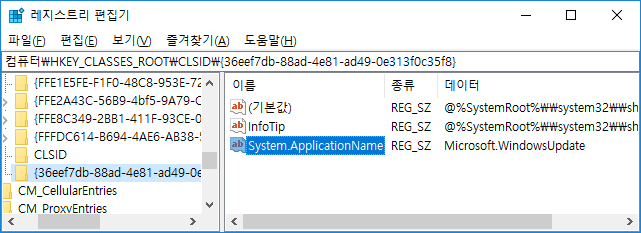
▼ 계속해서, 위와 같은 방법으로 다음의 System.ControlPanel.Category 값과 값 데이터를 작성합니다.
"System.ControlPanel.Category"="5,10"
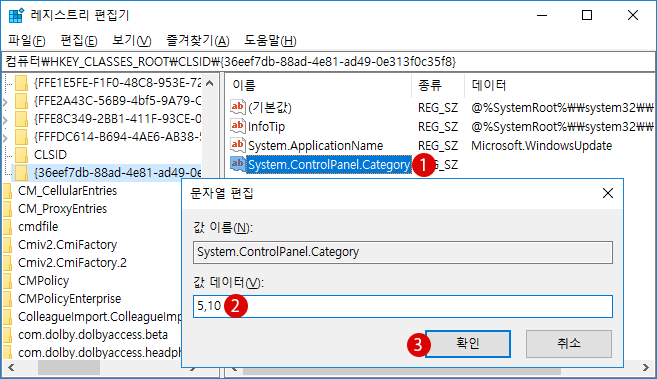
▼ 마지막으로, 이하의 System.Software.TasksFileUrl 값과 값 데이터를 작성합니다.
"System.Software.TasksFileUrl"="Internal"
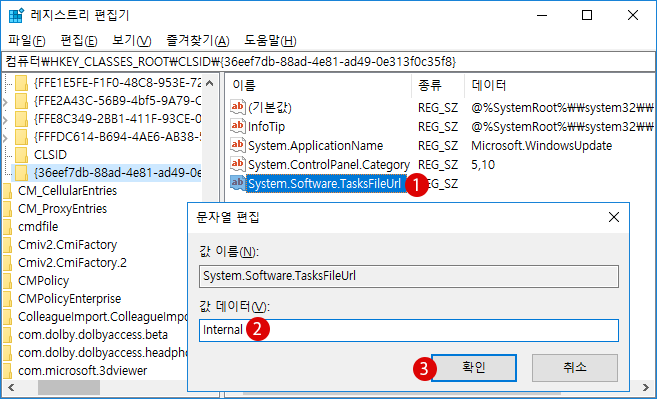
스폰서 링크
《2》{36eef7db-88ad-4e81-ad49-0e313f0c35f8}의 하위키 만들기:DefaultIcon
위에서 작성한 {36eef7db-88ad-4e81-ad49-0e313f0c35f8}의 하위 키(Sub-Key)로써 1DefaultIcon 키와 값 데이터를 작성합니다.
[HKEY_CLASSES_ROOT\CLSID\{36eef7db-88ad-4e81-ad49-0e313f0c35f8}\DefaultIcon]
@="%SystemRoot%\\shell32.dll,-47"
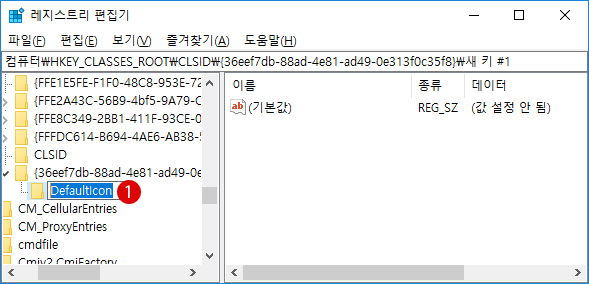
▼ 새로운 키 DefaultIcon를 만든 후에, 이하의 값을 입력합니다.
값:(기본값) = "%SystemRoot%\\shell32.dll,-47"
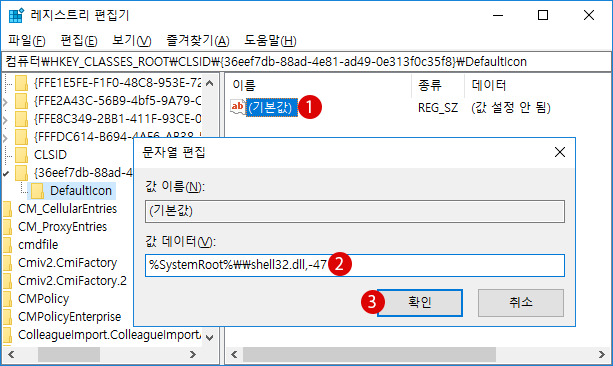
▲ 오른쪽 창의 1(기본값) 을 더블 클릭하여 값 데이터의 텍스트 상자에 2%SystemRoot%\\shell32.dll,-47을 입력한 후, 3확인 버튼을 클릭합니다.
《3》{36eef7db-88ad-4e81-ad49-0e313f0c35f8}의 하위키 작성하기:Shell\Open\command
[HKEY_CLASSES_ROOT\CLSID\{36eef7db-88ad-4e81-ad49-0e313f0c35f8}\Shell\Open\command]
@="control /name microsoft.WindowsUpdate"
▼ 위와 같은 방법으로 3개의 새로운 하위 키를 만들어 각각 1Shell/2Open/3command 라고 이름 붙입니다.
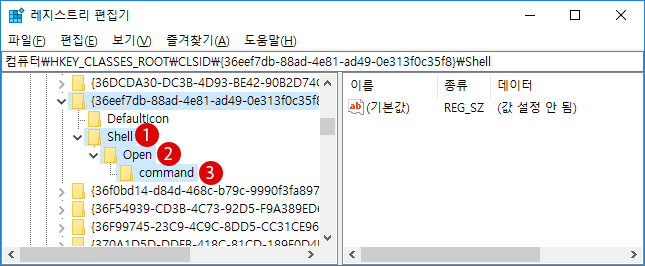
▼ command 키의 오른쪽에 있는 값을 편집합니다.
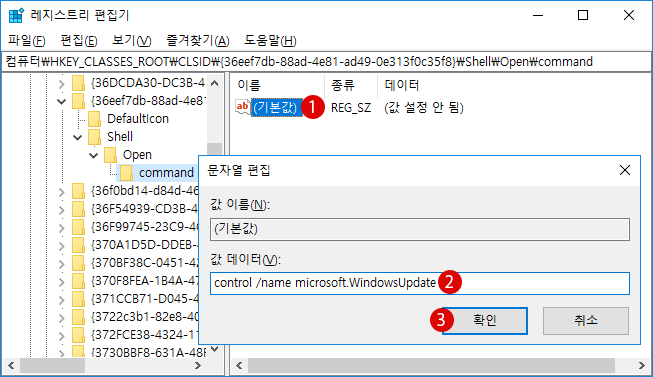
▲ 오른쪽 창의 1(기본값) 을 더블 클릭하여 값 데이터의 텍스트 상자에 2control /name microsoft.WindowsUpdate을 입력한 후, 3확인 버튼을 클릭합니다.
《4》하위키 {36eef7db-88ad-4e81-ad49-0e313f0c35f8} 작성하기
HKEY_LOCAL_MACHINE에서 다시 하위 키(Sub-Key)인 {36eef7db-88ad-4e81-ad49-0e313f0c35f8} 를 새로 작성합니다.
[HKEY_LOCAL_MACHINE\SOFTWARE\Microsoft\Windows\CurrentVersion\Explorer\ControlPanel\NameSpace\{36eef7db-88ad-4e81-ad49-0e313f0c35f8}]
@="Windows Update"
▼ 이하의 경로(path)까지 이동합니다.
HKEY_LOCAL_MACHINE\SOFTWARE\Microsoft\Windows\CurrentVersion\Explorer\ControlPanel\NameSpace
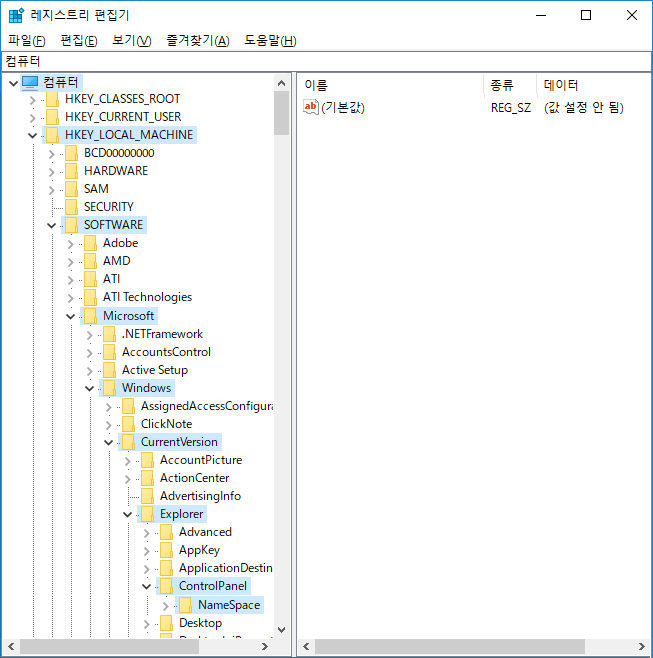
{36eef7db-88ad-4e81-ad49-0e313f0c35f8} 키 작성하기
▼ 아래와 같이 1NameSpace 키에서 마우스 오른쪽 클릭하고 2새로 만들기
> 키(K)를 클릭하여 새로운 키를 만듭니다.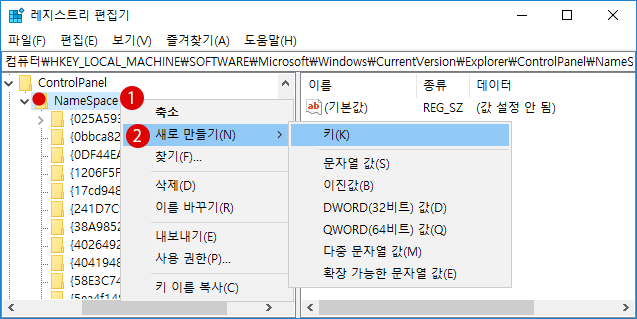
▼ 새 키 #1의 이름을 1{36eef7db-88ad-4e81-ad49-0e313f0c35f8}으로 변경합니다.
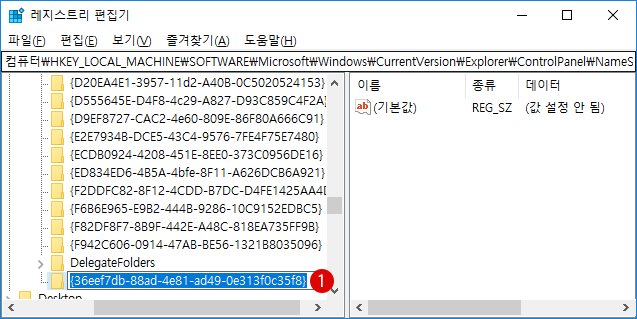
▼ {36eef7db-88ad-4e81-ad49-0e313f0c35f8} 키의 (기본값)을 아래와 같이 편집합니다.
@="Windows Update"
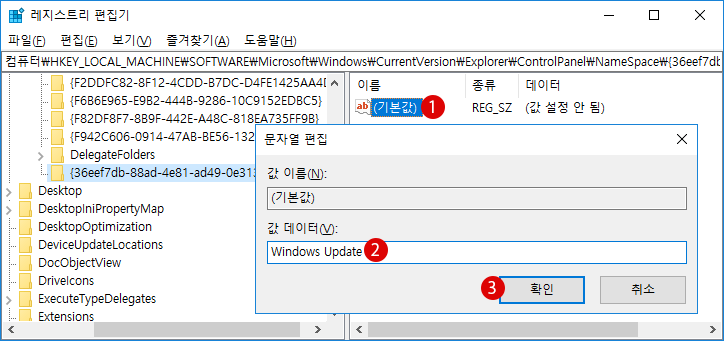
▲ 오른쪽 창의 1(기본값) 을 더블 클릭하여 값 데이터의 텍스트 상자에 2Windows Update을 입력한 후, 3확인 버튼을 클릭합니다.
▼ 결과, 다음과 같습니다.
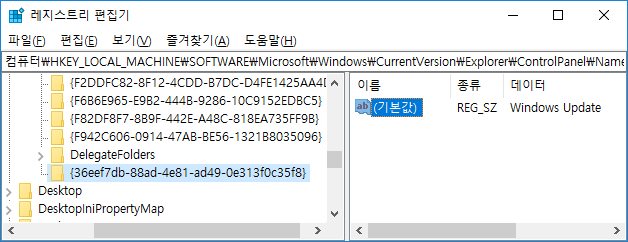
이로써, 레지스트리 키와 값의 설정 작업이 끝났습니다.
결과 확인하기
제어판을 시작하면, 아래와 같이 제어판에서 1Windows Update 항목이 추가되었음을 확인할 수 있습니다. 클릭하면 Windows 업데이트 화면으로 이동합니다.
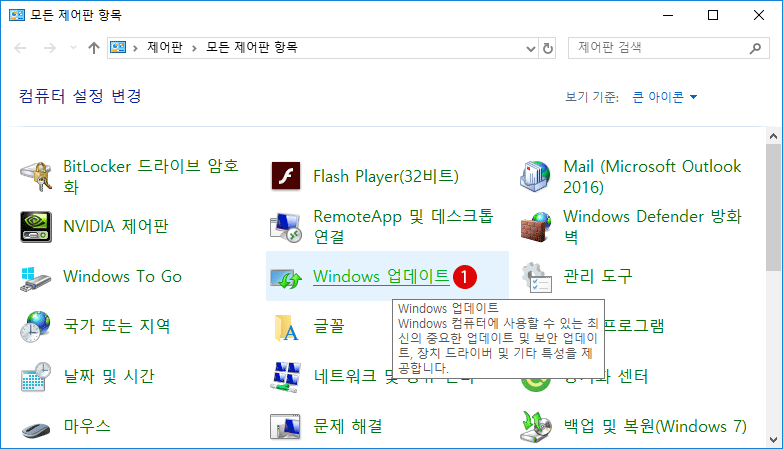
스폰서 링크
스폰서 링크
Category
Windows Keyword Category
TABMODE Copyright©All rights reserved