https://www.tabmode.com > Windows 10 > Hyper-V(가상 머신) > Hyper-V를 설치할 수 없습니다. 가상 머신 Hyper-v 오류 대책 - Windows 10
Hyper-v를 설치할 수 없습니다. 펌웨어에서 가상화 지원을 사용할 수 없습니다. 가상 머신 Hyper-v 오류 대책 - Windows 10
Windows10의 Hyper-V기능은 호스트 OS에 가상 머신을 만들어서 하나 이상의 운영 체제(OS)를 설치할 수 있습니다. 멀티 부팅과 같은 것이지만, 하나의 Windows OS에서 여러 운영 체제를 동시에 실행할 수 있게 됩니다.
Hyper-v는 64비트 버전의 Windows 10 Pro, Enterprise 및 Education에서 사용할 수 있습니다. Hyper-V는 Intel 또는 AMD의 최신 세대 64비트 프로세서에서 제공하는 SLAT(두 번째 수준 주소 변환)가 필요합니다. Hyper-V기능은 Windows에 기본 설치되어 있습니다만, 기본적으로 기능이 비활성화되어 있습니다. 가상 머신을 설치하려면 이를 활성화해야 합니다.
관련 기사
Hyper-V를 사용하여 가상 컴퓨터(가상 머신)에 Windows 또는 Ubuntu 등의 운영 체제(OS)를 설치하는 방법 PC에 하드 디스크 드라이브(HDD)를 추가 증설하여 Windows OS를 설치하고 멀티 부팅 만들기스폰서 링크
Hyper-V 요구 사항
▼ 가상화 기능을 수행하기 위해 사전 준비 작업으로 다음과 같이 Windows PowerShell 또는 명령 프롬프트(cmd)에서 systeminfo를 입력하고 Enter 키를 눌러 Hyper-V 요구 사항을 검증해 봐야 합니다만, 1펌웨어에 가상화 사용: 아니오로 되어 있습니다.
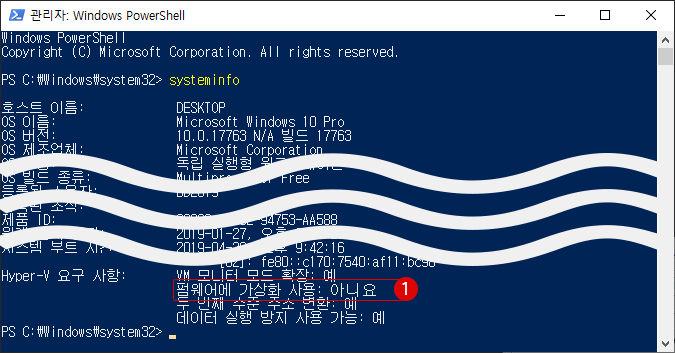
▼ 엄밀히 말하면, 오류라는 의미보다는 아직 Hyper-V 요구 사항을 충족하지 않은것이 정확하지만 이를 아래와 같이 모두 2《예》의 값을 가질 때 시스템은 Hyper-V 역할을 실행할 수 있습니다. 여기에는 BIOS에서 인텔 가상화 기술(Intel Virtualization Technology)D을 Enable로 바꿔줘야 해결할 수 있습니다.
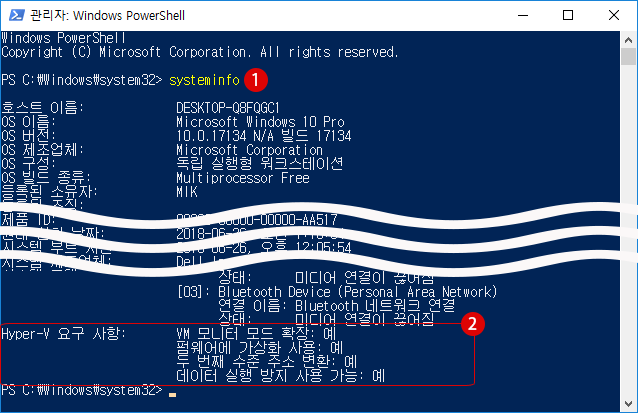
Hyper-V 활성화 오류
▼ 또한 제어판의 프로그램 및 기능 > Windows 기능 켜기/끄기에서 Hyper-V를 활성화 할 때, 플랫폼 옵션에 체크를 넣으려고하면 문자가 회색으로 전혀 확인하지 못하고, 1Hyper-V를 설치할 수 없습니다 : 프로세서에 필요한 가상화 기능이 없습니다. 라고 오류 메시지가 표시되어, 가상화 작업을 할 수 없습니다.
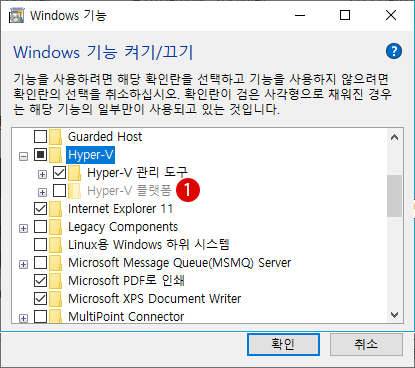
일단 활성화 프로세스를 종료하고 PC를 다시 시작합니다. 마더 보드의 BIOS 설정을 시작하고, 가상화 기술(Virtualization Technology(VTx):Intel-VT 또는 AMD-V 가상화 기술을 활성화해야 합니다.
CPU
현재 PC에 탑재되는 CPU의 Virtualization Technology(VTx)를 지원하는지 확인합니다. 예를 들어, PC 하드웨어 정보를 한눈에 알 수 있는 소프트웨어 CPU-Z를 실행하여 CPU 조건을 확인하십시오. 대체로 Intel Core-i 시리즈의 CPU면 문제없이 VT 기술이 탑재되어 있다고 생각합니다.
▼ 다음과 같이 1VT-x가 탑재되어 있으면 문제 없습니다. 없는 경우에도 최근 PC에는 BIOS에 설정 항목이 있다고 생각하기 때문에 BIOS 설정 화면에서 확인합시다.
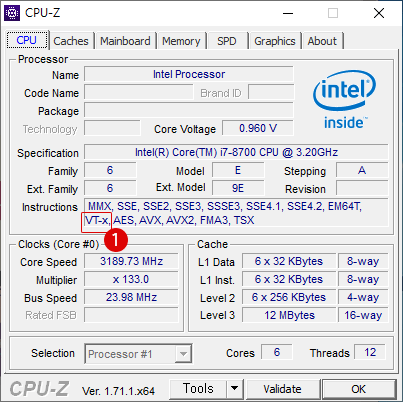
스폰서 링크
BIOS 설정
인텔 가상화 기술 (Intel Virtualization Technology)은 인텔에 의해 개발된 가상화 지원 기술로 CPU 내부에 가상화 기술을 탑재하여, 보다 효율적인 가상화를 수행할 수 있습니다.
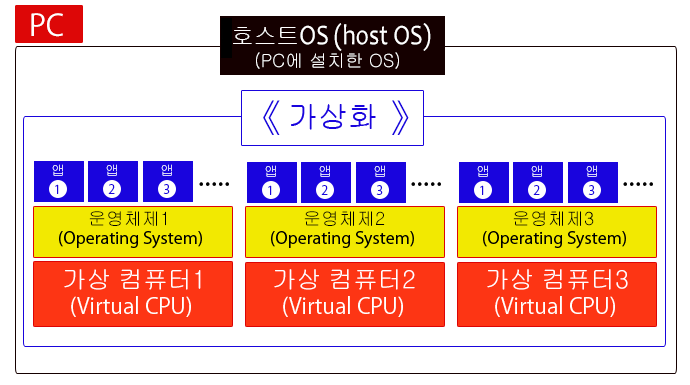
PC를 다시 시작하면, 제조사 지정의 BIOS 부팅 키 F2 등을 눌러 BIOS 설정 화면으로 들어갑니다. PC 제조업체에 의해 표시되는 화면은 다르지만 기본 설정 항목은 공통입니다.
▼ 다음과 같이 1Virtualization Technologu(VTx)을 찾아서 Disable로 되어 있는 것을 Enable로 변경합니다. 변경 후에 BIOS 설정을 저장(Save)하고 닫습니다.
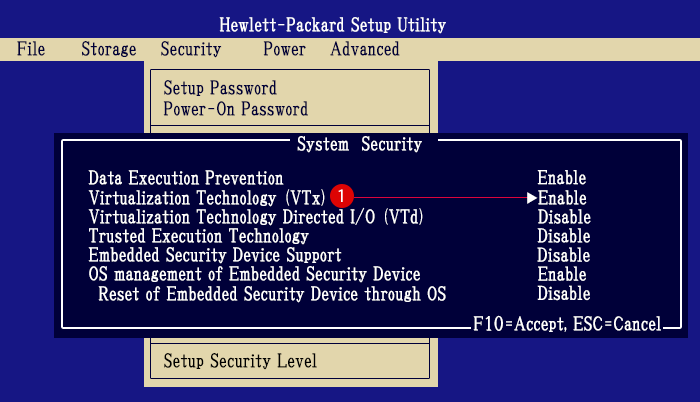
▼ 다시 위의Hyper-V의 활성화를 시작하고 보면 체크에 문제 없을 것입니다. 그런데 가끔 다음과 같이 Hyper-V 플랫폼 항목을 체크할 수는 있지만 1오류 표시는 그대로 있는 경우, PowerShell에서 Hyper-V를 활성화하는 커맨드 라인을 실행해야 합니다.
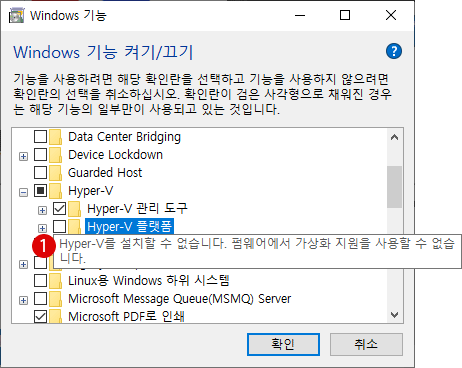
PowerShell에서 Hyper-V를 활성화하기
▼ 관리자 권한으로 PowerShell 콘솔을 열고, 이하의 커맨드 라인을 실행합니다.
PS C:\Windows\system32> Enable-WindowsOptionalFeature -Online -FeatureName Microsoft-Hyper-V -All
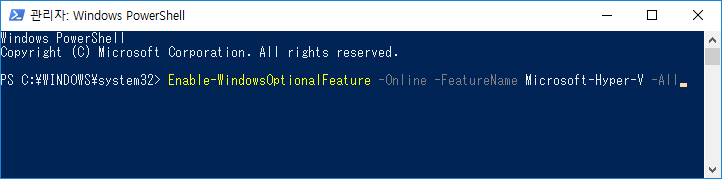
▼ 커맨드 라인이 실행 중입니다.
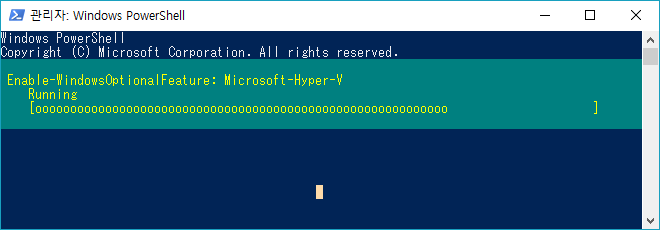
▼ 성공적으로 완료되었습니다.
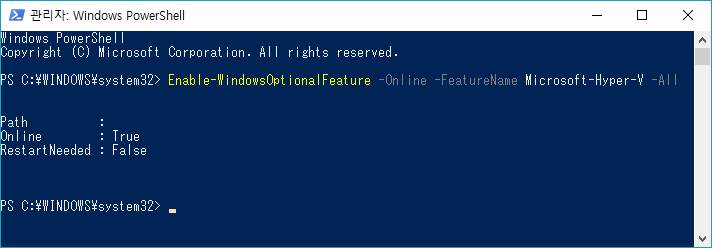
▼ 다시, Windows 기능 켜기/끄기를 열고, Hyper-V 항목을 체크했으면 다음과 같이 Hyper-V 플랫폼을 포함한 모든 항목이 선택된 것을 확인할 수 있습니다.
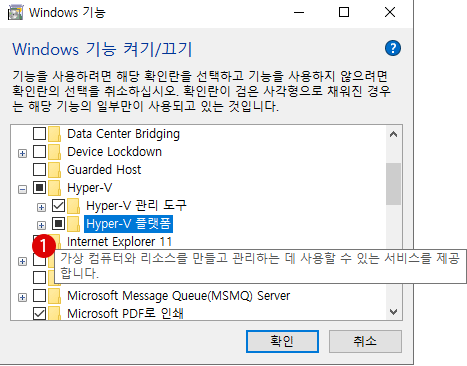
▼ 이것으로 가상 머신 생성을 위한 준비가 끝났습니다. PC를 다시 시작하고 가상 머신 작성을 실행합니다.
관련 기사
Hyper-V를 사용하여 가상 컴퓨터(가상 머신)에 Windows 또는 Ubuntu 등의 운영 체제(OS)를 설치하는 방법스폰서 링크
스폰서 링크
Category
Windows Keyword Category
TABMODE Copyright©All rights reserved