USB 저장소를 통해 Hyper-V 가상 컴퓨터(virtual machine)로 파일을 전송하는 것은 드문 일이 아니며, 특히 많은 양의 데이터를 복사할 때 그렇습니다. 그러나 Hyper-V에서 USB 저장 장치에 액세스해야 하는 경우, Hyper-V USB 패스스루 액세스를 활성화하려면 여러 단계를 수행해야 합니다. Windows Hyper-V 가상 컴퓨터에 외부 드라이브 연결하기
몇 번의 클릭만으로 VM내에서 USB 장치를 사용할 수 있도록 하는 VMWare Workstation과 같은 하이퍼바이저와 달리, Hyper-V는 동일한 작업을 수행하는 데 몇 가지 추가 단계가 필요합니다. 이 튜토리얼에서는 Hyper-V에서 USB 패스스루(Passthrough)를 활성화하는 방법에 대해 알아보겠습니다.
| INDEX | |
|---|---|
VMConnect(Virtual Machine Connection)를 사용하면 이동식 USB 플래시 드라이브 또는 프린터 같은 외부 장치를 로컬 리소스로서 가상 컴퓨터에 연결하여 사용할 수 있습니다. 그러기 위해서는, 가상 컴퓨터를 기본 세션이 아닌, 아래와 같이 고급 세션 모드에서 실행해야 합니다.
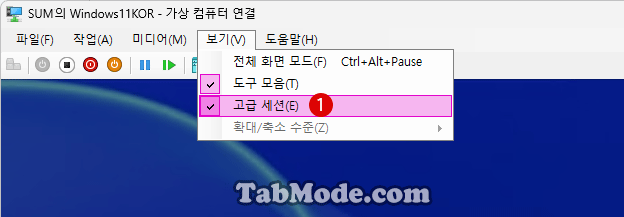
고급 세션 모드
가상 컴퓨터의 고급 세션 모드를 사용하면, Hyper-V를 통해 RDP(원격 데스크톱 프로토콜)를 사용하여 가상 컴퓨터에 연결할 수 있습니다. 이렇게 하면 일반적인 가상 컴퓨터 보기 환경이 향상될 뿐만 아니라 RDP와 연결하면 가상 컴퓨터에서 디바이스를 컴퓨터와 공유할 수도 있습니다.
고급 세션 모드 켜기
▼ 고급 세션 모드를 사용하기 위해서는 이하의 1Hyper-V 설정에서 고급 세션 모드가 체크되어 있어야 합니다.
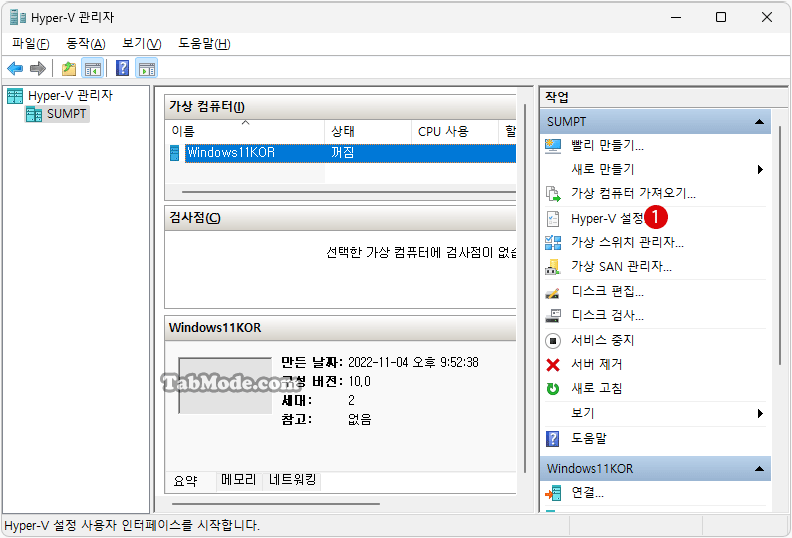
▼ Hyper-V 설정 창의 《서버》섹션에서, 1고급 세션 모드 정책을 클릭합니다. 그런 다음 오른쪽 창의 2 고급 세션 모드 허용의 체크 박스를 선택합니다. 이 옵션은 호스트에서 실행 중인 VM에 대한 고급 세션 모드 연결을 허용합니다.
고급 세션 모드에서는 가상 컴퓨터 연결을 실행하는 컴퓨터에서 로컬 장치 및 리소스를 리디렉션 할 수 있습니다.
고급 세션 모드에는 지원되는 게스트 운영 체제가 필요하며, 가상 컴퓨터 내부에 추가 구성이 필요할 수 있습니다. 리디렉션 기능은 게스트 운영 체제 버전에 따라 다를 수 있습니다.
이 설정이 변경된 경우 기존 가상 컴퓨터 연결 세션을 다시 시작해야 할 수 있습니다.
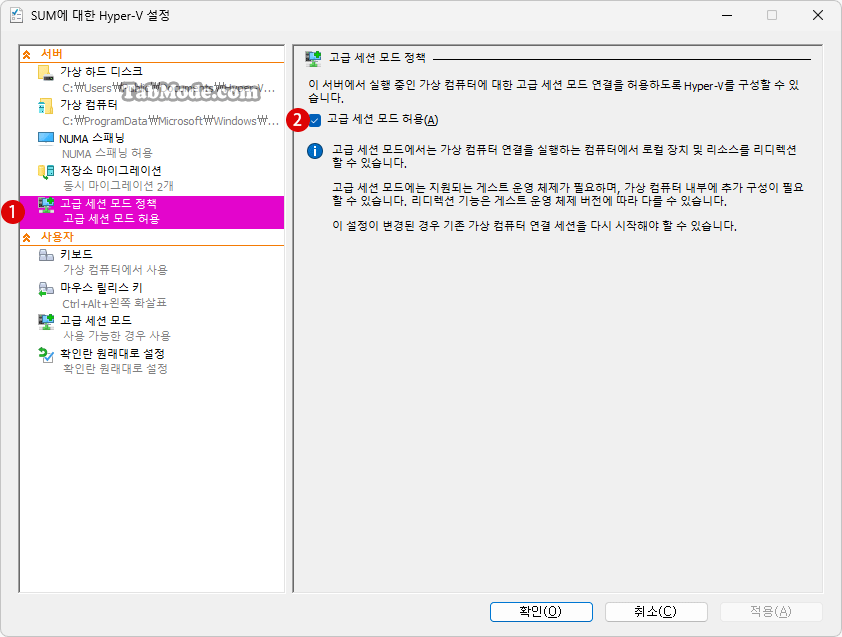
▼ 또한, 《사용자》 섹션에서 1고급 세션 모드를 클릭합니다. 그런 다음, 2 고급 세션 모드 사용의 체크 박스를 선택합니다. 이 옵션을 사용하면 VMConnect가 고급 세션 모드에서 게스트 VM에 연결할 수 있습니다. 마지막으로 3 버튼을 클릭합니다.
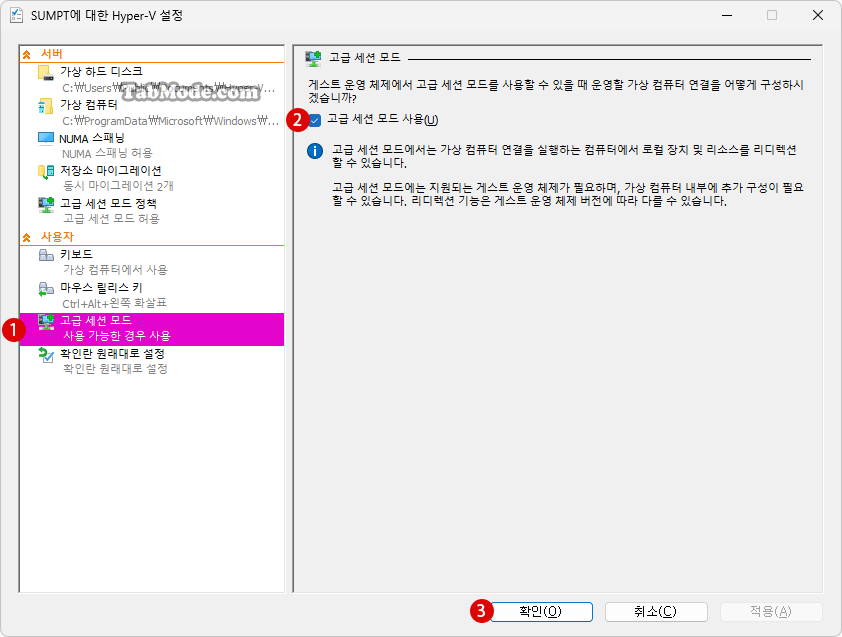
가상 컴퓨터의 고급 모드에서 USB 장치/외부 드라이브에 연결하기
Hyper-V에서 고급 세션 모드가 활성화되었는지 확인하였습니다. 이제 Hyper-V VM 내부의 USB 장치에 액세스할 수 있습니다. Hyper-V에서 USB 저장 장치에 액세스하려면 아래 단계를 수행합니다.
▼ 현재 VM과의 세션이 있는 경우, 먼저 세션을 닫은 후, 다시 가상 컴퓨터에 1연결합니다.
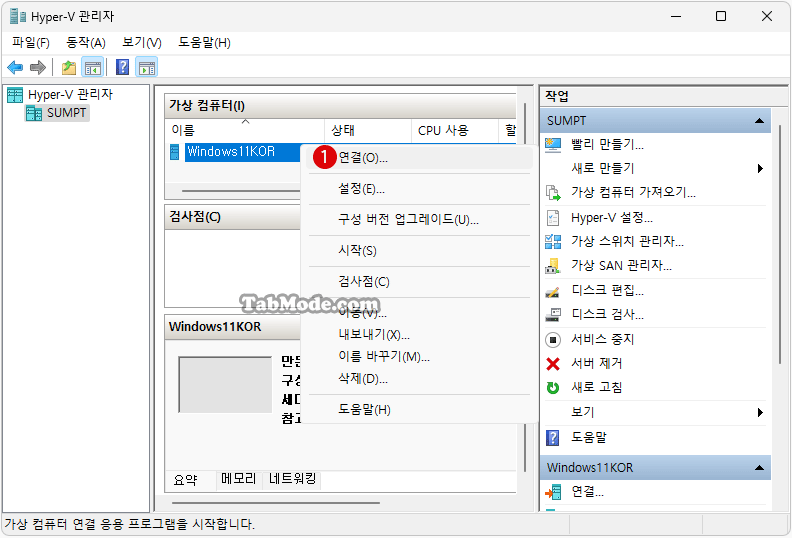
▼ VMConnect 창이 열립니다. 1 버튼을 클릭합니다.
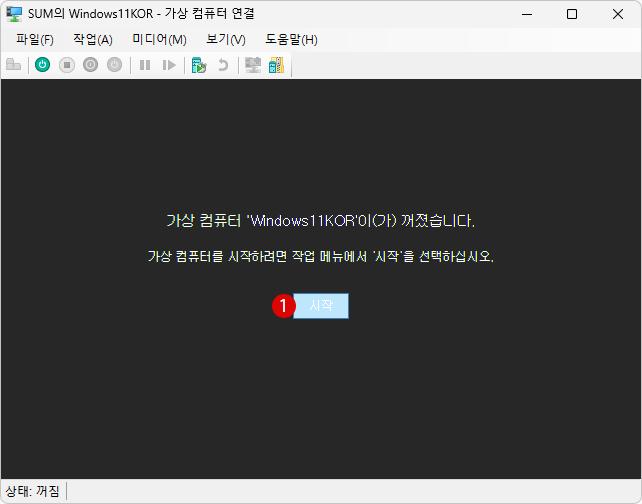
▼ 기본 세션 모드 화면이 나타납니다.
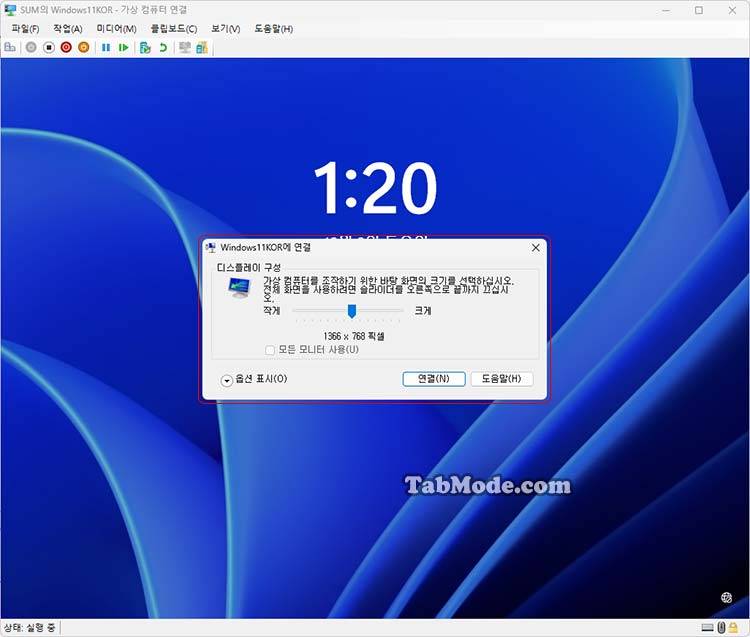
▼ 가상 컴퓨터 연결 도구(VMConnect) 상단에 있는 1고급 세션 모드 아이콘을 사용하여 연결 유형을 확인할 수 있습니다. 이 버튼을 사용하여 기본 세션 및 고급 세션 모드 간에 전환할 수도 있습니다.
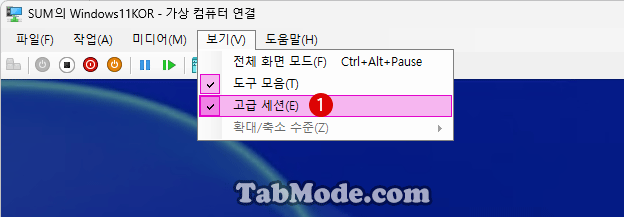
가상 컴퓨터에 외부 드라이브 연결하기
▼ 연결 창에서 1옵션 표시를 클릭하여, VM에 연결하기 전에, 사용할 수 있는 디바이스를 선택할 수 있습니다.
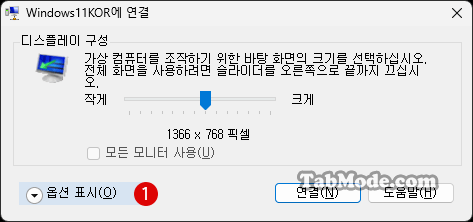
▼ 다음으로 1로컬 리소스 탭을 클릭합니다. 《로컬 장치 및 리소스》 섹션에는, 프린터, 클립보드 및 VMConnect를 실행하는 컴퓨터의 로컬 드라이브가 있습니다. 2 버튼을 클릭합니다.
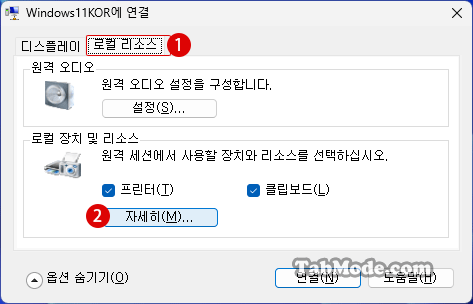
▼ 이하의 《로컬 리소스》창에서, 1목록의 드라이브를 클릭하여 펼칩니다. 호스트에 연결되어 있는 실제 드라이브를 선택할 수 있습니다. 아래와 같이 D(USB 하드 드라이브) 및 E(SSD 포터블 드라이브) 등을 선택한 후 2 버튼을 클릭합니다.
나중에 연결할 드라이브를 선택하면, Hyper-V VM이 나중에 VM에 연결할 수 있는 USB 드라이브 등을 자동으로 인식하고 사용할 수 있게 됩니다.
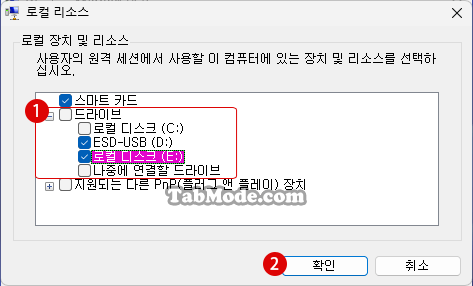
▼ 아래와 같은 경우에 《로컬 리소스》를 사용합니다.
- * 가상 머신을 네트워크에 연결하지 않고 가상 머신의 문제를 해결하려는 경우
- * RDP(원격 데스크톱 연결)를 사용하여 복사하고 붙여넣는 것과 같은 방식으로 가상 머신에서 파일을 복사하여 붙여넣으려는 경우
- * 스마트 카드를 사용하여 가상 머신에 로그인하려는 경우
- * 가상 머신에서 로컬 프린터로 인쇄하려는 경우
- * RDP를 사용하지 않고 USB 및 사운드 리디렉션이 필요한 개발자 애플리케이션을 테스트하고 문제를 해결하려는 경우
▼ 이하의 《로컬 리소스》 탭으로 되돌아오면, 2 버튼을 클릭합니다.
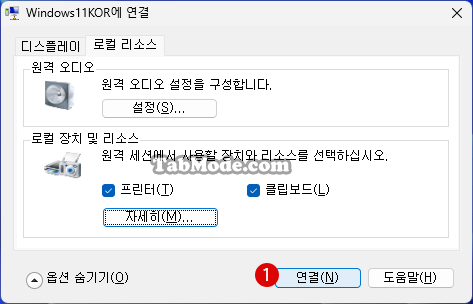
▼ 이제 VM에서 《고급 세션》모드로 로그인합니다.
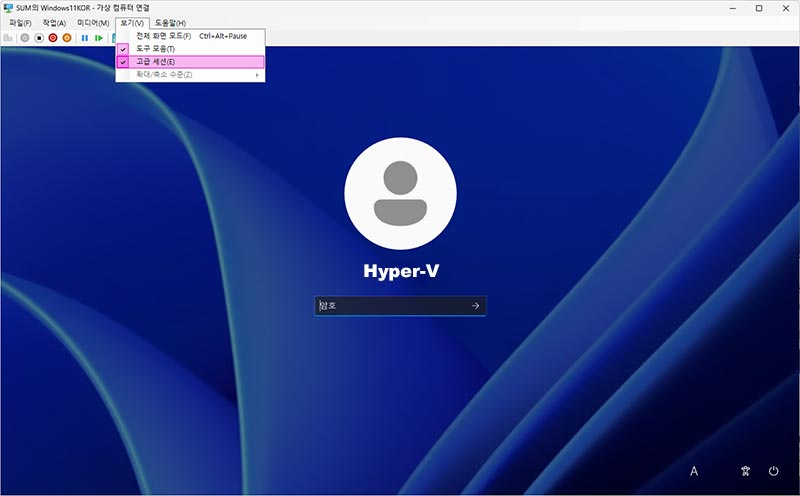
결과 확인하기
▼ 파일 탐색기를 열어 외부 드라이브가 연결되어 있는지 확인합니다. 아래와 같이, 정상적으로 사용 가능합니다. 가상 컴퓨터는 1USB 드라이브를 로컬 장치가 아닌 원격 시스템의 드라이브로 인식합니다.
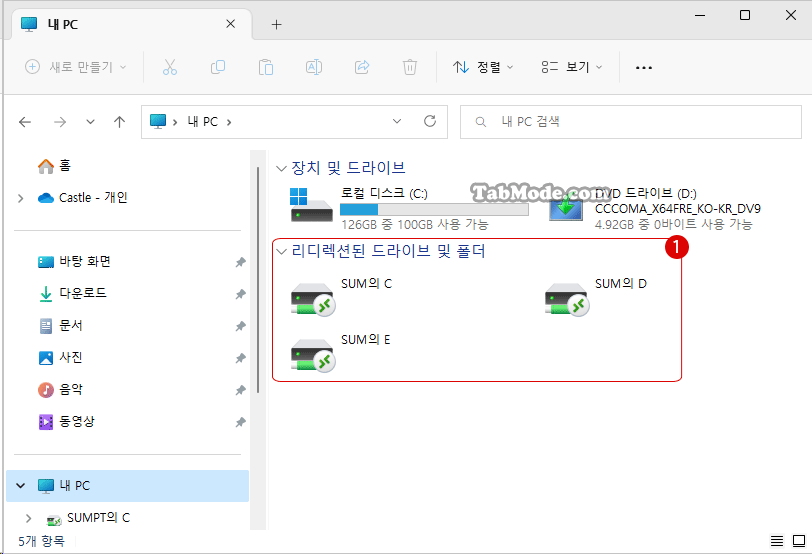
관련 POSTs
- Windows Hyper-V 가상 컴퓨터의 고급 세션 로그인 화면 오류 대책
- Windows Hyper-V 가상 컴퓨터에 외부 드라이브 연결하기
- Windows PC의 UEFI BIOS 펌웨어에서 CPU 가상화 설정하기
- Windows 11 Hyper-V 가상 컴퓨터에 운영체제 OS을 설치하는 방법
- Windows 11 바탕 화면 아이콘의 바로 가기 메뉴에서 속성 숨기기
- Windows 11 파일에 태그를 추가하여 쉽게 검색하기
- Windows 11 22H2를 로컬 계정으로 클린 설치하기
- Windows 11 작업 표시줄을 완전 투명하게 설정하기
- Windows 11 로그인 시 프로그램 자동 실행하기
