Windows 로그인하면 반드시 시작하는, 정해진 어플리케이션을 매회 실행하는 것은 조금 지루한 작업입니다. 이것을 Windows 시작 후 자주 사용하는 앱을 자동으로 시작할 수 있습니다.Windows 11 로그인 시 프로그램 자동 실행하기
예를 들어, Windows OS를 시작한 후 인터넷에 제일 먼저 연결하여 작업을 한다면, Google 크롬이나 FireFox와 같은 브라우저가 자동으로 시작되도록 설정할 수 있습니다. 이 설정을 수행하는 위치는 사용자의 시작 프로그램 폴더로, 자동 시작하도록 원하는 응용 프로그램의 바로 가기를 등록하기만 하면 됩니다.
| INDEX | |
|---|---|
Windows 시작 프로그램
▼ 키를 누르고 《실행》을 엽니다. 텍스트 입력 상자에 1shell:startup 라고 입력한 후, 2 버튼을 클릭합니다.
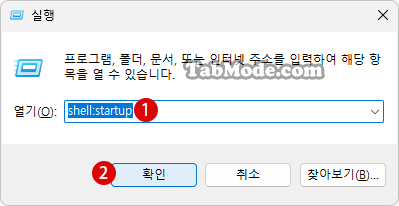
▼ 그러면 이하의 파일 탐색기의 시작 프로그램이 표시됩니다.
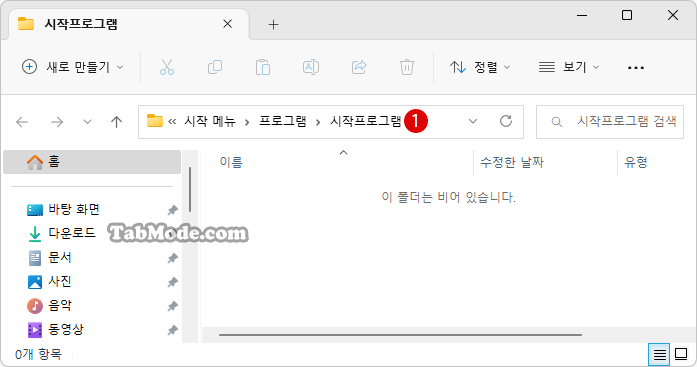
▼ 또는 1%USERPROFILE%\AppData\Roaming\Microsoft\Windows\Start Menu\Programs\Startup을 《복사-붙여넣기》후 2 버튼을 클릭합니다.
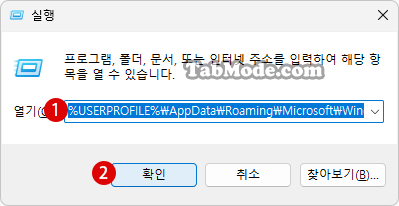
▼ 이하의 경로(path)에 PC의 사용자 이름을 넣어 파일 탐색기의 주소 표시줄에 복사해서 붙여넣으면 똑같은 1시작 프로그램 폴더가 표시됩니다.
C:\Users\사용자 이름\AppData\Roaming\Microsoft\Windows\Start Menu\Programs\Startup
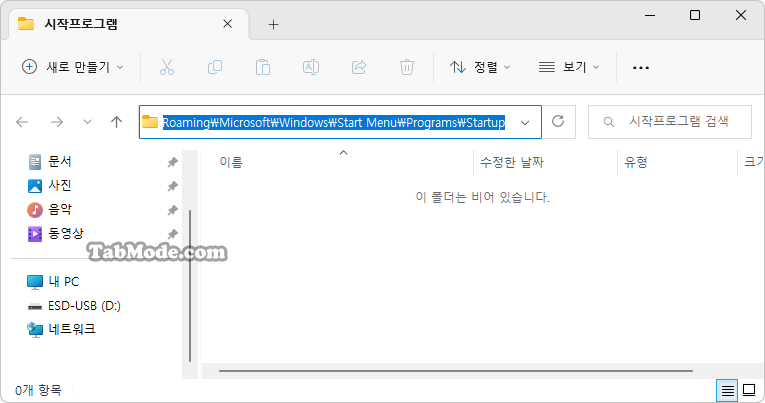
자동 실행 앱을 시작 프로그램에 등록하기
▼ Windows 시작 후 자동으로 실행되는 응용 프로그램의 바로 가기를 시작에 추가해 봅니다. 시작 폴더의 여유 공간에서 1마우스 오른쪽 클릭한 후, 2새로 만들기 > 바로 가기를 클릭합니다.
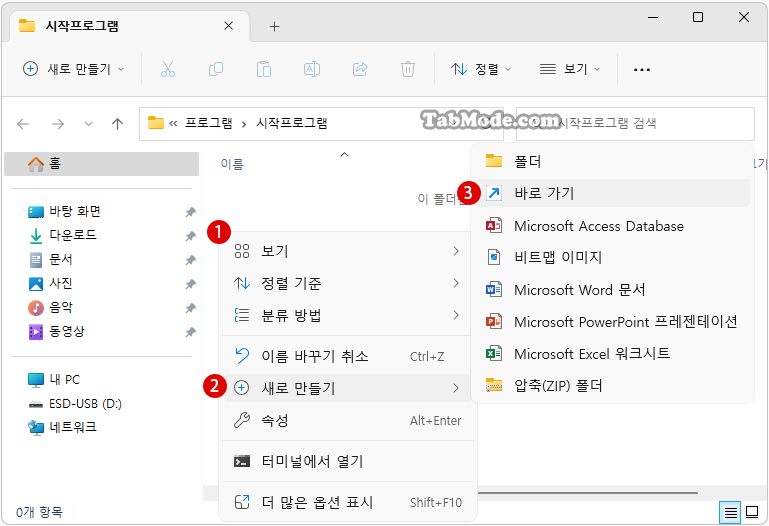
▼ 바로 가기 만들기 창이 표시됩니다. 바로 가기로 만드는 앱 실행 파일(.exe)을 만듭니다. 아래의 1 버튼을 클릭합니다.
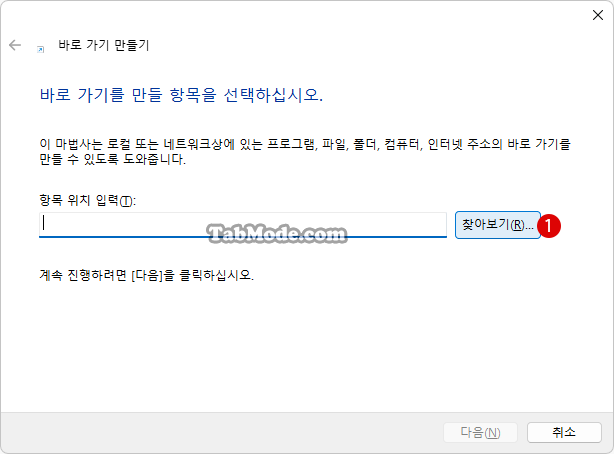
▼ 여기에서는 인터넷 브라우저의 1Google Chrome 바로가기를 만듭니다. 아래와 같이 chrome.exe 실행 파일을 찾아서 선택하고, 2 버튼을 클릭합니다. 실행 파일이 저장되는 위치를 모르는 경우, 이하의 페이지를 참조하십시오.
Windows 바로 가기 단축키 Shift + 마우스 오른쪽 클릭으로 실행 파일의 경로(Path) 확인하기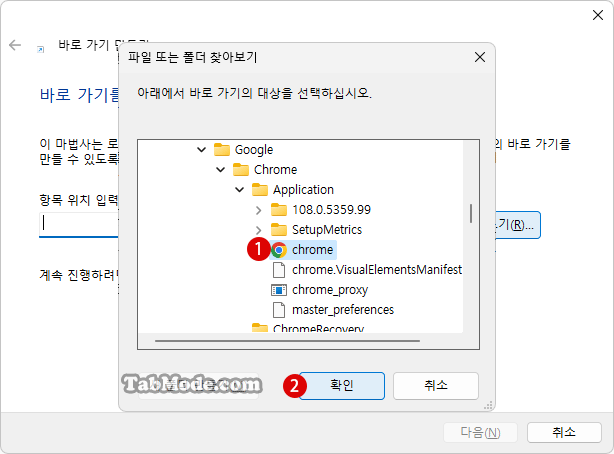
▼ 다음과 같이 1Chrome의 실행 파일 경로가 입력되었습니다. 2 버튼을 클릭합니다.
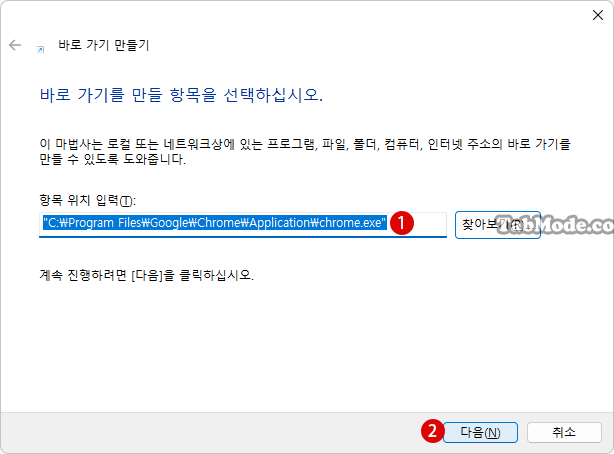
▼ 적절한 1바로 가기의 이름을 넣고 2 버튼을 클릭합니다.
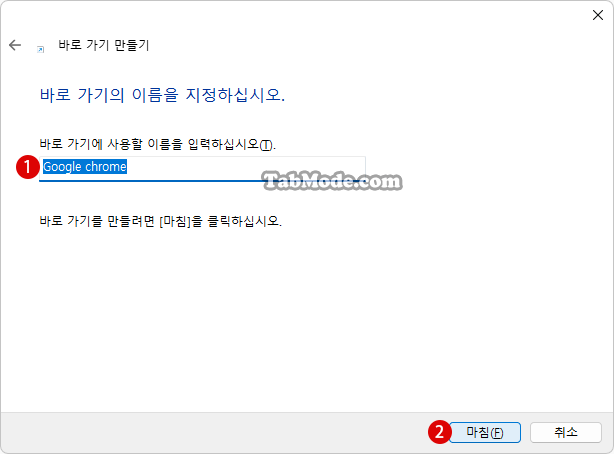
▼ 아래와 같이, Chrome 브라우저의 1바로 가기가 시작 프로그램에 등록되었습니다. 그 밖에 등록하고 싶은 앱도 같은 방법으로 추가합니다.
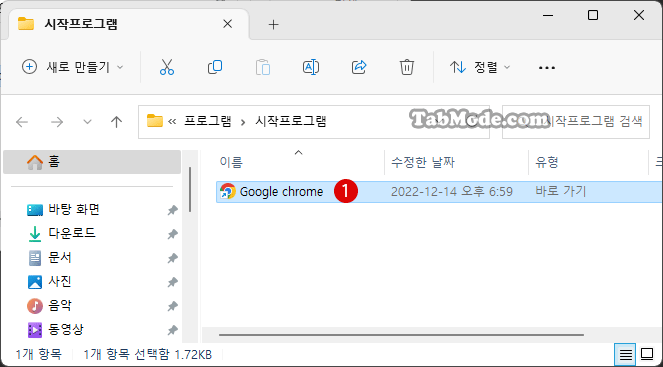
바탕 화면의 바로 가기를 시작 프로그램에 추가하기
▼ 위의 등록 방법이 조금 번거로운 경우, 이미 바탕 화면에 바로 가기가 있는 경우 쉽게 등록할 수 있습니다. 마우스로 바로 가기를 1드래그 앤 드롭으로 쉽게 추가할 수 있습니다.
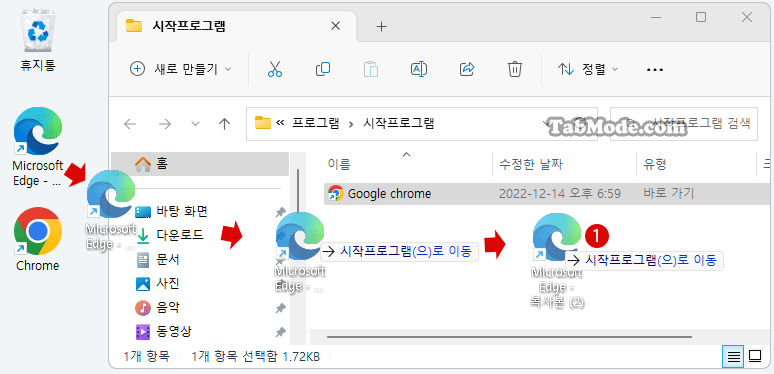
▼ 다음과 같이 2개의 웹 브라우저의 바로 가기를 시작에 등록했습니다.
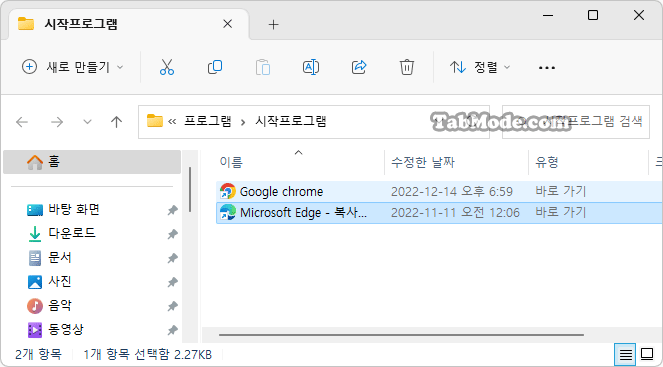
결과 확인하기
▼ PC를 다시 시작한 후 로그인하면, 위에서 등록한 2개의 웹 브라우저가 자동 실행되어 열립니다. 메일 앱 등 자주 사용되는 앱을 시작 프로그램에 등록해 두면 편리합니다.
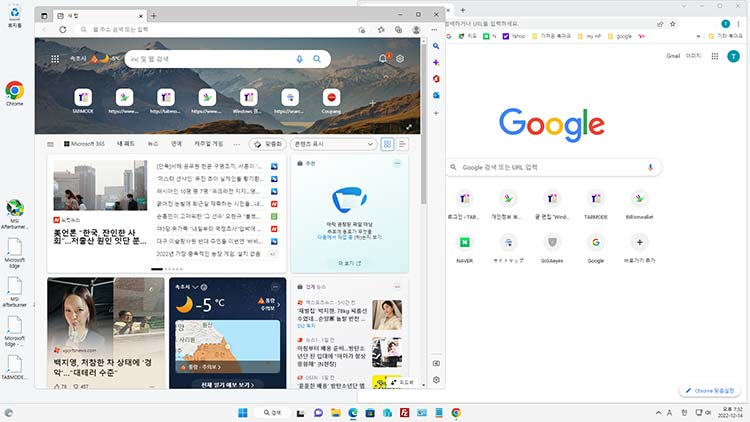
시작 프로그램의 바로 가기 삭제하기
▼ 스타트업에 등록되어 있는 단축키가 필요 없게 되었을 경우는, 마우스로 단축키를 qkxkd ghkaus에1드래그 앤 드롭으로 쉽게 이동하여 해제할 수 있습니다.
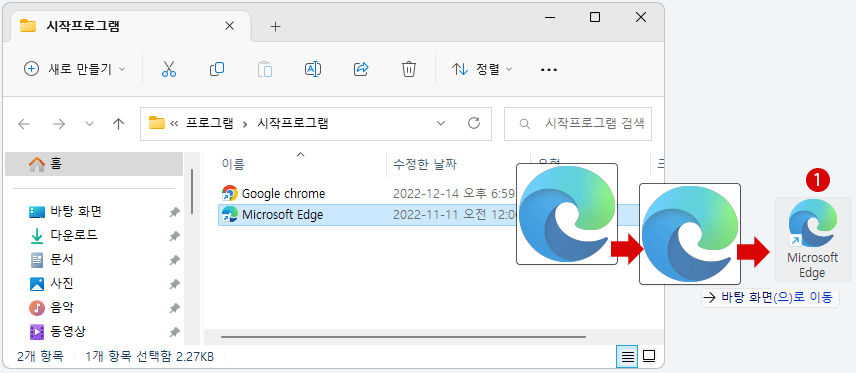
▼ 또는 바로 가기를 1마우스 오른쪽 버튼 클릭하여 2삭제를 선택합니다. 또는 키보드의 키를 눌러 바로 삭제합니다.
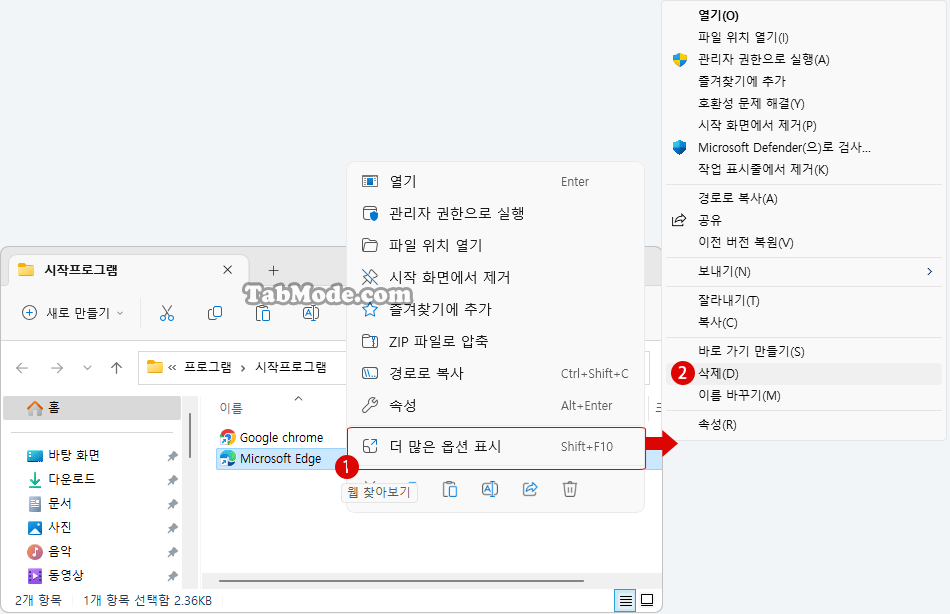
관련 POSTs
- Windows 11 바탕 화면 아이콘의 바로 가기 메뉴에서 속성 숨기기
- Windows 11 파일에 태그를 추가하여 쉽게 검색하기
- Windows 11 22H2를 로컬 계정으로 클린 설치하기
- Windows 11 작업 표시줄을 완전 투명하게 설정하기
- Windows 11 로그인 시 프로그램 자동 실행하기
- Windows 10 로컬 그룹 정책에서 작업 표시줄의 People 피플 연락처 숨기기
- 윈도우 10 스마트폰을 PC 화면에 표시하기 – 스크린 미러링 미라캐스트
- Windows 10 로컬 그룹 정책에서 국가 또는 지역 설정을 비활성화하기
- Windows 10 흐릿하게 표시되는 데스크톱 앱 수정을 비활성화하기
- Windows 10 시작 메뉴의 최근에 추가한 앱 숨기기 – 로컬 그룹 정책
