▼ 현재 PC에 설치되어 있는 지역과 언어를 확인하려면 > 설정 > 시간 및 언어로 이동합니다. 이하의 1지역 탭을 클릭하여 보면, 오른쪽의 2국가 또는 지역이 한국, 사용지역 언어가 기본 한국어(대한민국)로 설정되어 있습니다. 언어를 추가하려면 그 아래의 언어 탭을 클릭합니다. Windows 10 로컬 그룹 정책에서 국가 또는 지역 설정을 비활성화하기
| INDEX | |
|---|---|
국가 또는 지역 정보
국가 또는 지역을 설정하여 두면, Windows 및 앱이 해당 국가 또는 지역에 대응한 콘텐츠나 정보를 제공해 줍니다.
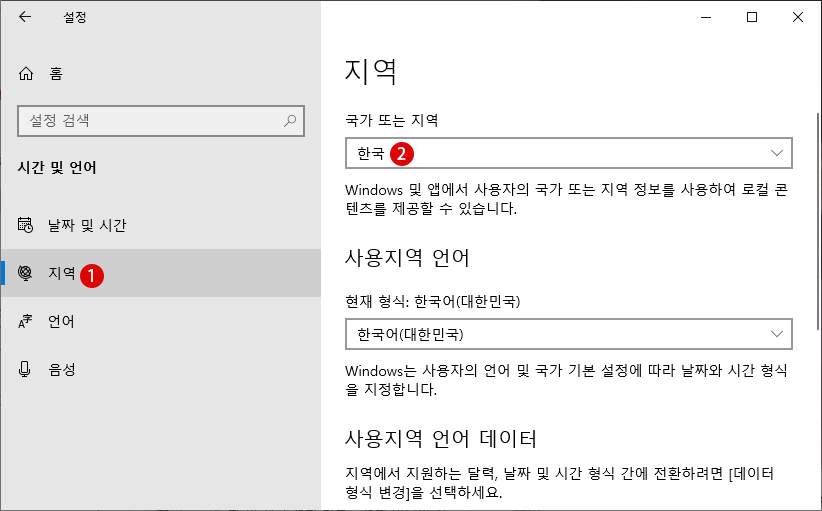
▼ 참고로 Windows PowerShell에서 PC의 로컬 정보를 확인하려면 다음과 같이 1Get-WinSystemLocale 명령어를 실행합니다.
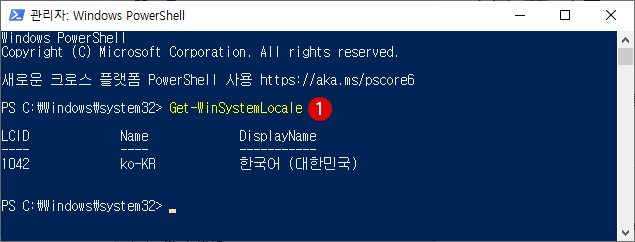
로컬 그룹 정책 편집기에서 지역 변경 금지하기
▼ 이번에는 한번 설정한 국가 또는 지역을 고정시켜 변경할 수 없게 해 보겠습니다. 키를 눌러 실행 창을 열고 텍스트 상자에 1gpedit.msc 라고 입력한 다음 2 버튼을 클릭합니다.
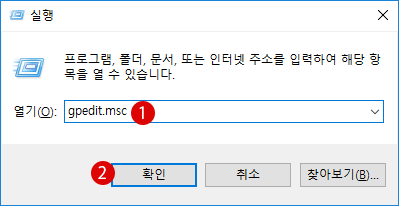
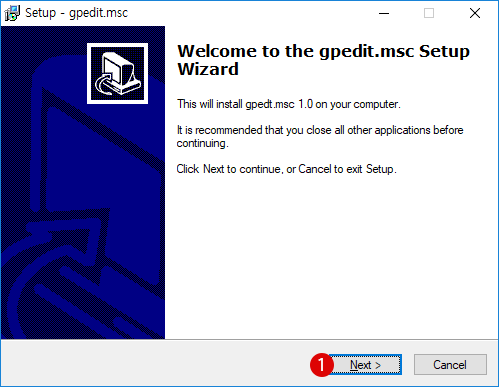
로컬 그룹 정책은 해당하는 객체의 레지스트리, 보안, 소프트웨어 설치, 로그인 Internet Explorer 등 다양하고 세심한 설정을 할 수 있는 유용한 도구입니다. 애석하게도, Windows 10 Home Premium에는…
▼ 로컬 그룹 정책 편집기 창이 나타나면 아래의 경로까지 이동합니다.
컴퓨터 구성 (또는) 사용자 구성 > 관리 템플릿 > 시스템 > 로캘 서비스
▼ 1지리적 위치를 변경할 수 없음 항목을 더블 클릭합니다.
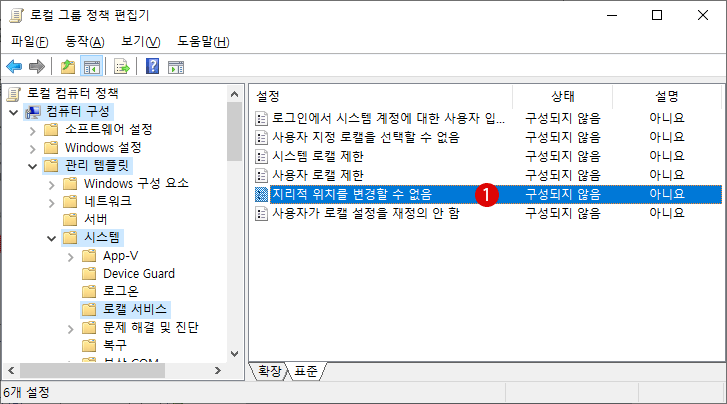
▼ 1사용을 선택하고 2 또는 버튼을 클릭합니다.
이 정책 설정은 사용자가 지리적 위치(GeoID)를 변경할 수 없도록 합니다.
이 정책 설정을 사용하면 사용자가 GeoID를 변경할 수 없습니다.
이 정책 설정을 사용하지 않거나 구성하지 않으면 사용자가 GeoID를 선택할 수 없습니다.
컴퓨터 수준에서 이 정책 설정을 사용하면 사용자 단위 정책 설정으로는 이 정책 설정을 사용하지 않도록 설정할 수 없습니다. 컴퓨터 수준에서 이 정책 설정을 사용하지 않으면 사용자 단위 정책이 무시됩니다. 컴퓨터 수준에서 이 정책 설정을 구성하지 않으면 사용자 단위 정책을 기준으로 제한이 이루어집니다.
이 정책 설정을 사용자 단위로 설정하려면 컴퓨터 단위 정책이 구성되지 않아야 합니다.
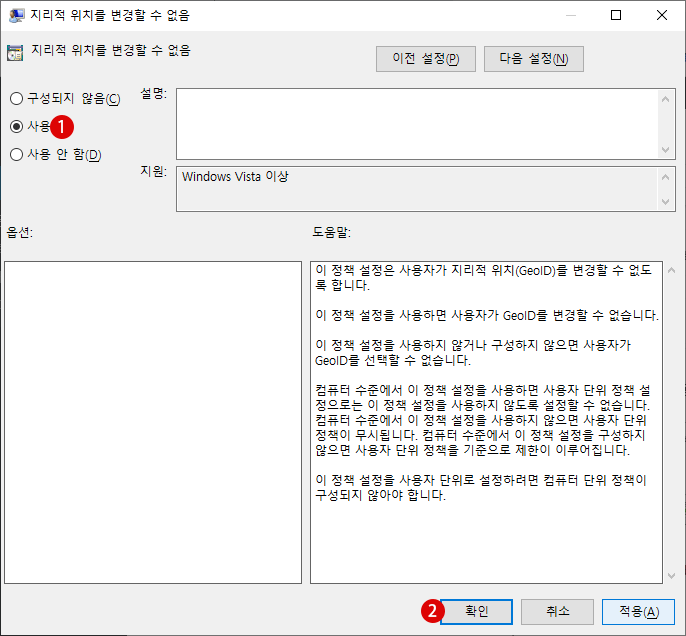
결과 확인하기
▼ 결과, 아래와 같이 *이러한 설정 중 일부는 조직에서 숨겼거나 관리합니다. 라는 알림이 표시되어, 국가 또는 지역의 선택 옵션이 2 회색 표시로 변경할 수 없도록 되어 있습니다.
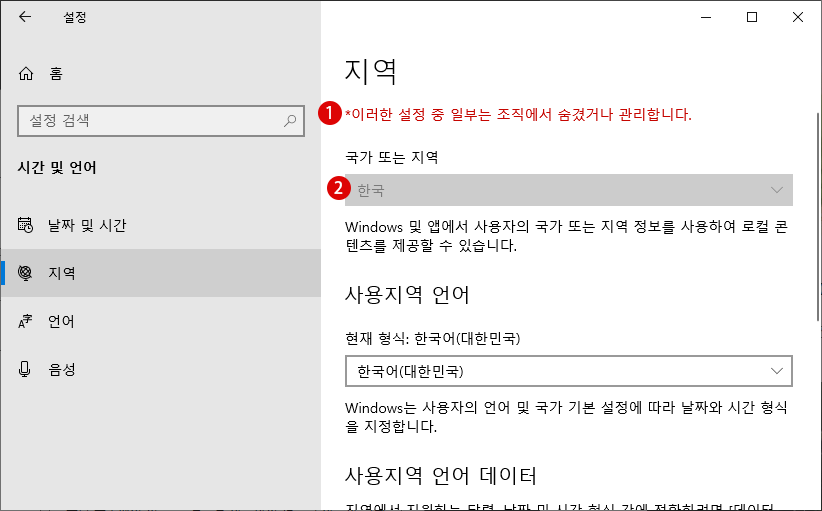
▼ 지역 변경이 가능하도록 원상태로 복귀시키려면, 1구성되지 않음을 선택하고 2 또는 버튼을 클릭합니다.
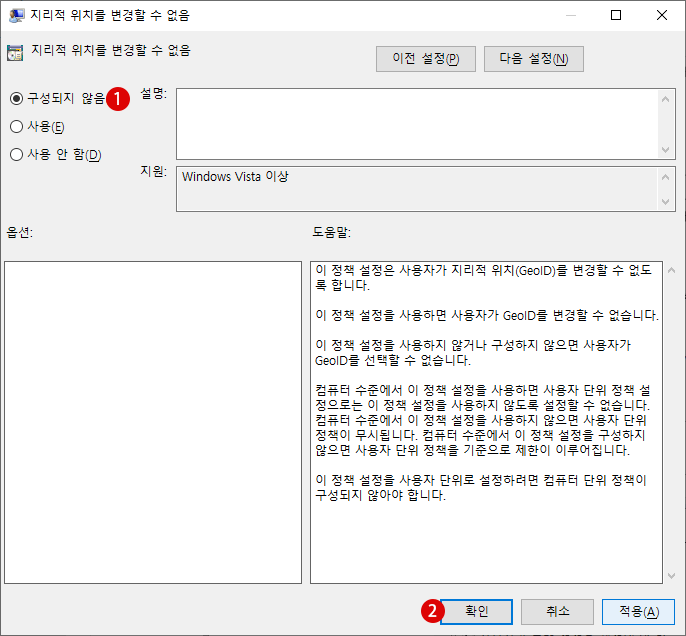
관련 POSTs
- Windows 11에서 특정 사용자 계정에만 로컬 그룹 정책 적용하기
- Windows 11에서 로컬 그룹 정책 편집기를 여는 방법
- Windows 레지스트리 편집기를 비활성화하기 – 로컬 그룹 정책
- Windows 10 로컬 그룹 정책에서 작업 표시줄의 People 피플 연락처 숨기기
- Windows 10 로컬 그룹 정책에서 국가 또는 지역 설정을 비활성화하기
- Windows 11 바탕 화면 아이콘의 바로 가기 메뉴에서 속성 숨기기
- Windows 11 파일에 태그를 추가하여 쉽게 검색하기
- Windows 11 22H2를 로컬 계정으로 클린 설치하기
- Windows 11 작업 표시줄을 완전 투명하게 설정하기
- Windows 11 로그인 시 프로그램 자동 실행하기
