DNS(Domain Name System)는 도메인 이름을 IP 주소로 변환합니다. Windows에서 DNS 설정을 통해 사용자는 DNS 서버가 작동하는 방식을 제어할 수 있습니다. 컴퓨터에서 DNS 설정을 구성하면 대역폭과 대기 시간을 효율적으로 관리하여 컴퓨터에서 인터넷을 약간 더 빠르게 만들 수 있습니다. Windows 11 DNS 서버를 사용자 지정하여 변경하기
| 목차 | |
|---|---|
DNS(Domain Name System)란?
DNS 서버는 웹 사이트의 도메인 이름을 연결된 IP 주소로 확인하여 작업을 수행합니다. 예를 들어, 브라우저에 《https://www.tabmode.com/》을 입력하면 인터넷 서비스 공급자(ISP)에 요청이 전송됩니다.
그러면 이 요청은 전 세계에 있는 많은 DNS 서버 중 하나로 라우팅 됩니다. 그런 다음 서버는 《https://www.tabmode.com/》의 IP 주소를 조회하여 사용자가 웹사이트 콘텐츠에 액세스할 수 있도록 이를 사용자에게 다시 보냅니다.
▼ Windows PowerShell에서, 1ipconfig /all 이라고 명령어를 입력하여 키를 눌러 실행하면, 아래와 같이 컴퓨터의 《IPv4》2DNS 서버의 IP 주소를 확인할 수 있습니다.
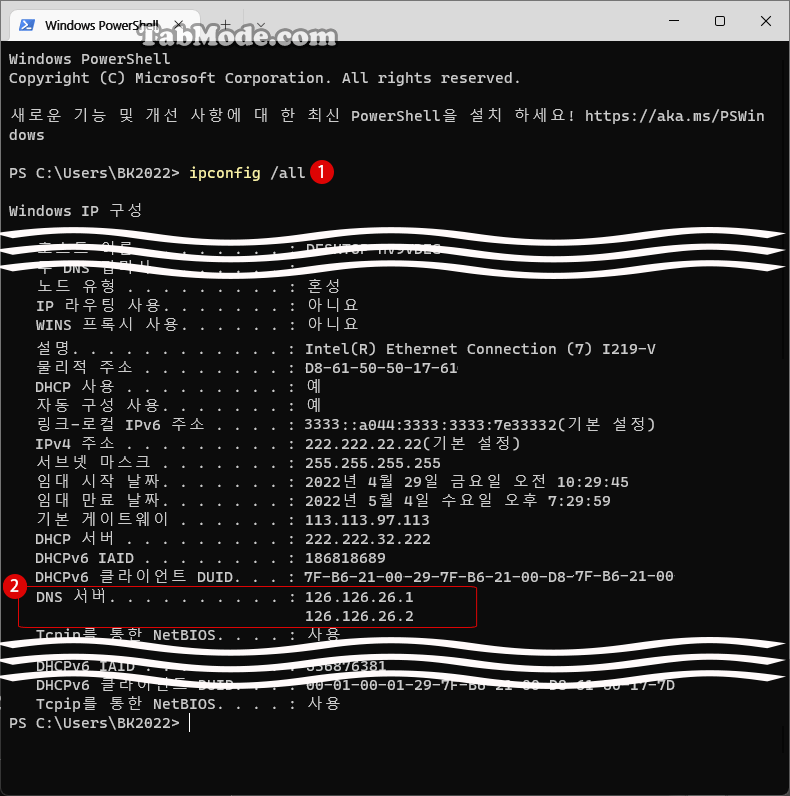
ISP DNS 서버의 문제점
일반적으로 ISP(인터넷 서비스 공급자)에는 자체 DNS 서비스가 있습니다. 방문하는 웹사이트는 ISP의 DNS에서 확인됩니다. 그러나 이러한 DNS의 가장 일반적인 문제는 속도가 느려지거나 약간 충돌하거나 신뢰할 수 없게 된다는 것입니다.
DNS가 느려지거나 신뢰할 수 없게 되면 인터넷 연결이 불안정해집니다. 이러한 경우 Windows 11 PC에서 인터넷에 연결하기 위해 다른 안전하고 안정적인 DNS를 사용할 수 있습니다. Cloudflare, Google(외부 링크)에서 더 빠르고 더 나은 IP 확인 해결에 사용할 수 있는 안정적인 무료(외부 링크) 공용 DNS 서버를 제공합니다.
빠르고 믿을만한 공용 DNS 서버
인터넷 서비스 공급자(ISP)가 방해되는 경우, DNS 서버를 변경하면 차단된 웹 사이트 및 느린 웹 사이트에 좀 더 빨리 액세스하는 데 도움이 됩니다. DNS 서버를 변경해도 웹 사이트가 그렇게 빠르게 바뀌지 않았다고 느낄 수도 있습니다.
이하의 DNSPerf.com 의 DNS 성능 보고서를 보면, 성능에 따라 최고의 DNS 서버를 나타냅니다. 이하의 순위는 환경에 따라서 바뀔 수 있습니다.
▼ 아래 《Location:》에서 아시아, 유럽, 북미, 등의 각각의 대륙을 선택하면, 사용자에게 잘 알려진 DNSFilter, Cloudflare 및 Google DNS의 성능을 확인할 수 있으며, 각각의 현재 최고의 DNS 서버를 확인할 수 있습니다.
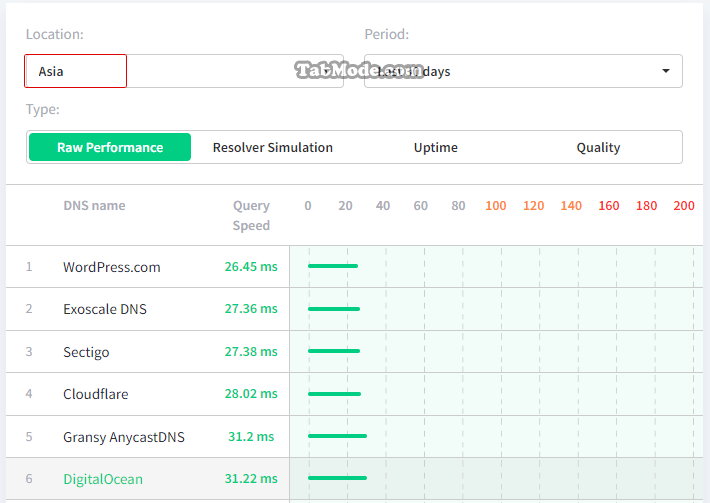
Windows 《설정》에서 DNS 설정시에, 이하의 DNS를 입력할 것입니다. 공용 DNS를 조합해서 사용할 수도 있습니다. 예를 들어, 《기본 설정 DNS》의 경우에는 《Cloudflare의 DNS 1.1.1.1》을 입력하고, 《대체 DNS》의 경우에는 《Google의 DNS 8.8.8.8》을 입력할 수도 있습니다. 주의할 것은, 두 DNS 모두에 대해 DNS 암호화를 선택할 것을 추천합니다.
| Cloudflare | |
|---|---|
| IPv4 | 기본 설정 DNS: 1.1.1.1 , 대체 DNS: 1.0.0.1 |
| IPv6 | 기본 설정 DNS: 2606:4700:4700::1111 , 대체 DNS: 2606:4700:4700::1001 |
| IPv4 | 기본 설정 DNS: 8.8.8.8 , 대체 DNS: 8.8.4.4 |
|---|---|
| IPv6 | 기본 설정 DNS: 2001:4860:4860::8888 , 대체 DNS: 2001:4860:4860::8844 |
| OpenDNS | |
|---|---|
| IPv4 | 기본 설정 DNS: 208.67.222.222 , 대체 DNS: 208.67.220.220 |
| IPv6 | 기본 설정 DNS: 2620:119:35::35 , 대체 DNS: 2620:119:53::53 |
Windows 11에서 DNS 서버 변경하기
▼ 이 튜토리얼은 Windows 11 PC에서 DNS 서버 설정을 변경하는 방법에 관해 소개하겠습니다. 먼저 키보드에서 를 눌러 설정을 엽니다. 을 마우스 오른쪽 버튼 클릭하고 메뉴에서 설정을 선택할 수도 있습니다.
▼ 오른쪽의 《네트워크 및 인터넷》을 선택 후, 왼쪽 창에 유선 LAN의 경우, 이더넷이 표시됩니다. 1속성을 클릭하거나 아래의 2이더넷을 선택합니다.
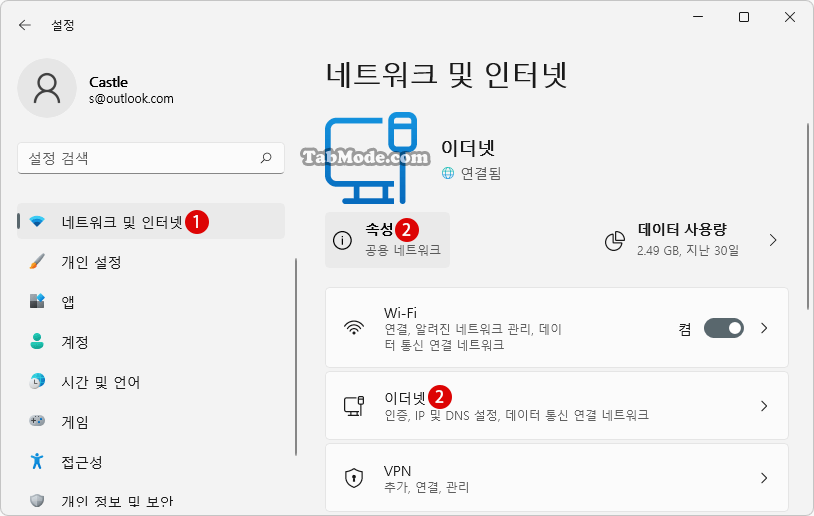
IP 주소 변경하기
Google 및 OpenDNS에서 제공하는 DNS 서버를 사용하면 더 빠르게 탐색할 수 있습니다. 이것은 웹사이트의 IP 주소를 빠르게 결정할 수 있도록 하지만, 이렇게 해도 인터넷 속도가 빨라지지 않을 수도 있습니다.
▼ 왼쪽 창에서 아래로 마우스 스크롤해서, 1DNS 서버 할당(자동 DHCP) 항목을 찾습니다. Windows 11의 DNS는 기본 값으로 자동으로 설정되어 있습니다. 버튼을 클릭합니다.
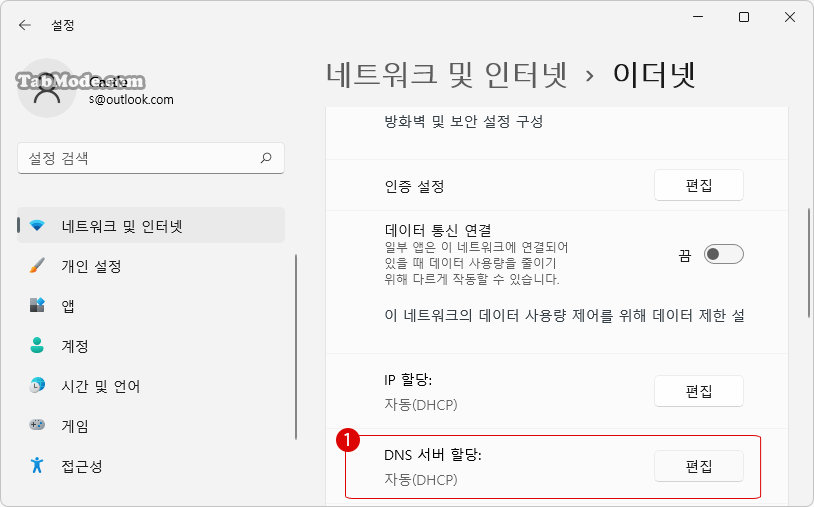
▼ 《DNS 설정 편집》창에서, 현재의 자동(DHCP) 설정을 1수동으로 바꾸어 줍니다.
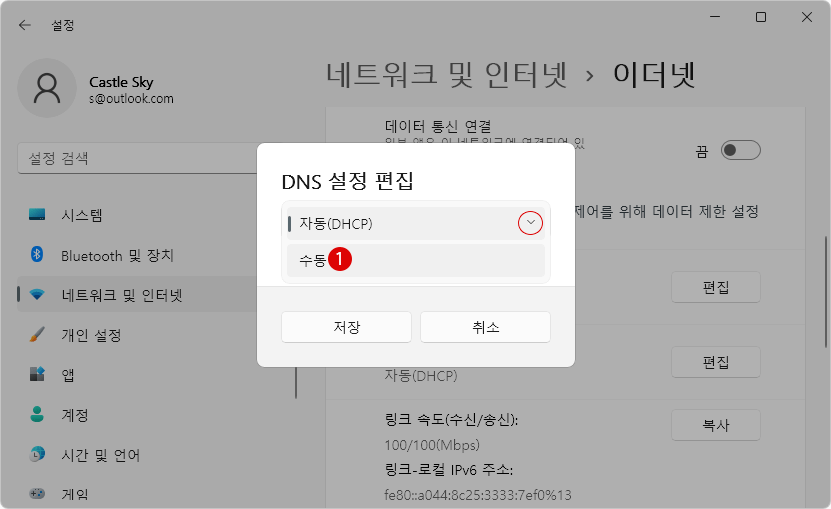
▼ 《수동》 항목에서, 1IPv4 항목을 찾아서, 토글 버튼 《켬》으로 전환합니다.
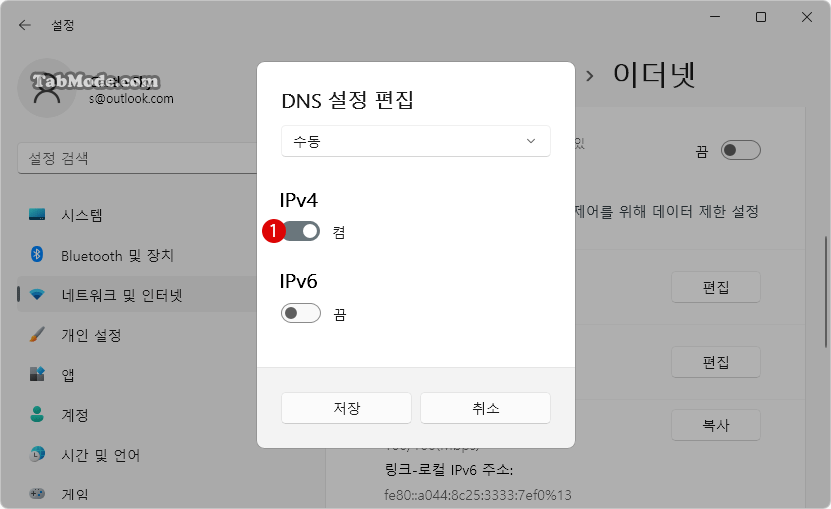
기본 설정 DNS
▼ 모든 DNS 확인자는 두 개의 IP 주소를 제공합니다. 첫 번째는 기본 값으로 사용되고 두 번째는 대체 IP입니다. 상세 설정 항목이 표시되면, 2《기본 설정 DNS》에서 1.1.1.1을 입력합니다.
그리고, 그 아래의 《기본 설정 DNS 암호화》의 드롭다운 메뉴 를 클릭하여, 《암호화 되지 않은 항목만, 3암호화된 항목만(HTTPS를 통한 DNS), 암호화된 기본 설정, 암호화되지 않음 허용》의 3개의 항목 중에서 선택합니다.
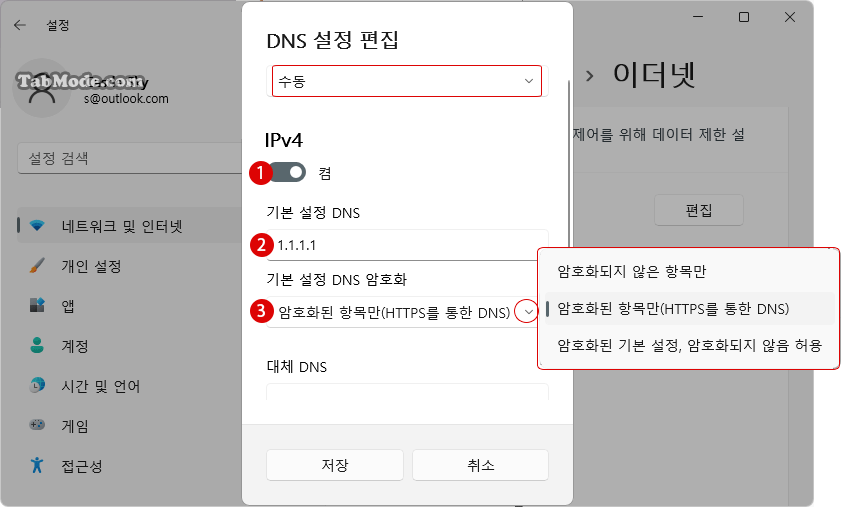
대체 DNS
▼ 이번에는 《대체 DNS》를 설정해 보겠습니다. 위의 《기본 설정 DNS》와 방법이 같습니다. 11.0.0.1을 입력합니다. 그 아래의 《대체 DNS 암호화》의 드롭다운 메뉴 를 클릭하여, 2암호화된 항목만(HTTPS를 통한 DNS) 항목을 선택합니다. 마지막으로 3 버튼을 클릭합니다.
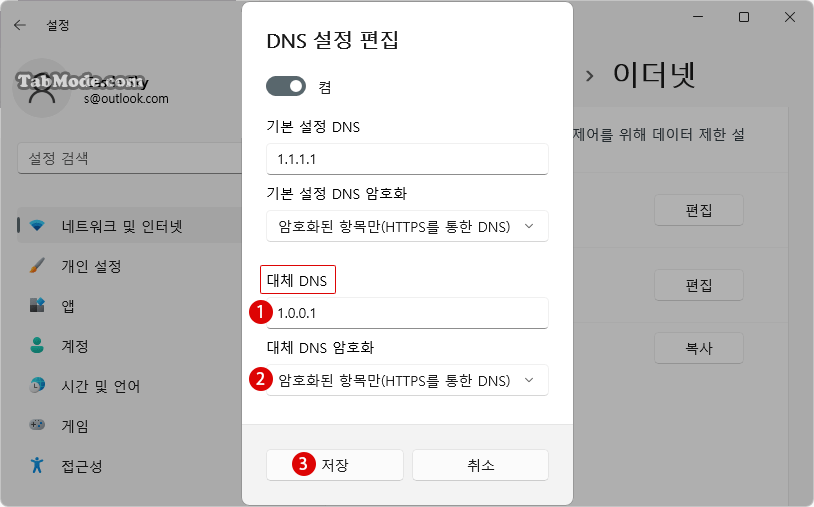
결과 확인하기
▼ 《DNS 서버 할당》을 보면, 위에서 설정한 대로 해 보겠습니다. 《IPV4 DNS 서버》가 1DNS 암호화 상태로 변경되었습니다.
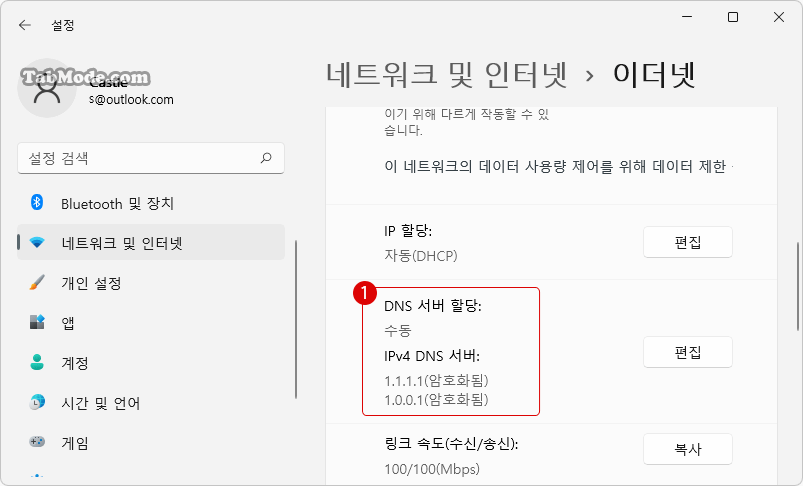
▼ Windows PowerShell에서 확인해 보면, 마찬가지로 1《IPV4 DNS 서버》가 변경되었습니다.
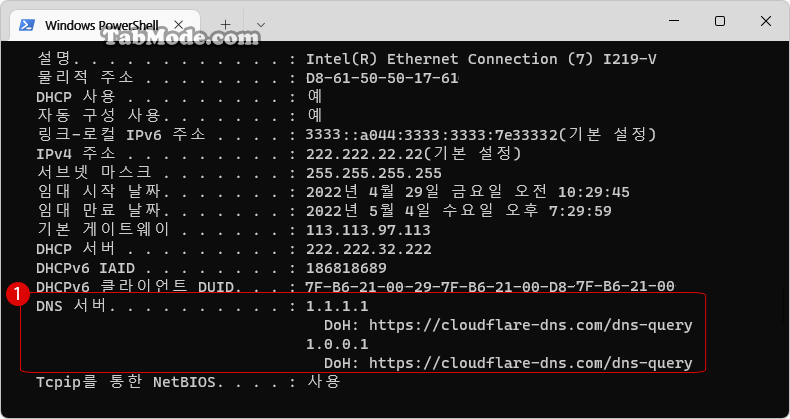
명령 프롬프트에서 DNS 캐시 삭제하기
DNS는 《https://www.tabmode.com/》과 같은 도메인 이름을 《128.24.128.30》과 같은 IP 주소로 변환하는데, 이 작업은 1~2초 정도 걸릴 수 있지만 IP 주소가 드물게 변경되기 때문에 확인자는 이러한 항목을 컴퓨터에 로컬로 캐시(Cache 저장)합니다.
이것은 다음에 《https://www.tabmode.com/》에 연결할 때, 컴퓨터가 IP 주소에 대한 외부 요청을 할 필요 없이 도메인 이름에서 IP 주소로의 변환이 초(Second) 단위가 아닌 밀리초(millisecond, 천 분의 1초) 내에 완료된다는 것을 의미합니다.
▼ 인터넷이 느려지거나 하면, 이렇게 저장된 DNS 캐시(Cache)를 삭제해 줍니다. 《명령 프롬프트(관리자)》에서 1ipconfig /displaydns 명령어를 입력하고 키를 눌러 실행하면, 현재 저장되어 있는 DNS 확인자 캐시 목록을 보여 줍니다.
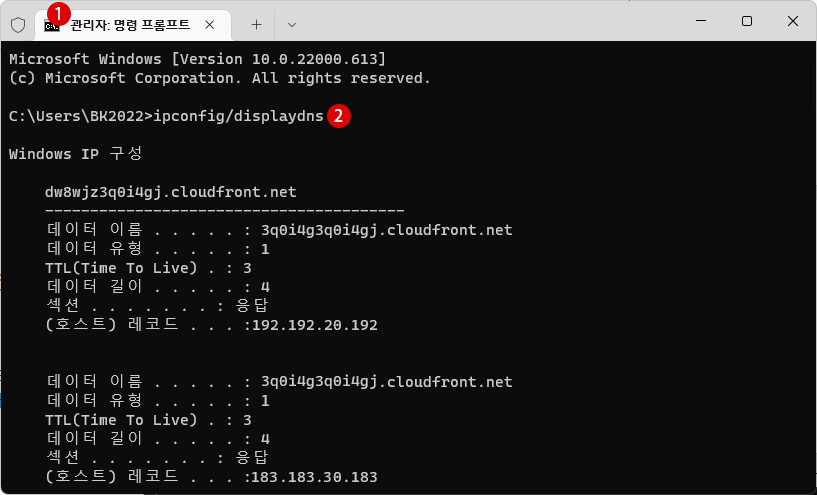
▼ 1ipconfig /flushdns 명령어를 입력하고 키를 눌러 실행하면, DNS 확인자 캐시가 플러시됩니다.
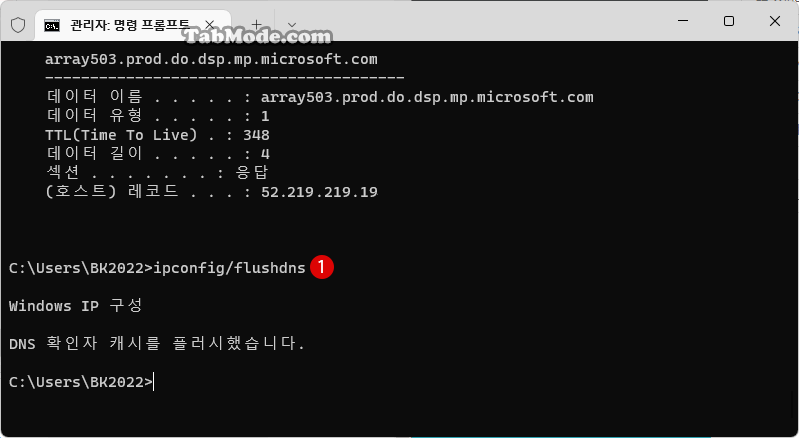
관련 POSTs
- Windows 11 네트워크 연결의 데이터 사용량 다시 설정하기
- Windows 11 프록시 서버 Proxy Server 설정하기
- Windows 11에서 원격 데스크톱의 RDP 포트 변경하기
- Windows 11 PC에 고정 IP 주소를 설정하는 방법
- Windows 11 DNS 서버를 사용자 지정하여 변경하기
- Windows 11 바탕 화면 아이콘의 바로 가기 메뉴에서 속성 숨기기
- Windows 11 파일에 태그를 추가하여 쉽게 검색하기
- Windows 11 22H2를 로컬 계정으로 클린 설치하기
- Windows 11 작업 표시줄을 완전 투명하게 설정하기
- Windows 11 로그인 시 프로그램 자동 실행하기
