GUI 기반의 Windows OS에서 키보드의 방향키를 사용하여 뭔가 작업하는 것보다 마우스를 사용한 작업이 압도적으로 많을 것으로 생각합니다. 대화 상자가 표시되었을 때, 그 안에 존재하는 버튼이나 버튼 등 기본 버튼으로 마우스 포인터가 자동으로 이동하도록 설정할 수 있습니다.
마우스가 없는 Windows는 상상할 수 없으리라 생각합니다만, 가끔 디스플레이에 표시되어 있는 응용 앱을 너무 많아서, 마우스 커서(마우스 포인터)가 어디 있는지 종종 헤맬 때가 있는데, 그럴 때 도움이 될만한 기능입니다.
이 기능은 작업중인 대화 상자에 표시되는 또는 버튼에 마우스 커서가 자동으로 이동하고, 마우스 클릭만으로 간단히 실행할 수 있는 상태가 됩니다. 단지 표시되는 대화 상자의 모든 버튼에 적용되는 기능은 아닙니다.
▼ 예를 들어, 다음과 같이 작업중인 엑셀 파일을 1하려할 경우, 표시되는 알림 대화창으로 마우스 포인터가 자동 이동 설정됩니다.
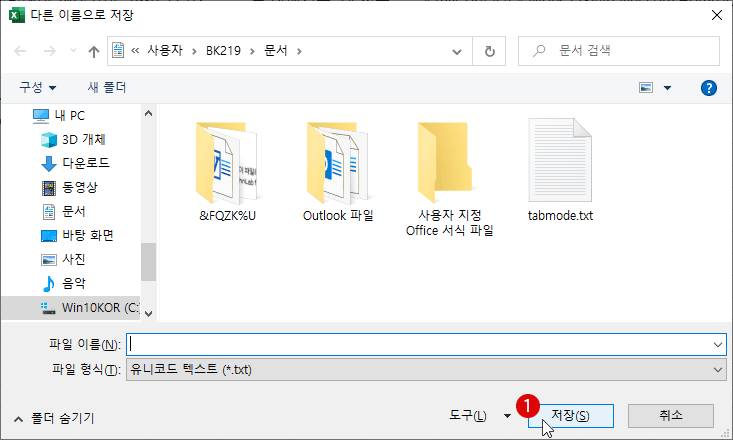
마우스 포인터 설정하기
▼ 먼저 바탕 화면에서 마우스 오른쪽 클릭하고, 나타나는 컨텍스트 메뉴 목록에서 1개인 설정을 클릭합니다.
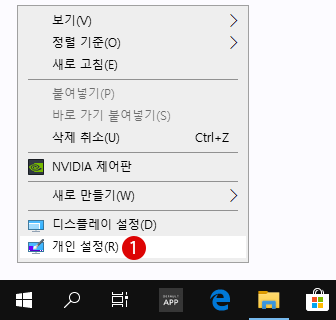
▼ 또는 > 설정 > 1개인 설정을 클릭합니다.
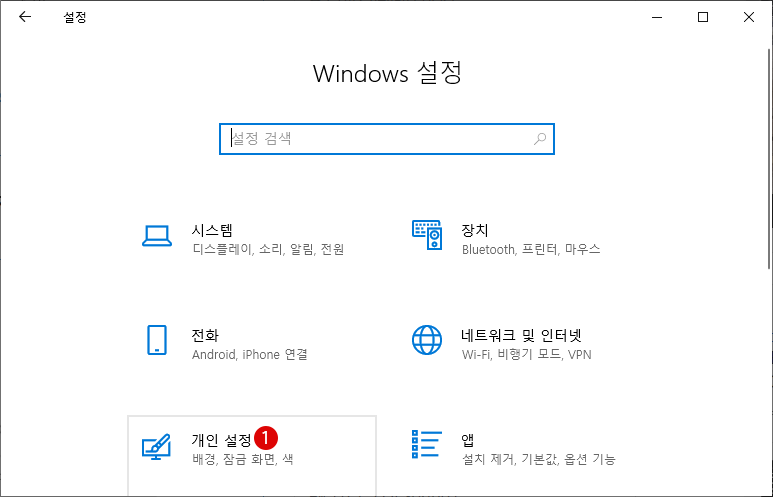
▼ 1테마 탭을 클릭하고 오른쪽의 2마우스 커서( (마우스 포인터)를 클릭합니다.
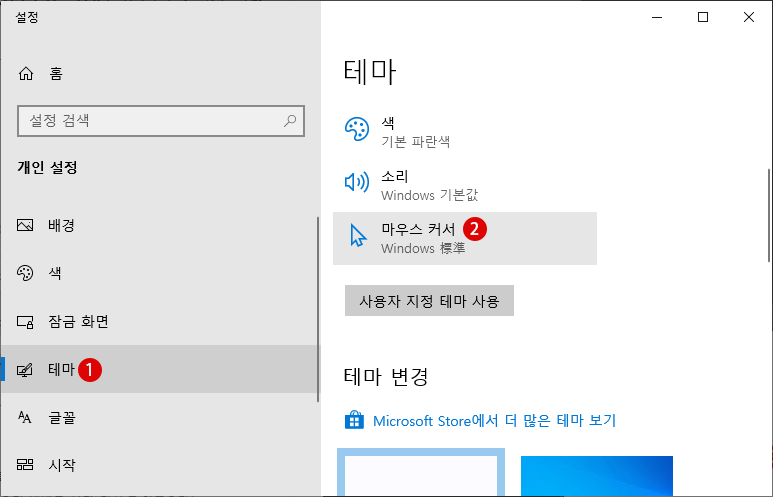
제어판에서 설정하기
▼ 아래와 같이, 키를 눌러 실행 창을 열고 텍스트 상자에 1control 또는C:\Windows\System32\control.exe를 입력한 다음 2 버튼을 클릭합니다.
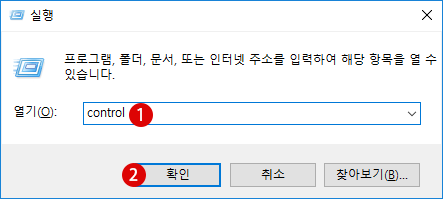
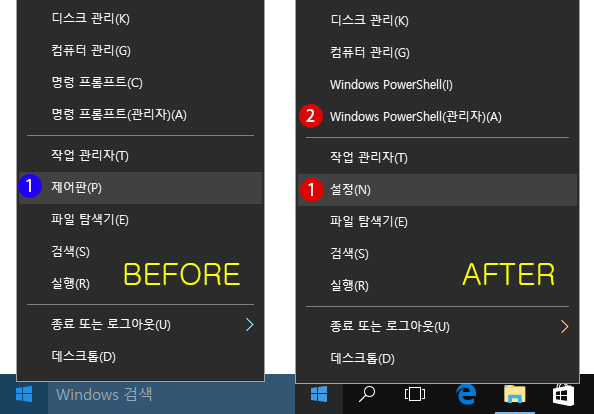
“Creators Update” 이전 메뉴에는 “제어판”이 표시되어 있지만, 오른쪽의 Creators Update 이후에는 제어판의 위치가 설정으로 바뀌어 있었습니다. 또한 명령 프롬프트 대신 Windows PowerShell이 표준앱으로 설정되었습니다….
▼ 제어판 에서 1《보기 기준:큰(작은) 아이콘》으로 한 후, 2마우스 항목을 클릭합니다.
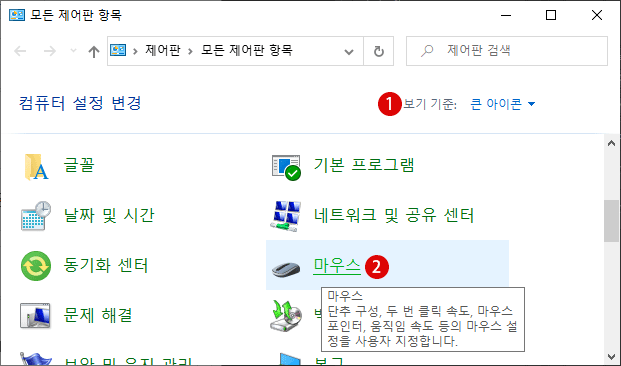
▼ 마우스 속성 설정 화면이 표시됩니다. 다음 순서로 설정합니다. 1포인터 옵션 탭을 클릭합니다. 2작업 항목의 포인터를 자동으로 기본 버튼에 이동의 체크 박스에 체크한 후, 3 버튼을 클릭합니다.
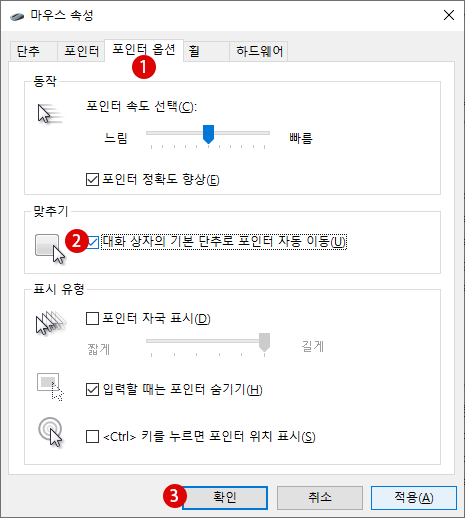
▼ 위의 설정에서 다음과 같이 1을 알리는 대화 상자가 열릴 때 기본 버튼에 자동으로 마우스 커서가 달라 붙습니다. 그냥 클릭만 하면 됩니다.
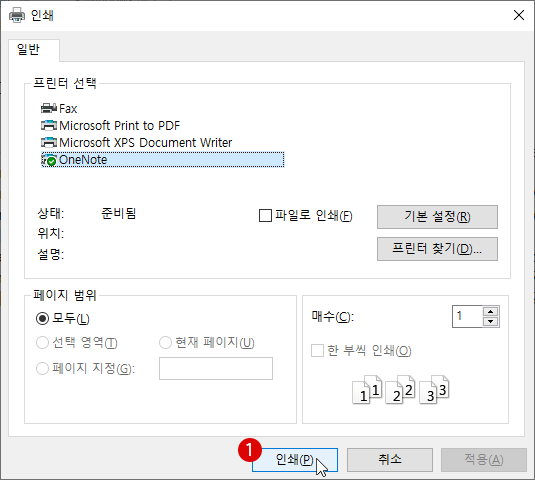
마우스 커서 (마우스 포인터)의 위치
▼ 또한, 1Ctril 키를 누르면 포인터 위치를 표시 항목에 체크합니다. 이 기능은 디스플레이가 복잡한 상태일 때, 현재 마우스 커서가 어디에 위치하고 있는지를 모를 때 유용한 기능입니다. 마우스 커서 (마우스 포인터)의 위치를 알려주는 기능입니다. 2 버튼을 클릭합니다.
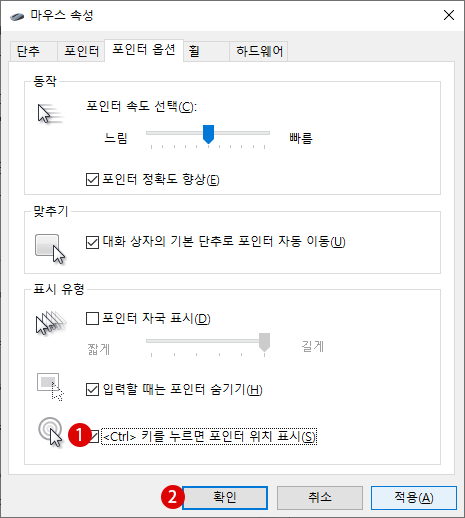
▼ 위의 설정 후에 키보드의 키를 누르면 다음과 같이 순간 마우스 포인터 주위에 원 모양의 무늬가 나타날 것입니다. 그래서 바로 포인터가 어디에 있는지 알 수 있습니다.
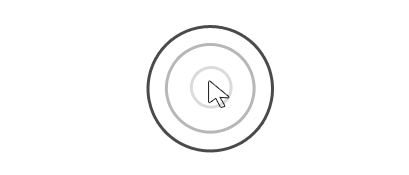
- Windows 10 제어판 Control Panel 숨기기
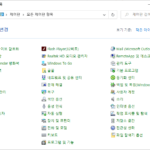 Windows 설정에서 Windows의 동작에 대한 설정을 제어합니다만, Windows 설정과 연계된 제어판에서도 여러가지 PC 제어 기능이 있습니다. Windows 10 제어판 Control Panel… Read More »
Windows 설정에서 Windows의 동작에 대한 설정을 제어합니다만, Windows 설정과 연계된 제어판에서도 여러가지 PC 제어 기능이 있습니다. Windows 10 제어판 Control Panel… Read More » - Windows 10 로컬 그룹 정책에서 제어판 Control Panel의 특정 항목 숨기기
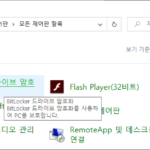 Windows 10은 대체로 Windows 설정에서 작업을 수행하지만 제어판 항목에서도 다양한 설정을 할 수 있습니다. Windows의 제어판 항목에는 프로그램을 호출하여 시작하기 위한… Read More »
Windows 10은 대체로 Windows 설정에서 작업을 수행하지만 제어판 항목에서도 다양한 설정을 할 수 있습니다. Windows의 제어판 항목에는 프로그램을 호출하여 시작하기 위한… Read More » - Windows 10 그룹 정책에서 제어판 Control Panel의 특정 항목만 표시하기
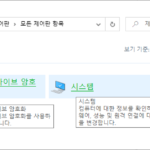 Windows 10은 대체로 Windows 설정에서 작업을 수행하지만 제어판 항목에서도 다양한 설정을 할 수 있습니다. Windows의 제어판 항목에는 프로그램을 호출하여 시작하기 위한… Read More »
Windows 10은 대체로 Windows 설정에서 작업을 수행하지만 제어판 항목에서도 다양한 설정을 할 수 있습니다. Windows의 제어판 항목에는 프로그램을 호출하여 시작하기 위한… Read More » - Windows 가상 프린터로 Word 및 Excel Web 파일을 PDF 파일로 변환하기
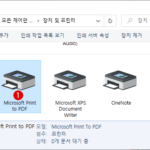 Windows에서 PDF 파일을 생성해 주는 프로그램이라고 하면 Adobe Acrobat 등 여러 것이 있지만, 별도로 설치해야 합니다. 다행히도, Windows 10에서는 쉽게 파일을… Read More »
Windows에서 PDF 파일을 생성해 주는 프로그램이라고 하면 Adobe Acrobat 등 여러 것이 있지만, 별도로 설치해야 합니다. 다행히도, Windows 10에서는 쉽게 파일을… Read More » - 대화 상자의 확인 저장 삭제 인쇄 버튼에 마우스 포인터가 자동으로 이동하는 방법 – Windows 10
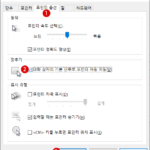 GUI 기반의 Windows OS에서 키보드의 방향키를 사용하여 뭔가 작업하는 것보다 마우스를 사용한 작업이 압도적으로 많을 것으로 생각합니다. 대화 상자가 표시되었을 때,… Read More »
GUI 기반의 Windows OS에서 키보드의 방향키를 사용하여 뭔가 작업하는 것보다 마우스를 사용한 작업이 압도적으로 많을 것으로 생각합니다. 대화 상자가 표시되었을 때,… Read More »
