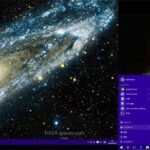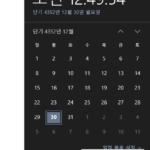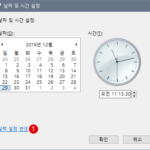Windows 10은 대체로 Windows 설정에서 작업을 수행하지만 제어판 항목에서도 다양한 설정을 할 수 있습니다. Windows의 제어판 항목에는 프로그램을 호출하여 시작하기 위한 API 호출 또는 커맨드라인에서 사용할 수 있는 정식 명칭이 붙어 있습니다. Windows 10 로컬 그룹 정책에서 제어판 Control Panel의 특정 항목 숨기기
▼ 그룹 정책에서 제어판의 정식 명칭을 사용하여 특정 제어판 항목만을 개별적으로 비활성화하여 보이지 않게 할 수 있습니다. 예를 들어, 제어판의 1BitLocker 드라이브 암호화를 보이지 않게 해 보겠습니다.
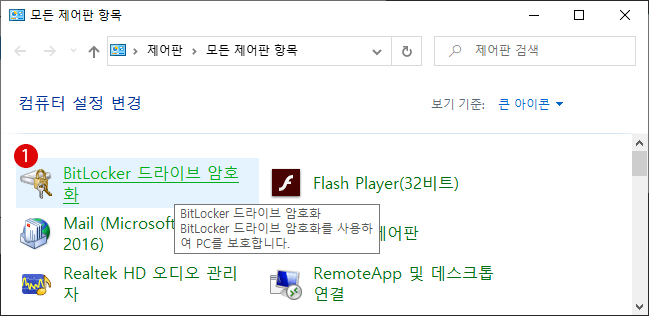
| INDEX | |
|---|---|
로컬 그룹 정책에서 제어판의 특정 항목 숨기기
▼ 그룹 정책 설정을 사용하여 제어판의 특정 항목만를 숨기기함으로써 액세스를 제한해 보겠습니다. 키를 눌러 실행 창을 열고 텍스트 상자에 1gpedit.msc를 입력한 다음, 2 버튼을 클릭합니다.
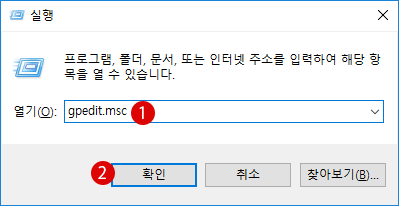
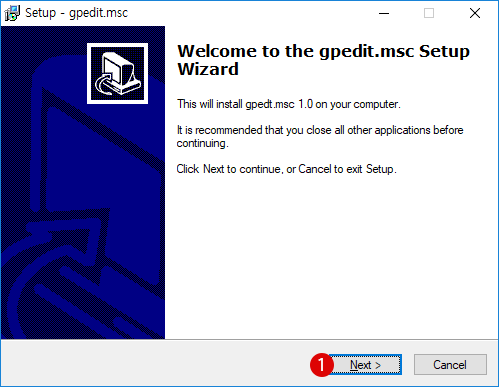
로컬 그룹 정책은 해당하는 객체의 레지스트리, 보안, 소프트웨어 설치, 로그인 Internet Explorer 등 다양하고 세심한 설정을 할 수 있는 유용한 도구입니다. 애석하게도, Windows 10 Home Premium에는…
로컬 그룹 정책 편집기 창이 나타납니다. 아래의 경로까지 이동합니다.
사용자 구성 > 관리 템플릿 > Windows 제어판
▼ 1지정된 제어판 항목 숨기기 항목을 더블 클릭합니다.
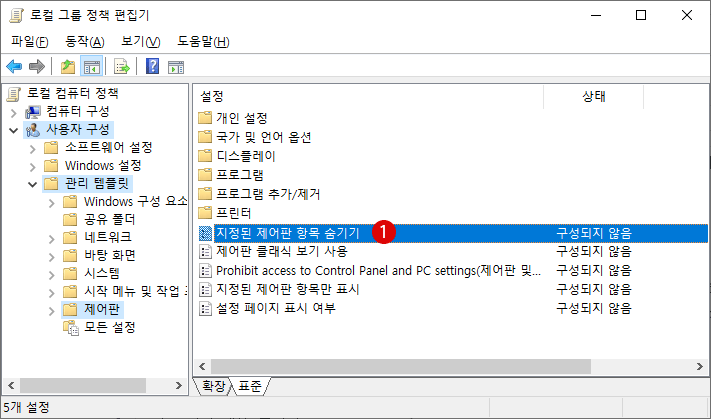
▼ 1사용을 선택한 후 2허용되지 않는 제어판 항목 목록: 버튼을 클릭합니다.
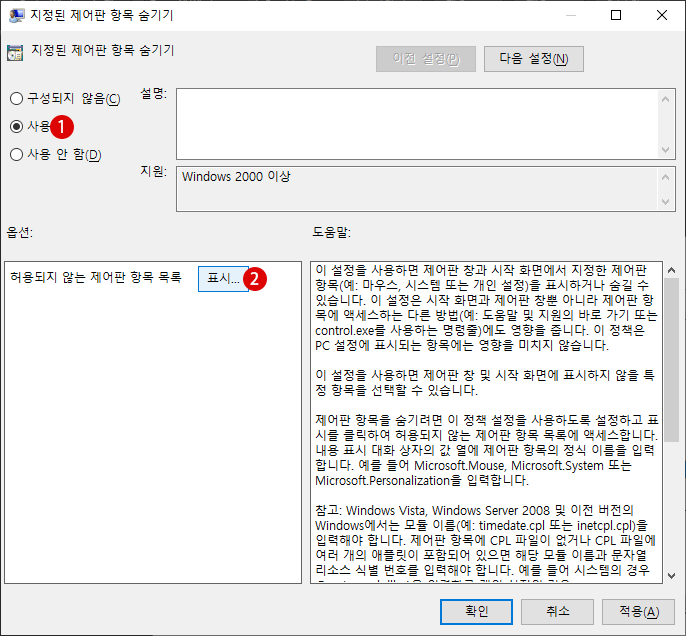
이 설정을 사용하면 제어판 창과 시작 화면에서 지정한 제어판 항목(예: 마우스, 시스템 또는 개인 설정)을 표시하거나 숨길 수 있습니다. 이 설정은 시작 화면과 제어판 창뿐 아니라 제어판 항목에 액세스하는 다른 방법(예: 도움말 및 지원의 바로 가기 또는 control.exe를 사용하는 명령줄)에도 영향을 줍니다. 이 정책은 PC 설정에 표시되는 항목에는 영향을 미치지 않습니다.
이 설정을 사용하면 제어판 창 및 시작 화면에 표시하지 않을 특정 항목을 선택할 수 있습니다.
제어판 항목을 숨기려면 이 정책 설정을 사용하도록 설정하고 표시를 클릭하여 허용되지 않는 제어판 항목 목록에 액세스합니다. 내용 표시 대화 상자의 값 열에 제어판 항목의 정식 이름을 입력합니다. 예를 들어 Microsoft.Mouse, Microsoft.System 또는 Microsoft.Personalization을 입력합니다.
참고: Windows Vista, Windows Server 2008 및 이전 버전의 Windows에서는 모듈 이름(예: timedate.cpl 또는 inetcpl.cpl)을 입력해야 합니다. 제어판 항목에 CPL 파일이 없거나 CPL 파일에 여러 개의 애플릿이 포함되어 있으면 해당 모듈 이름과 문자열 리소스 식별 번호를 입력해야 합니다. 예를 들어 시스템의 경우 @systemcpl.dll,-1을 입력하고 개인 설정의 경우 @themecpl.dll,-1을 입력합니다. MSDN에서 “제어판 항목”을 검색하여 전체 정식 이름 및 모듈 이름 목록을 찾을 수 있습니다.
“지정된 제어판 항목 숨기기” 설정 및 “지정된 제어판 항목만 표시” 설정을 사용하는 경우 “지정된 제어판 항목만 표시” 설정이 무시됩니다.
참고: 이 설정을 사용하여 바탕 화면의 상황에 맞는 메뉴에서 디스플레이 제어판 항목은 숨길 수 없습니다. 디스플레이 제어판 항목을 숨기고 사용자가 컴퓨터의 디스플레이 설정을 수정하지 못하게 하려면 대신 “디스플레이 제어판 사용 안 함” 설정을 사용하세요.
참고: 시스템 설정 앱에서 페이지를 숨기려면 컴퓨터 구성의 “설정 페이지 표시 여부” 설정을 사용하세요.
▼ 내용 표시 창에서 이하의 1빈 칸을 더블 클릭합니다.
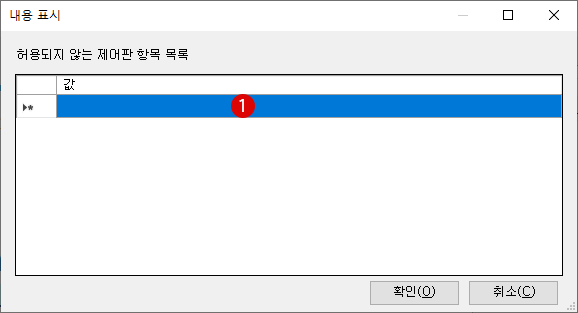
▼ 제어판에서 숨기고자 하는 항목의 1정식 이름을 기입해 나갑니다. 추가할 항목은 2더블 클릭해서 빈 칸을 채웁니다. 3 버튼을 클릭합니다. 마지막으로 4 또는 버튼을 클릭하여 설정을 반영합니다.
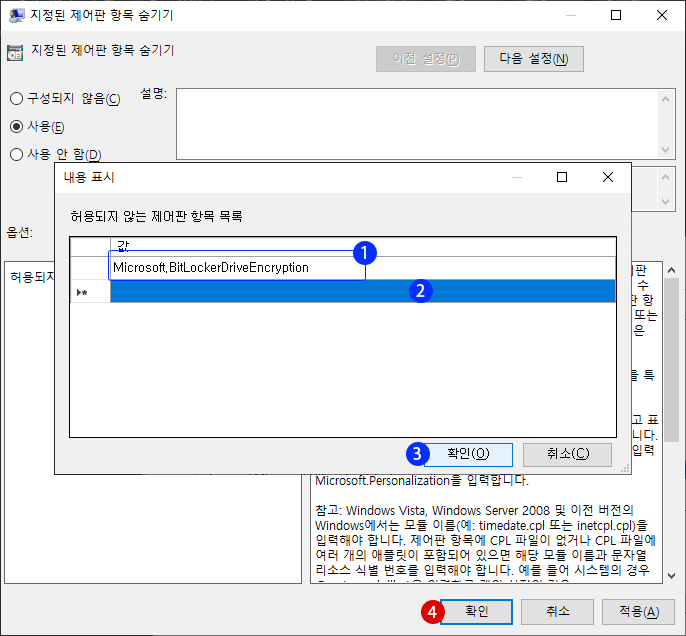
결과 확인하기
▼ 결과, 다음과 같이 제어판에서 BitLocker 드라이브 암호화가 보이지 않게 되었습니다.
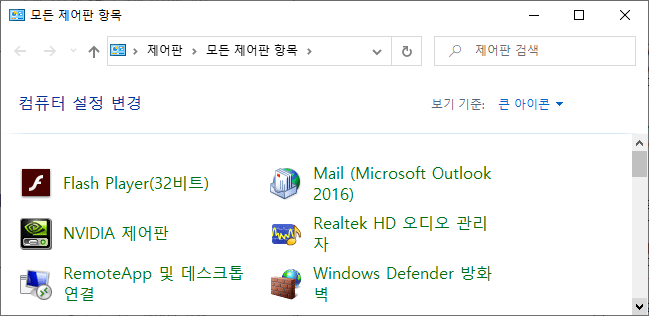
▼ 다시 정상적으로 제어판을 표시하려면 1구성되지 않음을 클릭하고 2 또는 버튼을 클릭합니다.
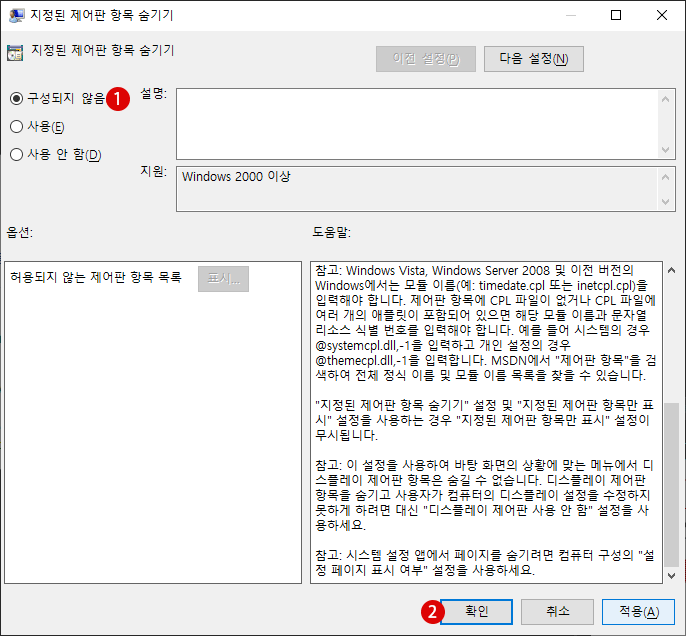
제어판 항목의 정식 명칭
▼ 이하의 필요한 항목의 정식 명칭을 복사해서 위의 빈 칸에 붙여 넣기 합니다.
| 제어판 항목들의 정식 명칭 | |
|---|---|
| BitLocker 드라이브 암호화 | Microsoft.BitLockerDriveEncryption |
| RemoteApp 및 데스크톱 연결 | Microsoft.RemoteAppAndDesktopConnections |
| Windows Defender 방화벽 | Microsoft.WindowsFirewalls |
| Windows To Go | Microsoft.PortableWorkspaceCreator |
| 인터넷 옵션 | Microsoft.InternetOptions |
| 색인 옵션 | Microsoft.IndexingOptions |
| 파일 탐색기 옵션 | Microsoft.FolderOptions |
| 키보드 | Microsoft.Keyboard |
| 소리 | Microsoft.Sound |
| 시스템 | Microsoft.System |
| 작업 표시줄 및 탐색 | Microsoft.Taskbar |
| 장치 관리자 | Microsoft.DeviceManager |
| 장치 및 프린터 | Microsoft.DevicesAndPrinters |
| 문제 해결 | Microsoft.Troubleshooting |
| 네트워크 및 공유 센터 | Microsoft.NetworkAndSharingCenter |
| 파일 히스토리 | Microsoft.FileHistory |
| 글꼴 | Microsoft.Fonts |
| 프로그램 및 기능 | Microsoft.ProgramsAndFeatures |
| 마우스 | Microsoft.Mouse |
| 사용자 계정 | Microsoft.UserAccounts |
| 클라우드 폴더 | Microsoft.WorkFolders |
| 음성 인식 | Microsoft.SpeechRecognition |
| 목구 | Microsoft.Recovery |
| 관리 도구 | Microsoft.AdministrativeTools |
| 기본 프로그램 | Microsoft.DefaultPrograms |
| 저장소 | Microsoft.StorageSpaces |
| 자격 증명 관리자 | Microsoft.CredentialManager |
| 자동 실행 | Microsoft.AutoPlay |
| 색 관리 | Microsoft.ColorManagement |
| 국가 및 지역 | Microsoft.RegionAndLanguagey |
| 전원 옵션 | Microsoft.PowerOptions |
| 전화 및 모뎀 | Microsoft.PhoneAndModem |
| 동기화 센터 | Microsoft.SyncCenter |
| 날짜와 시간 | Microsoft.DateAndTime |
관련 POSTs
- Windows 10 로컬 그룹 정책에서 작업 표시줄의 People 피플 연락처 숨기기People(피플) 앱은 Windows 10에 내장된 연락처 및 주소록 앱입니다. 기본 메일 앱이나 Skype 등에 연동하여 사용할 수 있으며, 쉽게 상대방에게 메일을 보내거나 스케줄을 예약할 수 있습니다.… Read More »
- Windows 10 여러 디스플레이에서 작업 표시줄의 앱 단추 설정하기PC에서 작업량이 많은 사용자에게 여러 디스플레이, 적어도 듀얼 모니터는 선택이 아닌 필수일지도 모릅니다. 여러 앱을 실행하는 경우, 원활한 작업을 위해 2개 이상의 서브 디스플레이가 이상적입니다.Windows 10… Read More »
- Windows 작업 표시줄의 시스템 날짜를 단기 달력으로 표시하는 방법Windows 10의 작업 표시줄의 알림 영역에는 디폴트로 현재의 날짜와 시간이 표시되어 있습니다만, 일반적으로 서기로 표시되어 있습니다. 이 표시 형식을 사용자 정의 할 수 있기 때문에, 여기에서는… Read More »
- Windows 작업 표시줄의 알림 영역에 날짜와 시간외에 요일을 표시하기Windows 10 작업 표시줄의 알림 영역에 기본적으로 현재 날짜와 시간이 표시됩니다. 사용자의 요구에 따라 표시 방법을 사용자 정의로 변경할 수 있습니다. 예를 들어, 요일 표시는 기본적으로… Read More »