PC가 낡고 오래되어 갑자기 셧다운되고 해서 교체하고 싶고나, PC의 성능을 업그레이드하고 싶은 희망이 있는 경우, 가장 먼저 생각할 수 있는 방법으로서는 새로운 PC를 구입하거나 PC 주변 부품만 교체해서 사용하는 것입니다.
여기에서는 PC 부품의 일부 교체에 대해 소개합니다. 그 중에서도 PC의 두뇌에 해당하는 CPU의 교체에 대해 알아보겠는데, CPU는 PC의 성능에 큰 영향을 미치므로 PC를 구입할 때 CPU에 대한 기본 지식을 알아두는 것도 좋을지도 모릅니다.
Intel CPU 프로세서 교체하여 PC 성능 업그레이드하기| INDEX | |
|---|---|
지금의 시대에서는 IT 관련 기술이 현저하게 진보하고 있어서, 구입하고 조금만 지나도 PC 성능이 낡은 것으로 취급되어집니다. PC 부품을 바꾸어 성능을 업그레이드 하면, 대략 마더보드, CPU, 메인 메모리, 그래픽 카드의 교체 정도가 아닐까 생각합니다.
PC의 사용 년수나 희망하는 PC 성능의 레벨에 따라 교체에 드는 비용도 달라지지만, 단연 최신 PC 성능으로 업그레이드하고 싶다면 위의 PC 부품을 모두 교체하거나 통째로 새로운 PC로 교체해야 할 수도 있습니다.
예를 들면, CPU만 교환하려고 해도 최신의 CPU의 경우는, CPU 소켓 형상이나 마더보드와의 궁합 등의 PC 환경을 체크하지 않으면 안됩니다. 구입 예정인 CPU와 사용중인 마더보드의 CPU 소켓이 맞지 않는 경우는 CPU만을 교체할 수 없게 됩니다.
예를 들어 Core i-7 3770 CPU를 Core i-7 8700으로 교체하더라도 해당 마더보드가 다르므로 CPU에 맞는 마더보드도 교체해야 합니다. 예산 내에서 PC 성능을 높이려면 신중한 조사를 통해 교체해야 합니다.
CPU 사양 확인하기
▼ 현재 사용중인 CPU 프로세서와 메모리 용량 등 사양을 Windows 11에서 쉽게 확인할 수 있습니다. 1을 마우스 오른쪽 버튼 클릭하고 2시스템을 클릭합니다.
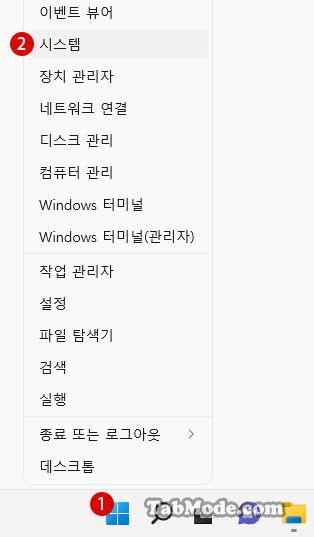
▼ 아래의 시스템 사양에서 1CPU 프로세서와 장착 RAM이 표시됩니다.
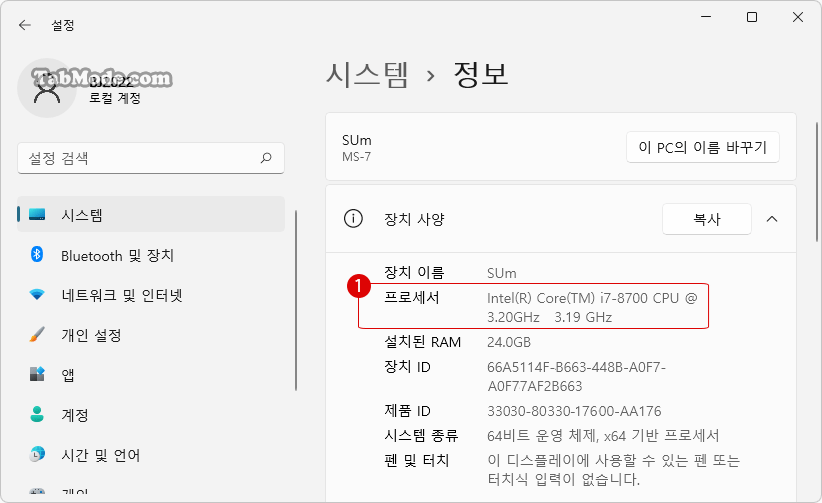
▼ 작업 관리자에서도, 이하의1성능 > 2CPU에서 PC에 장착되어 있는 프로세서를 확인할 수 있으며, 바로 아래의 메모리 종류와 용량도 확인할 수있습니다.
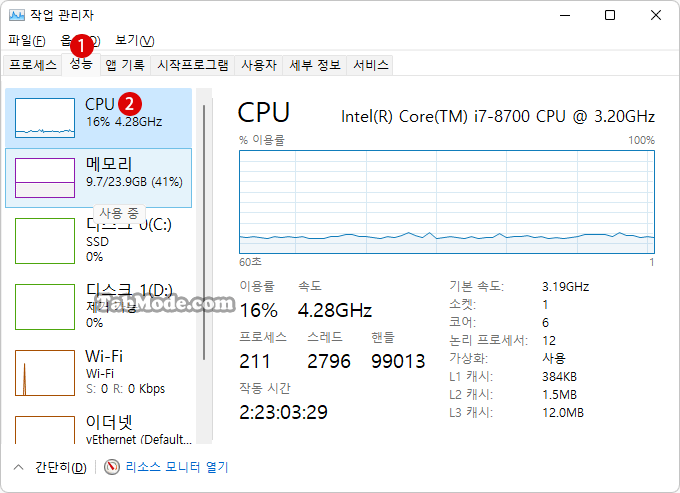
상세한 CPU 소켓, 메모리, 마더보드 확인하기
▼ 키를 누르고 《실행》을 엽니다. 텍스트 입력 상자에 1msinfo32라고 입력한 후, 2 버튼을 클릭합니다.
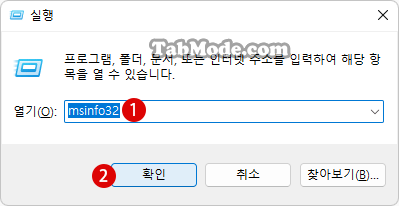
▼ 결과, 이하의 시스템 정보에서 사용중인 CPU 프로세서나 BIOS(AMI[American Megatrends, Inc.]가 설계 및 제조), 마더보드 제조사(ASrock)나 탑재 메모리의 사양을 확인할 수 있습니다.
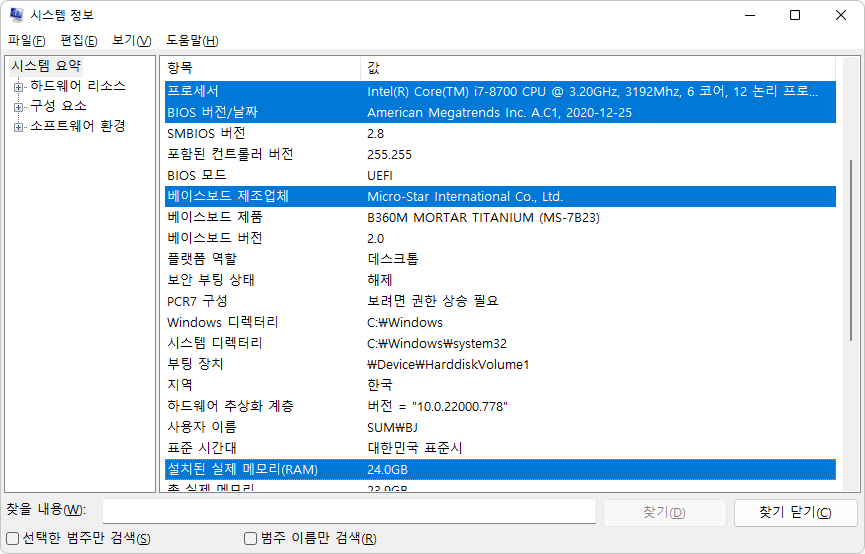
외부 앱 CPU-Z 사용하여 PC 사양 확인하기
▼ 외부 앱을 사용하면 각 PC 부품마다 더 자세한 정보를 확인할 수 있습니다. 예를 들면, 이하의 1메모리에 대한 자세한 정보를 알 수 있습니다. 다만, 이하의 사이트에서 CPU-Z를 다운로드하여 설치해야 합니다.
https://www.cpuid.com/softwares/cpu-z.html

▼ 그 밖에도 이하의 조사 방법이 있으므로, 참고해 주세요.
PC의 마더보드(Motherboard) 메인보드(Mainboard)의 모델 번호를 확인하는 방법 – Windows 10CPU 제거 작업에 필요한 공구
▼ PC는 많은 부품이 나사로 고정되어 있습니다. 따라서 PC 부품을 분리할 때는 십자 드라이버가 필요합니다. 드라이버 끝부분이 나사 모양과 일치하는지 확인합니다. 가능하면 십자 드라이버의 끝 쪽에 마그넷이 장착된 것이라면 보다 편리하게 이용할 수 있습니다.

CPU 프로세서 교체하기
▼ 우선 데스크탑 PC의 커버를 열면, 대략 이하의 구조로 되어 있습니다. CPU(쿨러)를 중심으로, 주변에 메모리 장착 슬롯이나 그래픽 카드의 PCI 슬롯이나 전원 공급 장치등 모두가 PC를 정상적으로 작동시키기 위한 중요한 파트입니다. 이번 작업 목적은 마더보드에서 CPU를 제거하는 것이므로, 우선 CPU 쿨러부터 제거하겠습니다.

CPU 쿨러
대부분의 전기 제품은 열을 발산합니다. PC도 예외는 아닙니다. 자주 사용되는 PC 부품은 뜨거워지고 온도가 올라갑니다. PC 케이스 내부도 뜨거워집니다. CPU도 많이 일하면 많은 열을 내보냅니다. 그 때에 열을 내려주지 않으면 본래의 기능을 100% 발휘할 수 없게 됩니다.
그래서 지금의 PC 기술에서는 반드시 필요한 것이 냉각 장치의 CPU 쿨러(CPU 팬)입니다. CPU에서 열을 내려 CPU가 정상적으로 작동하도록 지원하는 중요한 역할을 수행합니다.
CPU 쿨러에도 CPU 구입(BOX 타입)시에 따라 오는 저렴한 기본 타입부터 고가의 수냉식 CPU 쿨러까지 여러 종류가 있습니다. 일반적으로 사용되는 CPU 쿨러의 기본 구조는 금속 방열판과 CPU 팬의 두 부분으로 구성됩니다.
아래 그림과 같이, 하부에 알루미늄이나 구리 히트 싱크가 있고 그 위에 팬이 부착되어 있는 구조입니다. CPU의 열을 팬으로부터 바람을 불어 히트 싱크에 공기를 대고 CPU를 냉각하는 구조입니다.

CPU 쿨러의 구성에도 모양과 디자인이 다릅니다. 상단에서 바람을 보내는 타입과 측면에서 바람을 불어 넣는 타입도 있습니다. 그 밖에 수냉 라디에이터를 설치하는 본격 수냉 방식도 있습니다.
CPU 팬은 기본적으로 제거할 수 있습니다. 나사 고정식 이외에도 단단한 와이어로 팬을 방열판에 고정시켜 설치하는 타입도 있습니다. 4곳에 장착한 1나사를 드라이버로 분리하면 방열판과 팬의 두 개로 분리할 수 있습니다.
CPU 쿨러를 제거하기
▼ CPU 위에 장착된 CPU 쿨러를 마더보드와 고정시킨 이하의 4곳의 나사를 십자 드라이버로 돌려 제거합니다. 이 때에 약간의 팁으로 4곳의 나사를 균등하게 조금씩 돌리는 것입니다.
설치 방법과 같은 회전 방식으로 4개의 나사를 완전히 느슨해질 때까지 순서대로 돌립니다. 돌린 후 마더보드에서 CPU 쿨러를 조심스럽게 제거합니다.

▼ 그 밖에 주의할 점은, CPU 쿨러의 전원 케이블도 분리하는 것입니다. 나사를 제거한 후에 마더보드와 연결된 CPU 쿨러의 전원 커넥터의 밑을 당기면 쉽게 빠집니다.

▼ 이것으로 CPU 쿨러의 제거 작업이 끝났습니다. 아래와 같이 서멀 그리스가 칠해진 CPU가 보입니다. 다음으로 CPU를 제거합니다. 그렇게 어렵지 않습니다.

관련 POSTs
자작 PC 부품 조립- CPU 쿨러 메모리(RAM) M.2 NVMe SSD- Windows 11 바탕 화면 아이콘의 바로 가기 메뉴에서 속성 숨기기
- Windows 11 파일에 태그를 추가하여 쉽게 검색하기
- Windows 11 22H2를 로컬 계정으로 클린 설치하기
- Windows 11 작업 표시줄을 완전 투명하게 설정하기
- Windows 11 로그인 시 프로그램 자동 실행하기


