제어판의 오래된 클래식한 개인 설정에는 테마 설정, 바탕 화면 배경, 색상 및 모양, 사운드, 화면 보호기 설정, 바탕 화면 아이콘 설정, 마우스 포인터 및 알림 영역 아이콘 등이 포함됩니다. Windows 11 컨텍스트 메뉴에 클래식한 개인 설정 추가하기기
Personalize(classic)
▼ 아래 바탕 화면에서 마우스 오른쪽 버튼 클릭하고 1더 많은 옵션 표시 > 2Personalize(classic)를 선택하면 38 항목의 하위 메뉴가 표시됩니다.
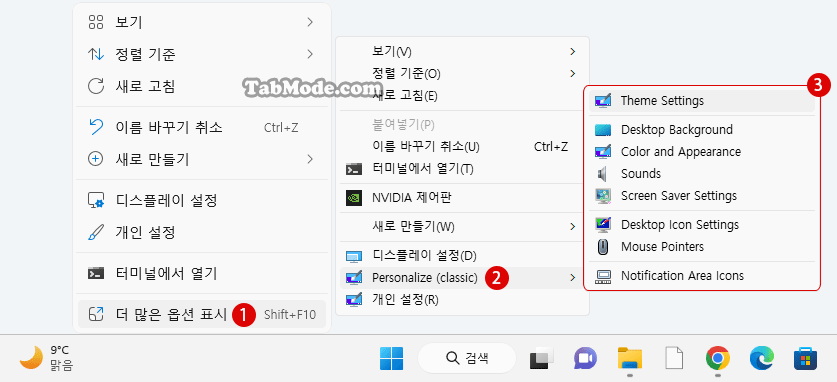
이러한 개인 설정은 Windows 11의 설정 앱에서도 제공됩니다만, 제어판에서 기존의 개인 설정을 계속 사용하는 경우에는, 바탕 화면의 컨텍스트 메뉴에 위의 Personalize(classic)《개인 설정(클래식)》을 추가하여 사용하기 쉽게 할 수 있습니다.
컨텍스트 메뉴에 Personalize(classic)를 추가하려면 관리자로 로그인하여 레지스트리 편집기에서 레지스트리 정보를 변경해야 합니다.
레지스트리 편집기 시작하기
▼ 키를 누르고 《실행》을 엽니다. 텍스트 입력 상자에 1regedit라고 입력한 후, 2 버튼을 클릭합니다.
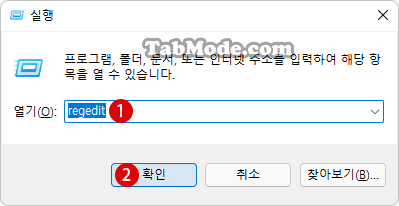
▼ 레지스트리 편집기 실행을 허용할 지에 대한 사용자 계정 컨트롤(UAC) 화면이 표시됩니다. 1 버튼을 클릭합니다.
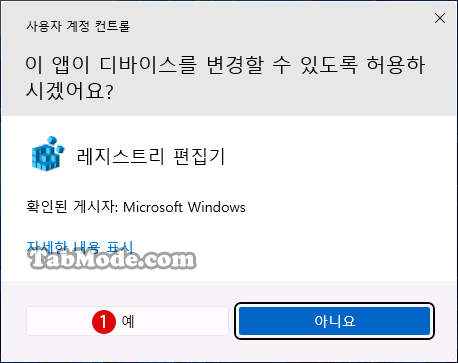
레지스트리 정보 편집하기
▼ 《레지스트리 편집기》창이 열립니다. 먼저 현재 로그인한 사용자의 경우, 이하의 경로(path)까지 레지스트리 키를 확장합니다.
HKEY_CLASSES_ROOT\DesktopBackground\Shell\
컨텍스트 메뉴에 Personalize(classic)를 추가하기 위해, 아래와 같은 일련의 레지스트리 키와 값 정보를 추가합니다. 몇 개 파트의 레지스트리 정보로 나누어져 내용은 길어 보이지만, 실제로 거의 동일한 내용의 레지스트리 편집을 반복하기만 하면 됩니다.
새로운 키《Personalization》작성하기
▼ 우선 《Shell》키 아래에 《Personalization》이라는 하위 키를 새롭게 추가합니다. 《Shell》키를 1마우스 오른쪽 버튼 클릭하고 2새로 만들기 > 2키를 선택합니다.
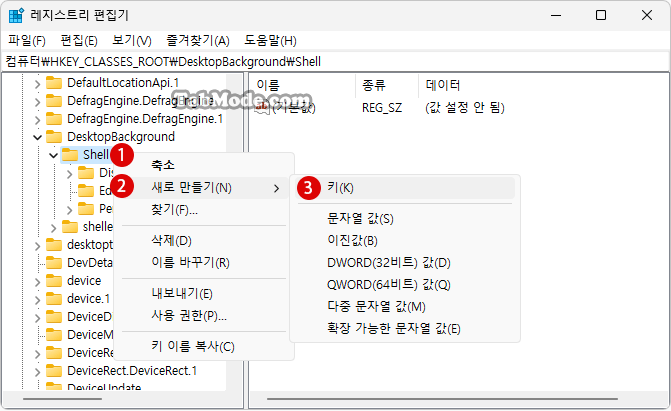
▼ 1새 키 #1의 이름을 2Personalization으로 바꿉니다.
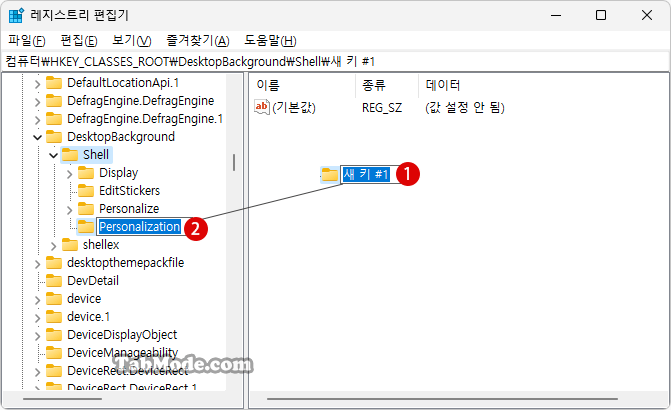
Personalization 키에 새 값 만들기
▼ 작성한 《Personalization》키에 이하의 4개의 《문자열 값》을 새로 추가 합니다. 이하의 새로운 이름과 값을 작성해 갑니다.
[HKEY_CLASSES_ROOT\DesktopBackground\Shell\Personalization]
“Icon“=”themecpl.dll”
“MUIVerb“=”Personalize (classic)”
“Position“=”Bottom”
“SubCommands“=””
▼ 먼저 《Icon》 값을 만듭니다. 1마우스 오른쪽 버튼 클릭하고 2새로 만들기 > 3문자열 값을 클릭합니다.
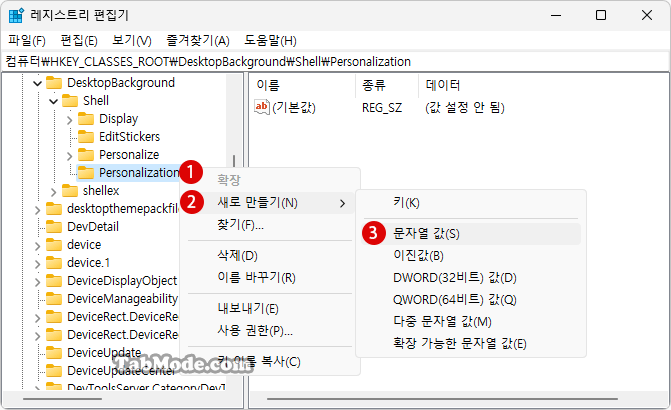
▼ 1새 값 #1의 이름을 2Icon으로 변경합니다. 문자열 값은 《REG_SZ》로 표시됩니다.
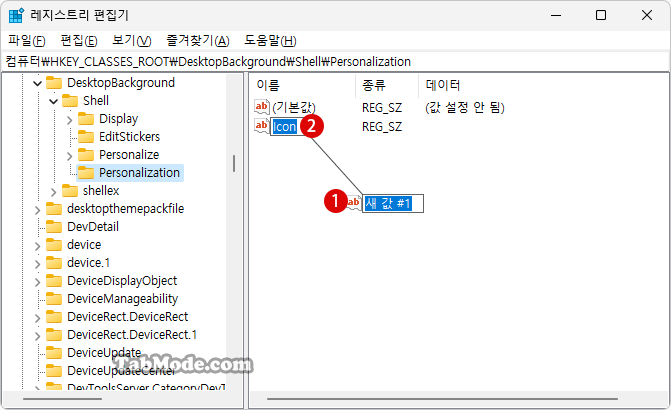
▼ 1《Icon》값을 더블 클릭하여 문자열 편집 화면에서 《값 데이터》에 2themecpl.dll을 입력하고 3 버튼을 클릭합니다.
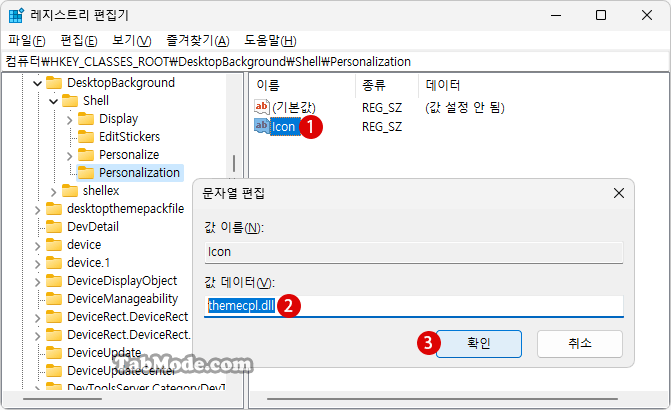
▼ 아래와 같이, 《Icon》값이 만들어졌습니다.
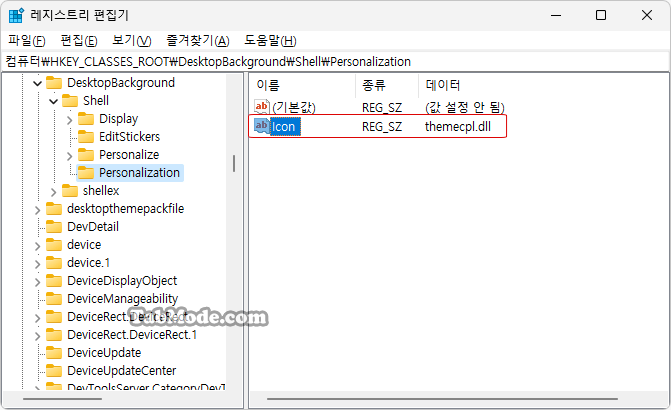
▼ 계속해서, 위와 같은 방법으로, 이하의 나머지 3개의 값을 작성해 갑니다. 여기에서 1《SubCommands》값의 경우, 2값이 없으므로, 《SubCommands》 값을 더블 클릭하여 3《값 데이터》를 공란 상태로 비워 두고 4 버튼을 클릭합니다.
“MUIVerb”=”Personalize (classic)”
“Position”=”Bottom”
“SubCommands”=””2
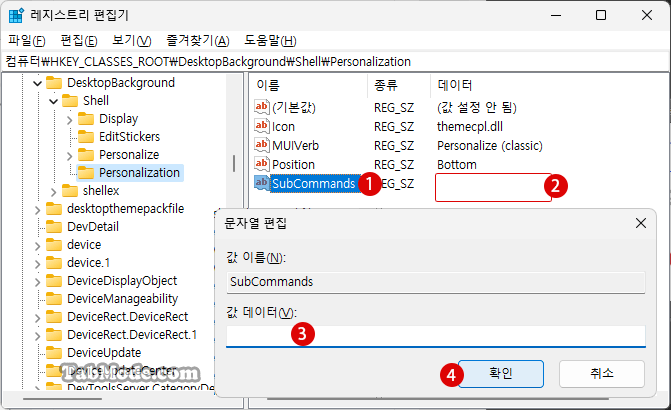
▼ 결과, 《Personalization》키에 4개의 문자열 값이 작성되었습니다.
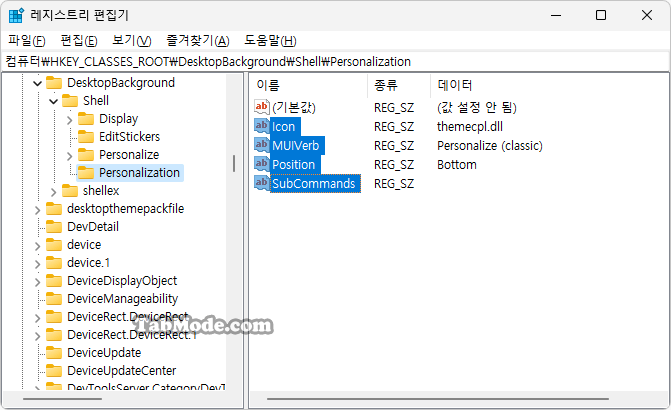
Personalization 키에 하위 키 《shell\001flyout》를 만들고 새 값 추가하기
▼ 다음으로, 위와 같은 방법으로 《Personalization》키에 하위 키《shell》과, 《shell》키의 하위 키《001flyout》를 새로 작성합니다. 작성 후에 《001flyout》키에 이하의 3개의 문자열 값을 작성합니다.
[HKEY_CLASSES_ROOT\DesktopBackground\Shell\Personalization\shell\001flyout]
“MUIVerb“=”Theme Settings”
“ControlPanelName“=”Microsoft.Personalization”
“Icon“=”themecpl.dll”
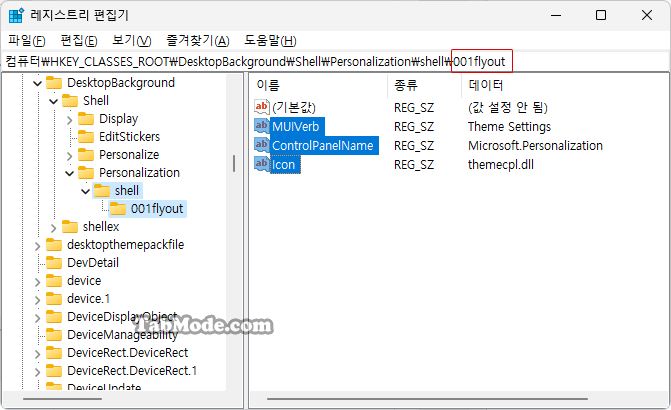
《001flyout》키에 《command》하위 키를 새로 만들고 값을 작성하기
▼ 다음과 같이, 《001flyout》키에 1《command》하위 키를 새로 작성합니다. 그런 다음, 《command》키의 기본 문자열 값에 이하의 값을 넣습니다. 2《기본값》(@)을 더블 클릭하여, 《값 데이터》에 3문자열 값을 입력하고 4 버튼을 클릭합니다.
[HKEY_CLASSES_ROOT\DesktopBackground\Shell\Personalization\shell\001flyout\command]
@=”explorer shell:::{ED834ED6-4B5A-4bfe-8F11-A626DCB6A921}“
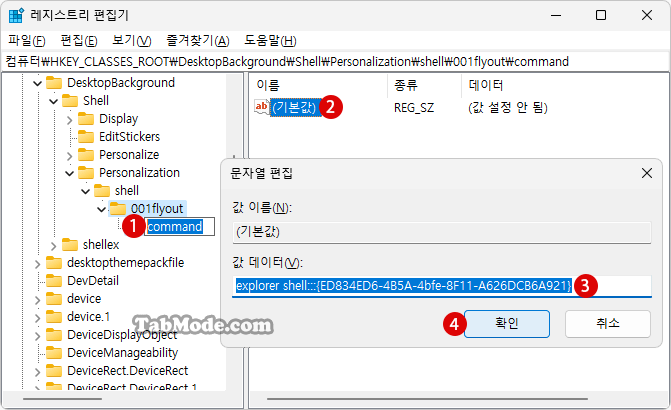
이것으로 《001flyout》키의 작성이 끝났습니다. 이제부터는 위와 같은 작성 방법으로, 《002flyout》에서 《008flyout》까지 신규 작성해 값을 넣습니다.
《shell》키에 《002flyout》하위 키를 새로 만들고 값을 작성하기
▼ 다음으로, 《Personalization\shell》키에 1《002flyout》 하위 키를 새로 만들겠습니다. 작성 후에 《002flyout》 하위 키에 이하의 22개의 문자열 값과 1개의 DWORD(32비트) 값을 만듭니다.
[HKEY_CLASSES_ROOT\DesktopBackground\Shell\Personalization\shell\002flyout]
“Icon”=”imageres.dll,-110”
“MUIVerb”=”Desktop Background”
“CommandFlags”=”dword:00000020″
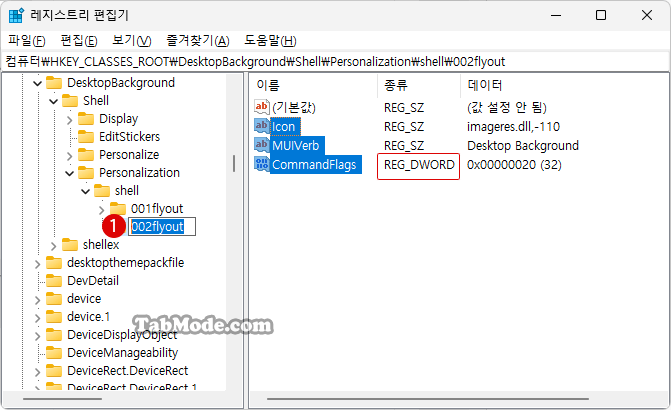
《002flyout》키에 《command》하위 키를 새로 만들고 값 넣기
▼ 아래와 같이, 《002flyout》키에 1《command》하위 키를 신규 작성합니다. 그런 다음 《command》키의 기본 문자열 값에 이하의 값을 넣습니다.2《기본》값(@)을 더블 클릭하여, 《값 데이터》에 3문자열 값을 입력하고 4 버튼을 클릭합니다.
[HKEY_CLASSES_ROOT\DesktopBackground\Shell\Personalization\shell\002flyout\command]
@=3“explorer shell:::{ED834ED6-4B5A-4bfe-8F11-A626DCB6A921} -Microsoft.Personalization\\pageWallpaper”
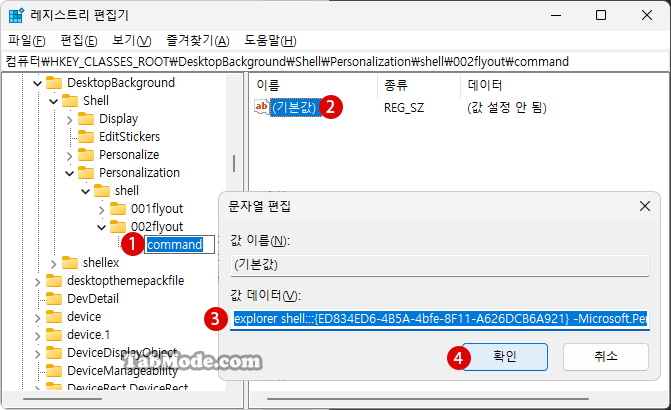
《shell》키에 《003flyout》하위 키를 새로 만들고 값 넣기
▼ 《Personalization\shell》키에 1《003flyout》하위 키를 신규 작성합니다. 생성 후에 《003flyout》키에 이하의 22개의 문자열 값을 만듭니다.
[HKEY_CLASSES_ROOT\DesktopBackground\Shell\Personalization\shell\003flyout]
“Icon”=”themecpl.dll”
“MUIVerb”=”Color and Appearance”
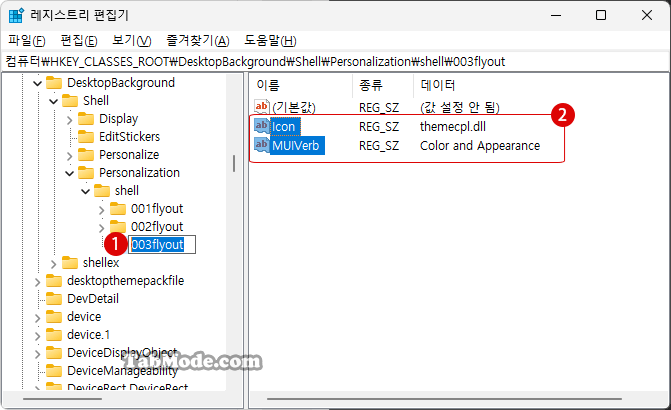
《003flyout》키에《command》하위 키를 신규 작성하고 값 넣기
▼ 아래와 같이, 《003flyout》키에 1《command》하위 키를 신규 작성합니다. 그런 다음, 《command》키의 기본 문자열 값에 이하의 값을 넣습니다. 2《기본》값(@)을 더블 클릭하고, 《값 데이터》에 3문자열 값을 입력하고 4 버튼을 클릭합니다.
[HKEY_CLASSES_ROOT\DesktopBackground\Shell\Personalization\shell\003flyout\command]
@=”3explorer shell:::{ED834ED6-4B5A-4bfe-8F11-A626DCB6A921} -Microsoft.Personalization\\pageColorization”
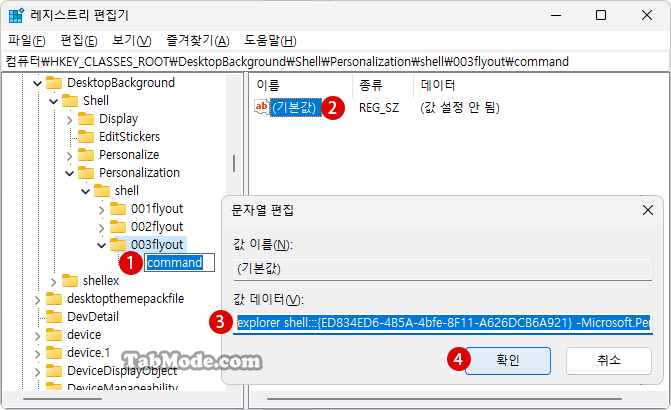
《shell》키에 《004flyout》하위 키를 새로 작성하고 값 넣기
▼ 《Personalization\shell》키에 1《004flyout》하위 키를 새로 작성합니다. 작성 후에, 《004flyout》하위 키에 이하의 22개의 문자열 값을 작성합니다.
[HKEY_CLASSES_ROOT\DesktopBackground\Shell\Personalization\shell\004flyout]
“Icon“=”SndVol.exe,-101”
“MUIVerb“=”Sounds”
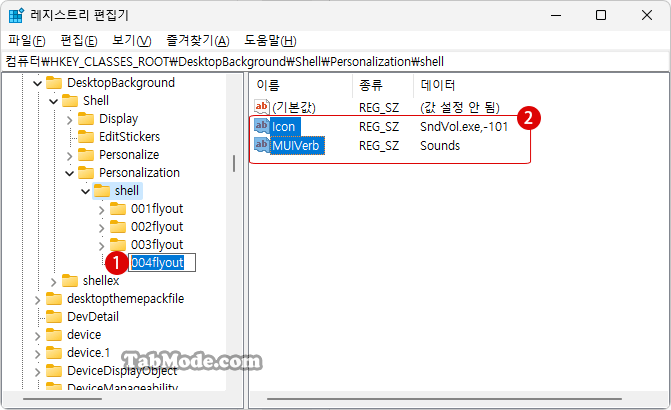
《004flyout》키에 하위 키《command》를 새로 작성하고 값 넣기
▼ 아래와 같이, 《004flyout》키에 1《command》하위 키를 새로 작성한 다음, 《command》키의 기본 문자열 값에 이하의 값을 넣습니다. 2《기본》값(@)을 더블 클릭하고, 《값 데이터》에 3문자열 값을 입력하고 4 버튼을 클릭합니다.
[HKEY_CLASSES_ROOT\DesktopBackground\Shell\Personalization\shell\command]
@=”3rundll32.exe shell32.dll,Control_RunDLL mmsys.cpl,,2″
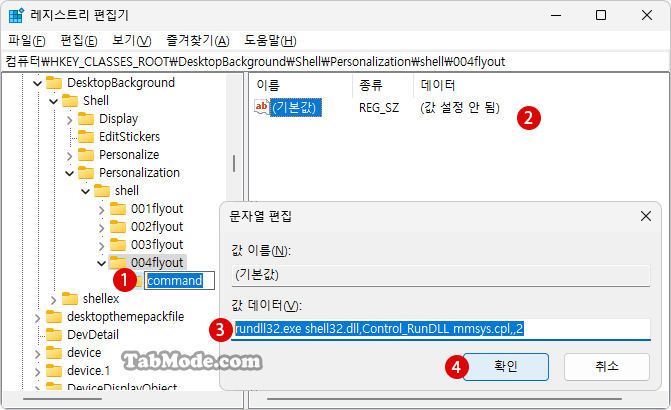
《shell》키에 하위 키《005flyout》를 새로 만들고 값 작성하기
▼ 《Personalization\shell》키에 1《005flyout》하위 키를 새로 만든 후에, 《005flyout》하위 키에 이하의 22개의 문자열 값을 작성합니다.
[HKEY_CLASSES_ROOT\DesktopBackground\Shell\Personalization\shell\005flyout]
“Icon“=”PhotoScreensaver.scr”
“MUIVerb“=”Screen Saver Settings”
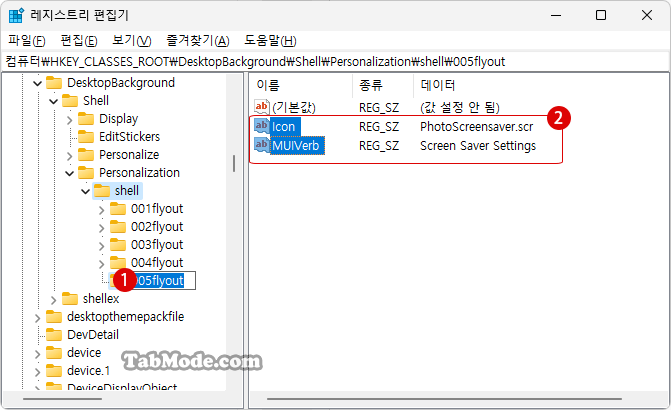
《005flyout》키에 《command》하위 키를 새로 만들고 값 넣기
▼ 아래와 같이, 《005flyout》키에 1《command》하위 키를 새로 작성한 후에, 《command》키의 기본 문자열 값에 이하의 값을 넣습니다. 2《기본》값(@)을 더블 클릭한 후. 《값 데이터》에 3문자열 값을 입력한 후 4 버튼을 클릭합니다.
[HKEY_CLASSES_ROOT\DesktopBackground\Shell\Personalization\shell\005flyout\command]
@=”rundll32.exe shell32.dll,Control_RunDLL desk.cpl,,1″
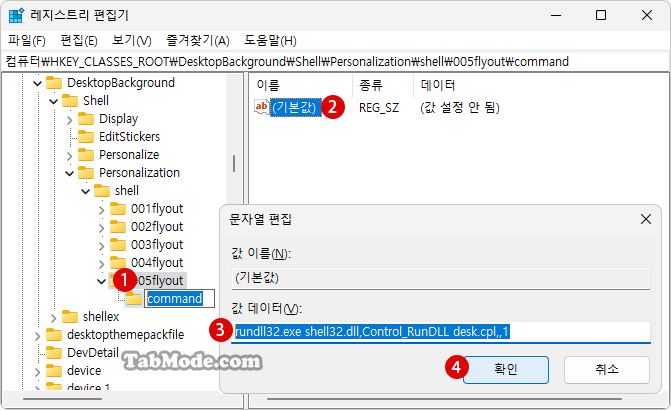
《shell》키에 《006flyout》하위 키를 새로 만들고 값 넣기
▼ 《Personalization\shell》키에 1하위 키《006flyout》를 새로 작성합니다. 작성 후에《006flyout》키에 이하의 22개의 문자열 값과 1개의 DWORD(32비트) 값을 만듭니다.
[HKEY_CLASSES_ROOT\DesktopBackground\Shell\Personalization\shell\006flyout]
“Icon“=”desk.cpl”
“MUIVerb“=”Desktop Icon Settings”
“CommandFlags“=dword:00000020
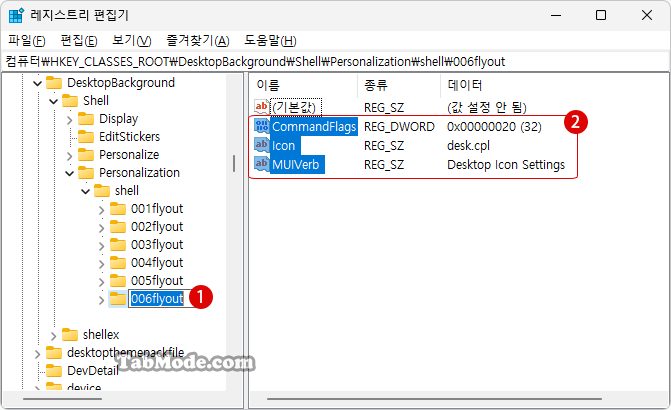
《006flyout》키에 《command》하위 키를 새로 만들고 값 넣기
▼ 아래와 같이,《006flyout》키에 하위 키1《command》를 작성합니다. 그리고 《command》키의 기본값인 문자열 값에 이하의 값을 입력합니다. 2《기본값》(@)을 더블 클릭하여, 3《값 데이터》에 문자열 값을 입력한 후 4 버튼을 클릭합니다.
[HKEY_CLASSES_ROOT\DesktopBackground\Shell\Personalization\shell\006flyout\command]
@=”3rundll32.exe shell32.dll,Control_RunDLL desk.cpl,,0″
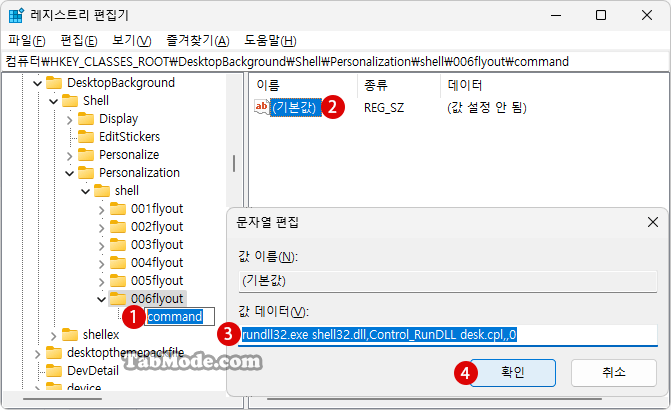
《shell》키에 《007flyout》하위 키를 새로 작성하기
▼ 《Personalization\shell》키에 하위 키1《007flyout》를 새로 만듭니다. 작성 후에 《007flyout》키에 이하의 22개의 문자열 값을 작성합니다.
[HKEY_CLASSES_ROOT\DesktopBackground\Shell\Personalization\shell\007flyout]
“Icon“=”main.cpl”
“MUIVerb“=”Mouse Pointers”
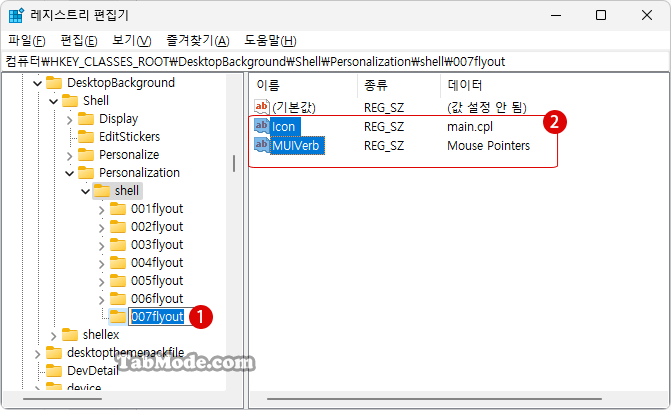
《007flyout》키에 《command》하위 키를 새로 만들고 값 넣기
▼아래와 같이, 《007flyout》키에 1《command》하위 키를 새로 만든 후에, 《command》키의 기본 문자열 값에 이하의 값을 넣습니다. 2《기본》값(@)을 더블 클릭하여 《값 데이터》에 3문자열 값을 입력한 후 4 버튼을 클릭합니다.
[HKEY_CLASSES_ROOT\DesktopBackground\Shell\Personalization\shell\007flyout\command]
@=”3rundll32.exe shell32.dll,Control_RunDLL main.cpl,,1″
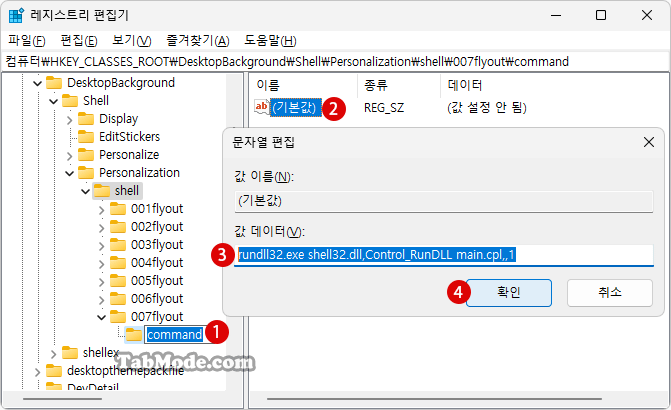
《shell》키에 《008flyout》하위 키를 새로 만들고 값 넣기
▼ 《Personalization\shell》키에 1《008flyout》하위 키를 작성합니다. 작성 후에, 《008flyout》하위 키에 이하의 22개의 문자열 값과 1개의 DWORD(32비트) 값을 만듭니다.
[HKEY_CLASSES_ROOT\DesktopBackground\Shell\Personalization\shell\008flyout]
“Icon“=”taskbarcpl.dll,-1”
“MUIVerb“=”Notification Area Icons”
“CommandFlags“=dword:00000020
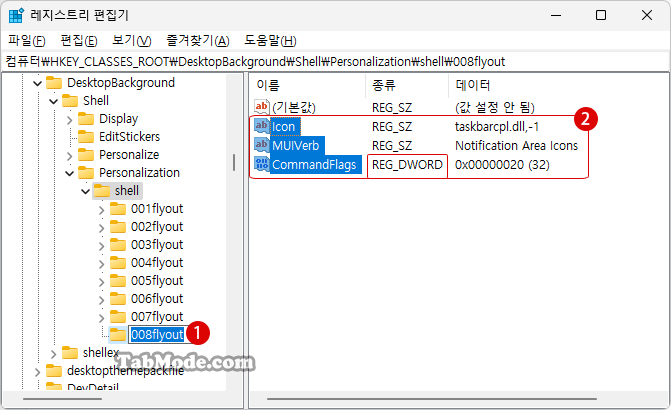
《008flyout》키에 《command》하위 키를 새로 만들고 값 넣기
▼ 아래와 같이, 《008flyout》키에 1《command》하위 키를 새로 만든 후에, 《command》키의 기본 문자열 값에 이하의 값을 넣습니다. 2《기본》값(@)을 더블 클릭하여 《값 데이터》에 3문자열 값을 입력한 후 4 버튼을 클릭합니다.
[HKEY_CLASSES_ROOT\DesktopBackground\Shell\Personalization\shell\008flyout\command]
@=”3explorer shell:::{05d7b0f4-2121-4eff-bf6b-ed3f69b894d9}”
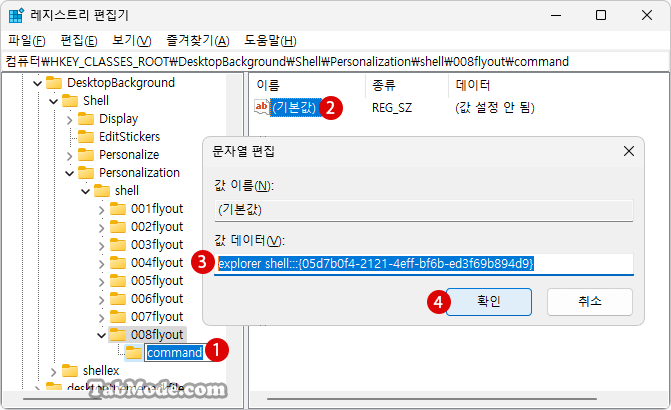
이것으로 모든 레지스트리 키와 값 생성이 완료되었습니다. 레지스트리 편집기를 닫은 후 바탕 화면에서 앱을 열어 정상적으로 설정되었는지 확인해 보겠습니다.
결과 확인하기
▼ 바탕 화면에서 마우스 오른쪽 버튼 클릭하고 1기타 옵션 표시 > 2Personalize(classic)을 선택하면 38개 항목의 하위 메뉴가 표시됩니다.
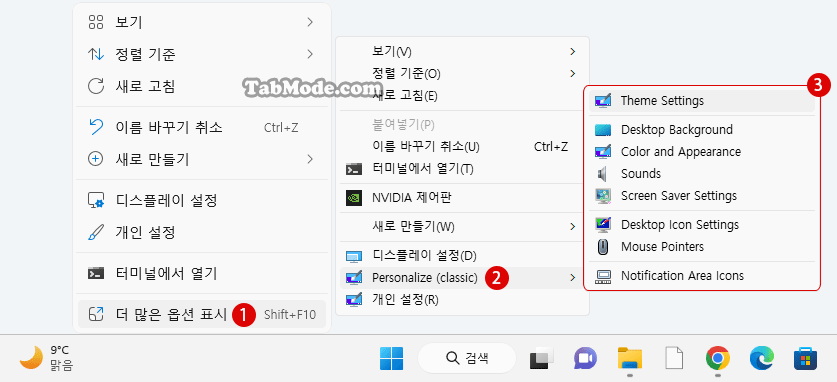
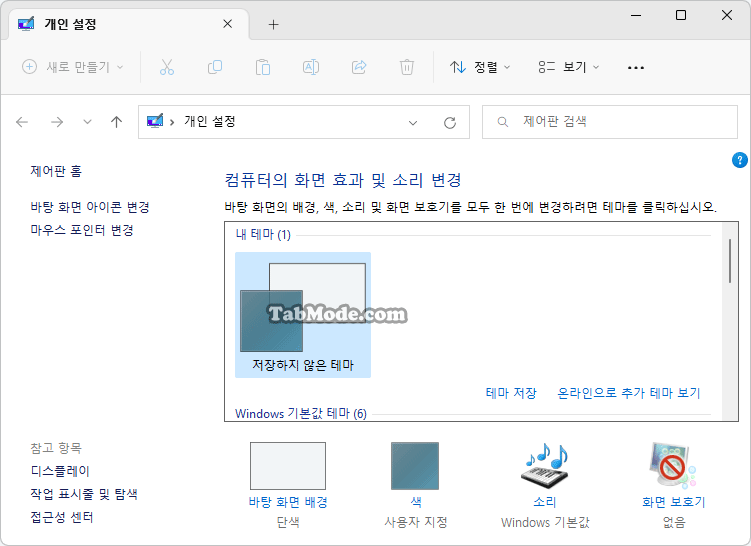
▼ 이하의 바탕 화면 배경(Desktop Background)과 색상과 디자인(Color and Appearance)의 두 항목은, 2022년 10월 2022 Update(버전 22H2)의 릴리스 이후, 더 이상 기능하고 있지 않습니다. 위의 테마 설정의 바탕 화면 배경과 색을 각각 클릭하여, Windows 설정 앱으로 이동하여 설정할 수 있도록 바뀌었습니다.
▼ 바탕 화면 배경(Desktop Background): 파일 탐색기의 문서가 표시됩니다.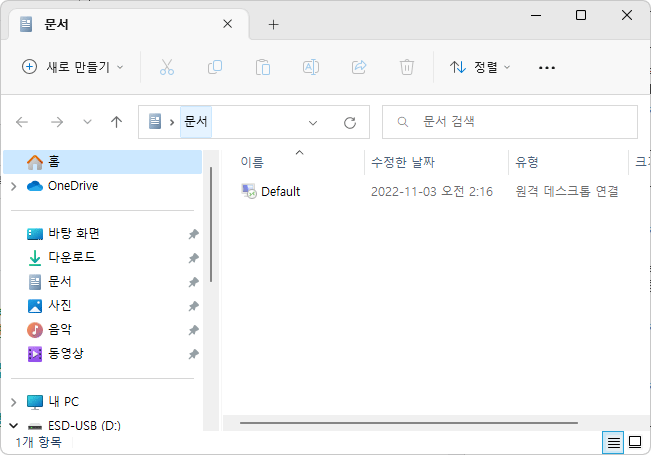
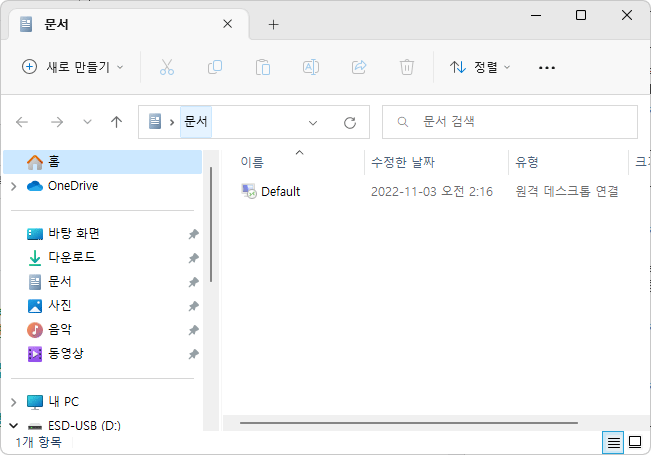
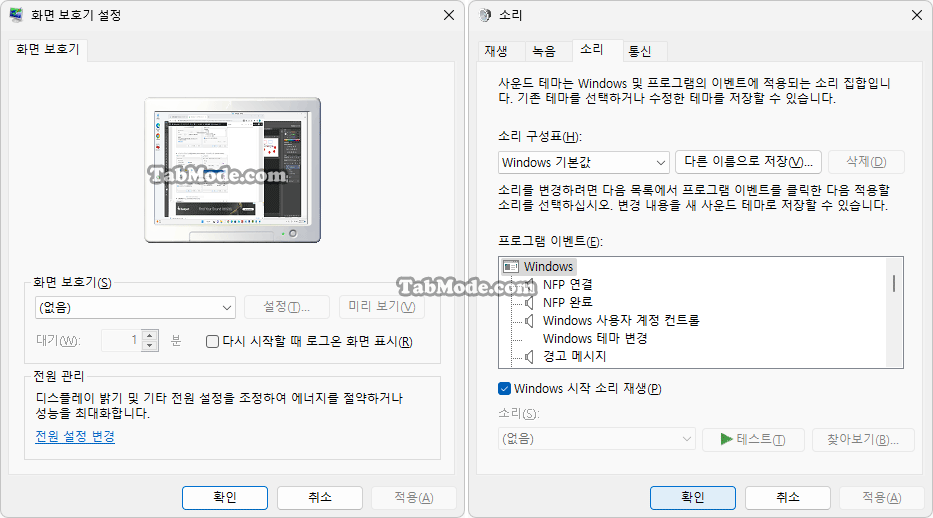
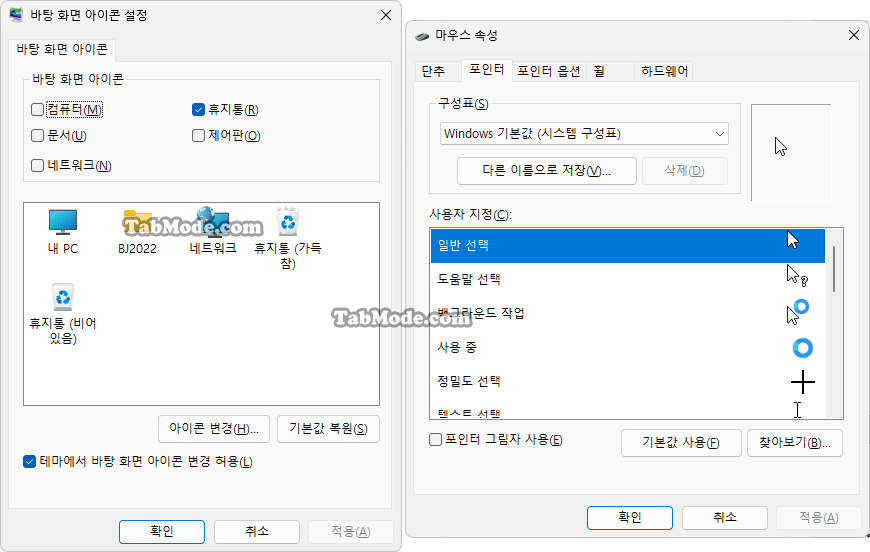
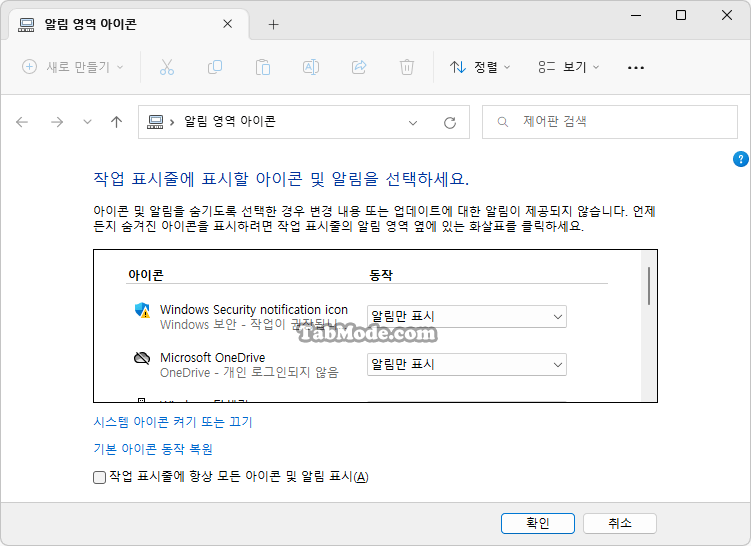
관련 POSTs
- Windows 11 바탕 화면 아이콘의 바로 가기 메뉴에서 속성 숨기기
- Windows 11 파일에 태그를 추가하여 쉽게 검색하기
- Windows 11 22H2를 로컬 계정으로 클린 설치하기
- Windows 11 작업 표시줄을 완전 투명하게 설정하기
- Windows 11 로그인 시 프로그램 자동 실행하기
