Windows PC의 기본 폴더인 바탕화면 및 문서 및 사진 폴더를 기본값으로 백업할 수 있으므로, 보호 받습니다. 다른 기기에서도 사용할 수 있습니다.
| 목차 | |
|---|---|
이하에서는 Microsoft 계정으로 로그인하는 모든 Windows 11 장치에서 OneDrive 폴더의 백업 동기화를 켜거나 끄는 방법을 소개하겠습니다.
OneDrive 백업 시작하기
▼ OneDrive 폴더의 백업 동기화를 위해서는, Microsoft 계정으로 OneDrive에 로그인하여 OneDrive가 실행중이어야 합니다. 로 설정 앱을 열어 왼쪽의 1계정을 클릭/탭하고 오른쪽의 2OneDrive 파일 백업을 클릭하여 바로 가거나, 또는 3Windows 백업을 클릭/탭합니다.
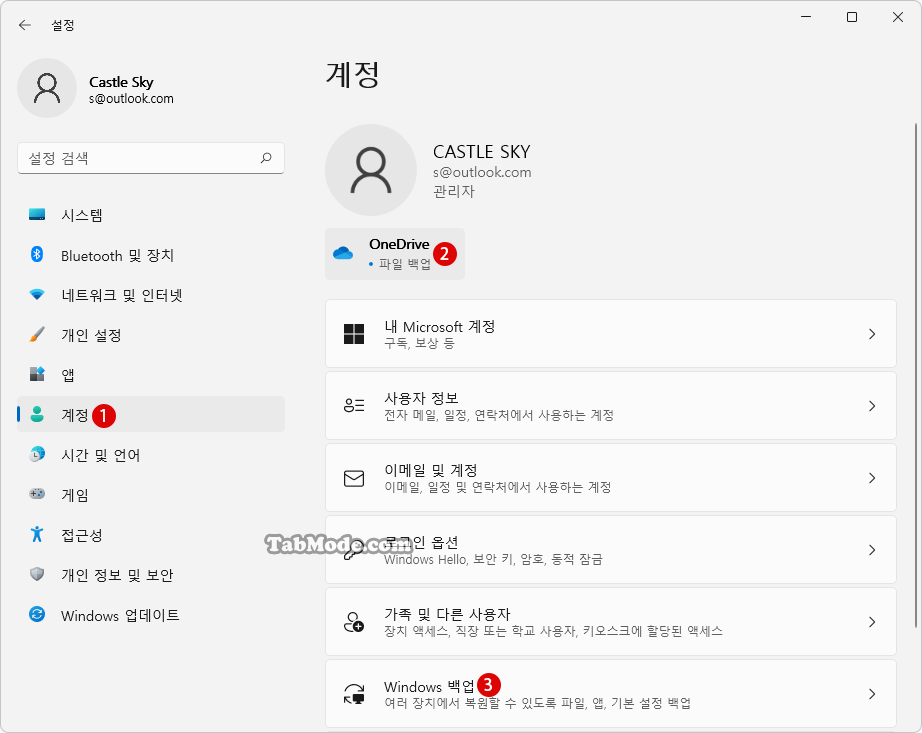
▼ 위의 Windows 백업을 선택한 경우, 이하의 OneDrive 폴더를 동기화합니다 :1를 통해 이동합니다.
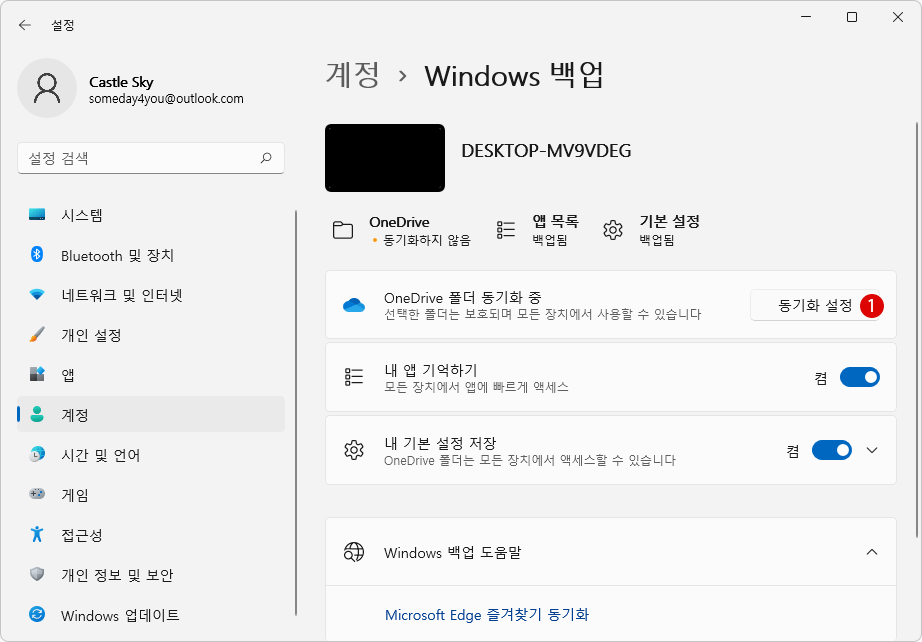
▼ 또 다른 OneDrive 백업 방법은, 작업 표시줄의 알림 영역에서 1OneDrive 아이콘을 마우스 오른쪽 버튼 클릭하고 2 (도움말 및 설정) 또는 직접 3설정을 클릭/탭합니다.
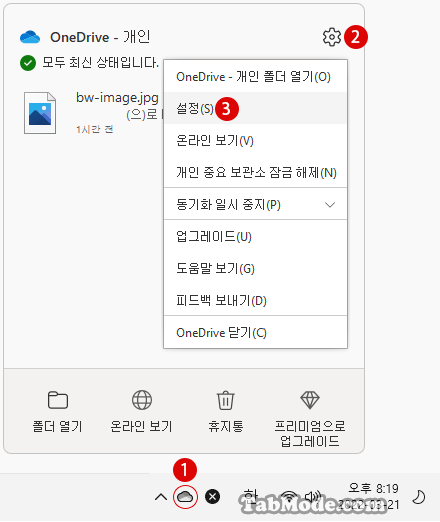
OneDrive 폴더를 백업하기
▼ OneDrive 설정 화면에서, 1백업 탭을 선택하고, 2 버튼을 클릭하여 백업할 폴더를 선택합니다.
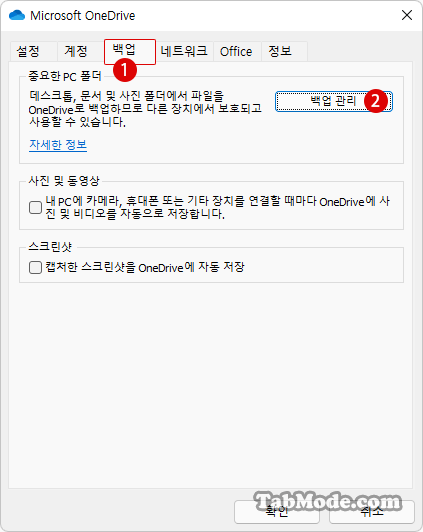
▼ 백업 폴더 관리 창이 나타납니다. 먼저 백업 동기화할 폴더를 클릭/선택합니다. 아래에서는 백업할 1 《사진》을 선택해서 2 버튼을 클릭하기만 하면 됩니다. 3백업이 필요하지 않은 폴더의 경우, 폴더를 클릭하여 해제합니다. 언제든지 다시 폴더 백업을 재설정을 할 수 있습니다.
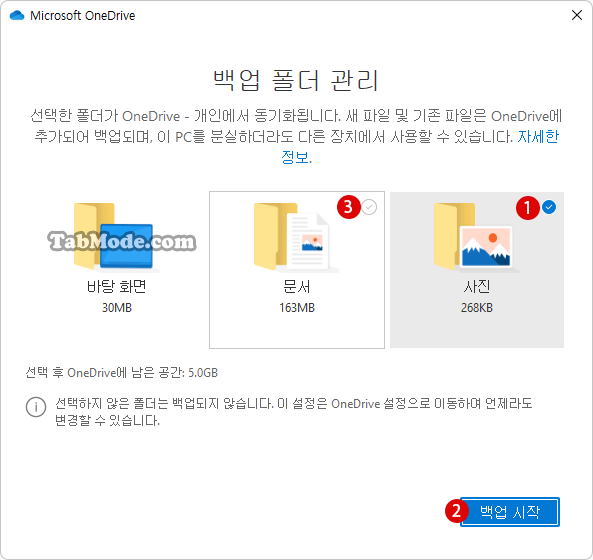
OneDrive 폴더의 백업 시작하기
▼ OneDrive 폴더의 백업이 시작됩니다. 1 버튼을 클릭하면. 자세한 내용이 표시됩니다. 파일이 OneDrive와 동기화되는 동안 Microsoft OneDrive 대화 상자를 닫습니다.
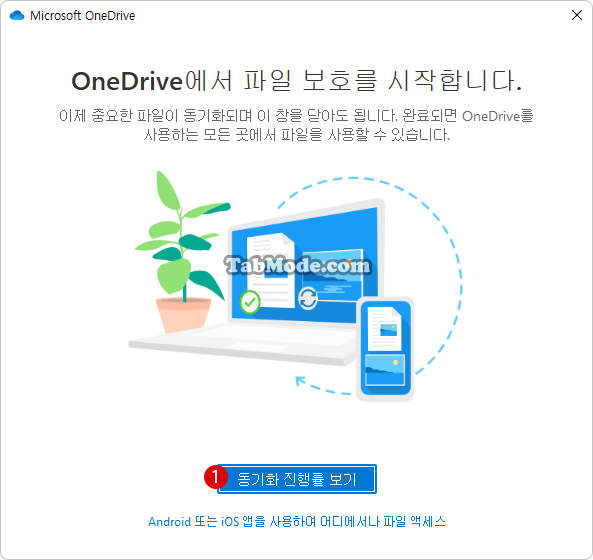
▼ 아래와 같이, 작업 표시줄의 알림 영역에 백업 동기화 중인 파일 목록이 표시됩니다.
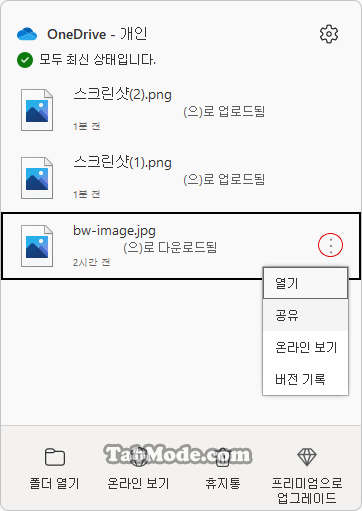
OneDrive 폴더의 백업 중지하기
▼ 이미 백업 중인 폴더의 백업이 더 이상 필요하지 않은 경우, 이하의 백업 폴더 관리에서, 1백업 중지를 클릭합니다. 반대로, 2백업이 필요한 폴더는 클릭합니다.
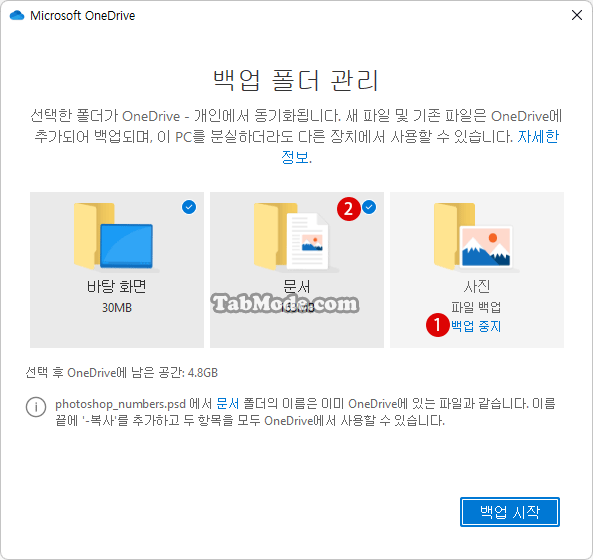
▼ 중지하려면 1 버튼을 클릭합니다.
폴더 백업을 중지하면 새 파일이 이 PC에만 저장되며 다른 디바이스에서는 이용할 수 없습니다. 해당 파일은 OneDrive에서 백업 또는 보호되지 않습니다.
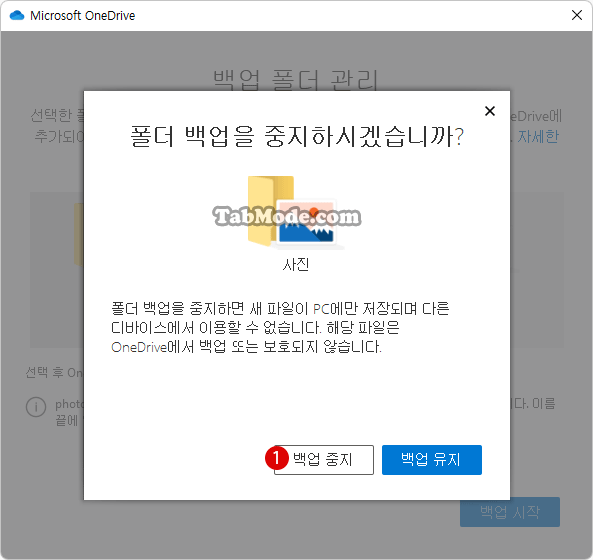
▼ 폴더 백업이 중지되었습니다. 1 버튼을 클릭합니다.
폴더 백업을 중지했으므로, 백업 중이었던 이 파일이 OneDrive에 그대로 남아 있지만, 더 이상 이 PC의 《사진》 폴더에는 표시되지 않습니다. 나중에 언제든지 OneDrive에서 이 폴더를 백업할 수 있습니다.
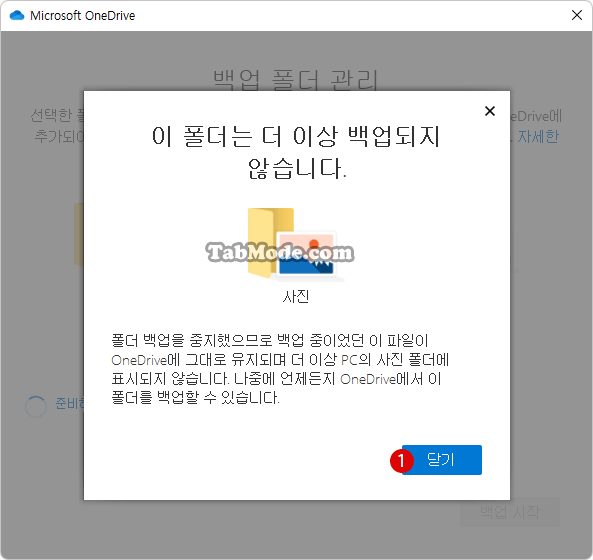
관련 POSTs
- Windows 11 작업 표시줄을 완전 투명하게 설정하기
- Windows 11 배치 파일(BAT 파일)을 작업 표시줄에 고정하기
- Windows 11 로컬 그룹 정책에서 작업 표시줄에 고정을 비활성화하기
- Windows 11 작업 표시줄의 앱 아이콘을 왼쪽으로 배치하는 방법
- Windows 11 작업 표시줄의 미리보기 썸네일(Thumbnail) 크기 변경하기
- Windows 11 바탕 화면 아이콘의 바로 가기 메뉴에서 속성 숨기기
- Windows 11 파일에 태그를 추가하여 쉽게 검색하기
- Windows 11 22H2를 로컬 계정으로 클린 설치하기
- Windows 11 작업 표시줄을 완전 투명하게 설정하기
- Windows 11 로그인 시 프로그램 자동 실행하기
