Windows에서는 파일이나 폴더 등의 항목을 여러 개 선택하는 경우, 마우스 포인터를 왼쪽 클릭하고 누른 채로 선택 영역을 드래그하는데, 그 때 선택한 항목 위에 선택 영역으로서 표시되는 반투명 사각형이 있습니다. Windows 11에서 선택 영역의 반투명 색상 변경하기
▼ 아래와 같이 기본값으로 사각형 상자의 색상은 외부 윤곽선(경계선)이 파란색으로, 내부의 사각형의 색상은 그보다 얇은 반투명 파란색으로 표시됩니다.
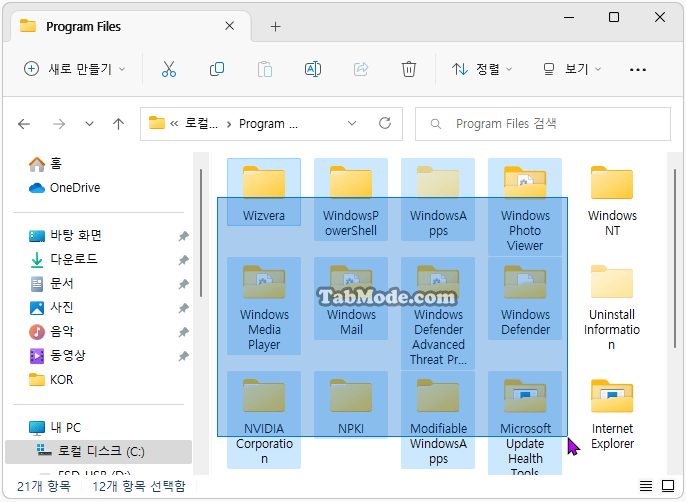
색상 변경을 원하는 경우, 선택 범위의 테두리 또는 내부 색상을 원하는 색상으로 변경할 수 있습니다. 이 튜토리얼에서는 Windows 11에서 반투명 사각형 선택 영역의 색상을 변경하는 방법을 소개합니다.
| INDEX | |
|---|---|
▼ 바탕 화면에서 선택 범위의 색상은 기본적으로 동일하게 파란색입니다.
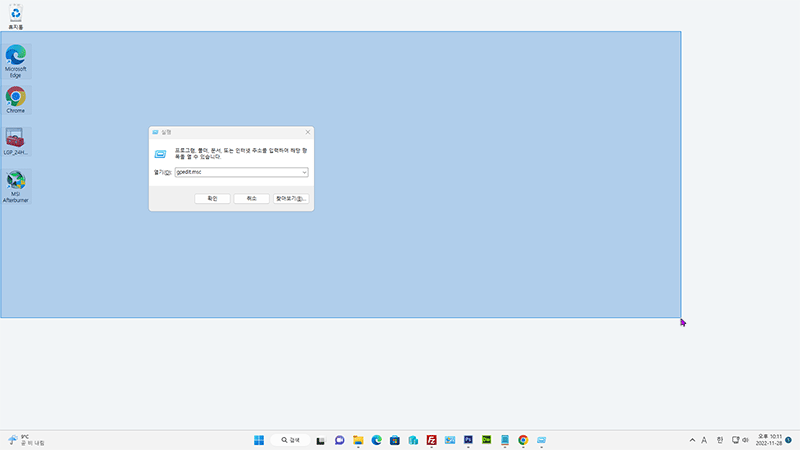
▼ 텍스트 입력 상자의 문자열 선택 범위의 색상도 파란색입니다.
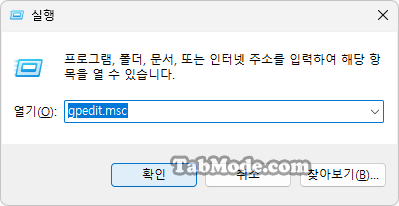
레지스트리 편집기에서 선택 영역의 색상 변경하기
▼ 키를 누르고 《실행》을 엽니다. 텍스트 입력 상자에 1regedit라고 입력한 후, 2 버튼을 클릭합니다.
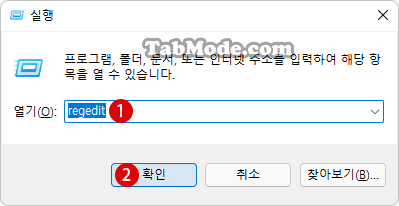
▼ 레지스트리 편집기 실행을 허용할 지에 대한 사용자 계정 컨트롤(UAC) 화면이 표시됩니다. 1 버튼을 클릭합니다.
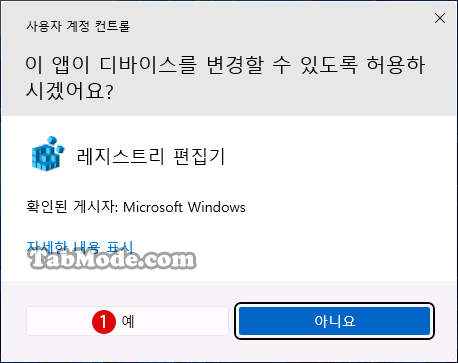
▼ 레지스트리 편집기 창이 열립니다. 먼저 현재 로그인한 사용자의 경우, 이하의 경로(path)까지 레지스트리 키를 확장합니다.
HKEY_CURRENT_USER\Control Panel\Colors
우선 변경할 것은, 선택 영역 박스의 바깥쪽 경계선이나 텍스트 선택시의 색입니다. 그것에 해당하는 것이 이하의1Hilight(문자열 값)입니다.
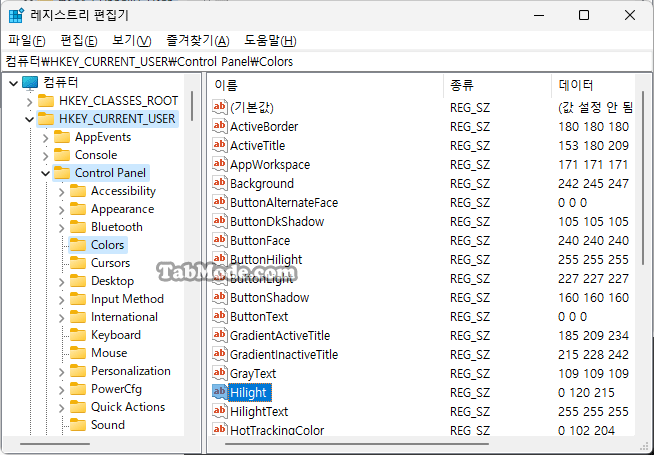
▼ 현재 Hilight 값의 기본 RGB 색상은 《0 120 215》의 파란입니다.0
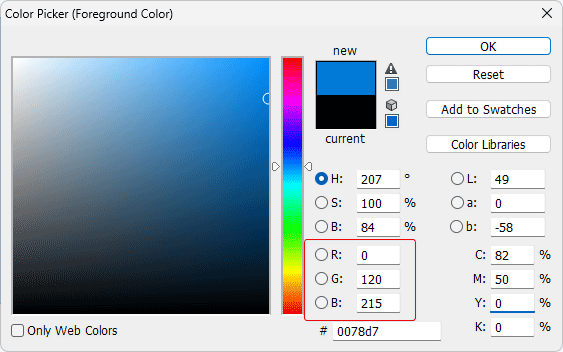
페인트 앱에서 RGB 색상 번호 확인하기
▼ Windows페인트(Paint) 소프트웨어를 시작하고 《색 편집》팔레트를 클릭합니다. 우선 1원하는 색상을 마우스 포인터로 클릭합니다. 여기에서는 핑크색을 선택하였습니다. 둘째, 2《명암》슬라이드를 위아래로 움직여 적절한 색상으로 만듭니다.
그러면 오른쪽의 3RGB 색상에 숫자가 표시됩니다. 직접 수치를 적어 넣어도 괜찮습니다. 이제 사용자가 사용하고 싶은 RGB 색상 번호를 확인할 수 있습니다.
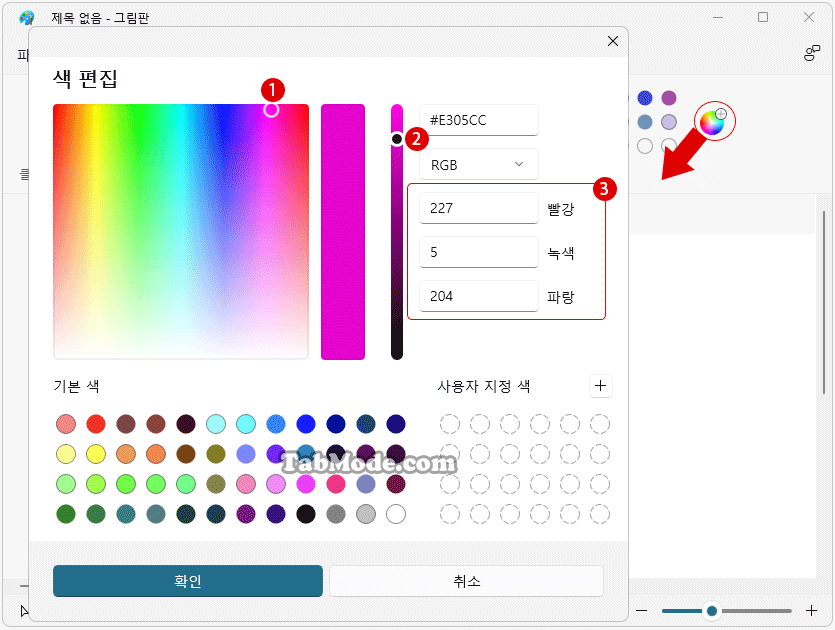
선택 영역의 테두리 색상 변경하기
▼ 여기에서 결정한 핑크색의 RGB 색상은, 《227 5 204》입니다. 이것을 새 값으로서 입력합니다.
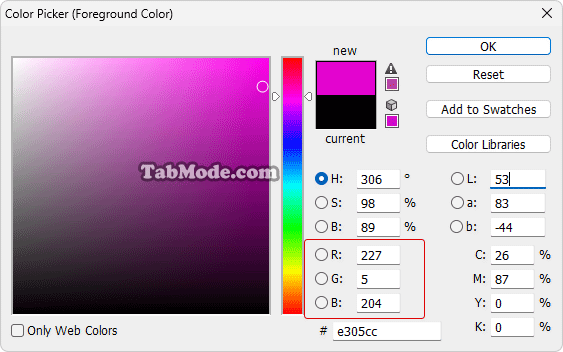
▼ 오른쪽 창에서 1Hilight 값을 더블 클릭하고 《문자열 편집》화면에서, 값 데이터에 2227 5 204이라고 RGB 컬러 번호를 입력한 후 3 버튼을 클릭합니다.
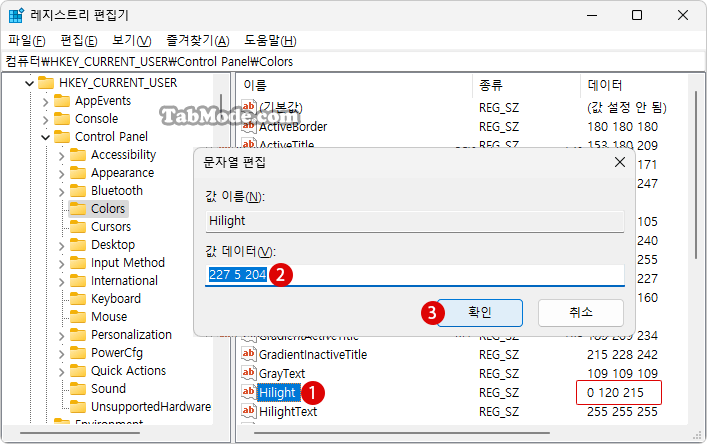
선택 영역 안의 반투명 색상 변경하기
▼ 위와 마찬가지로, 이번에는 선택 범위 안쪽의 색상을 변경해 봅니다. 그것에 해당하는 값 1HotTrackingColor(문자열 값)입니다. 현재 HotTrackingColor 값의 RGB 색상 번호는《0 102 204》입니다.
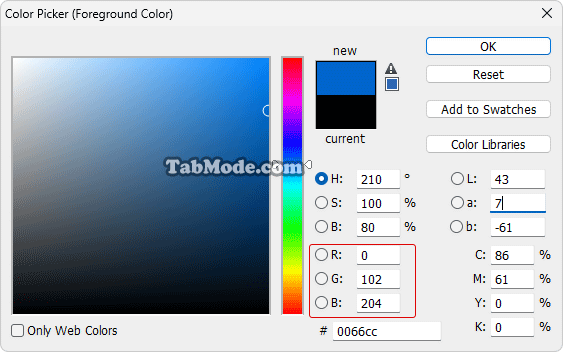
▼ 여기에서 오렌지색의 RGB 색상으로 정하였습니다. 번호는 《244 123 4》입니다. 이것을 새 값으로서 입력합니다.
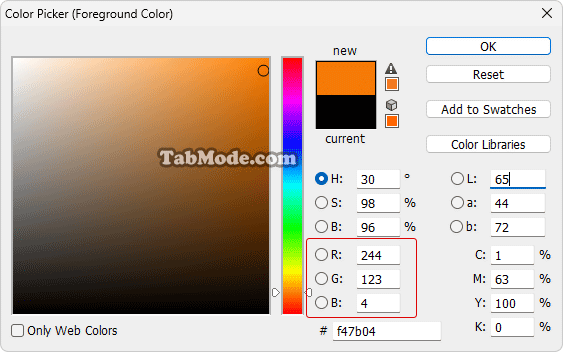
▼ HotTrackingColor 값을 더블 클릭하고, 《문자열 편집》화면에서, 값 데이터에 2244 123 4라고 RGB 컬러 번호를 입력한 후 3 버튼을 클릭합니다.
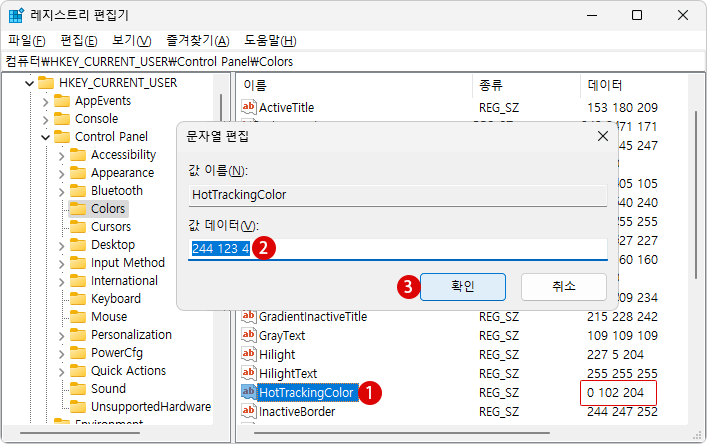
Windows PowerShell에서 선택 범위의 테두리와 내부 색상 변경하기
▼ 위의 레지스트리 편집기에서 값을 편집한 것을, 아래의 Windows PowerShell에서 간단하게 실행할 수 있습니다. 우선 《선택 영역의 경계선의 색상》을 변경하겠습니다. 1Hilight 값에 RGB 색상 번호를 입력하고, 이하의 명령줄을 키를 눌러 실행합니다.
REG ADD “HKEY_CURRENT_USER\Control Panel\Colors” /f /v Hilight /t REG_SZ /d “227 5 204“
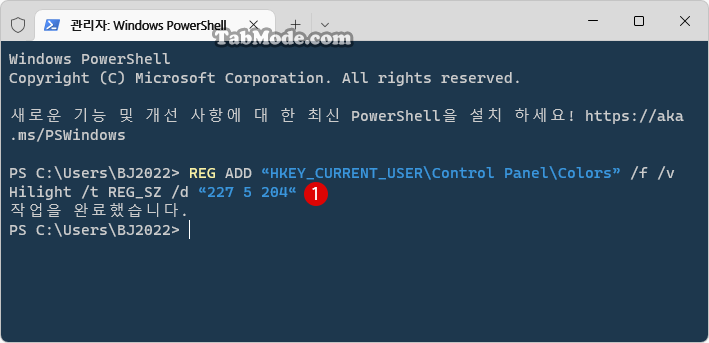
▼ 다음으로, 《선택 영역 안쪽의 색》을 변경하겠습니다. 1HotTrackingColor 값에 RGB 색상 번호를 입력하고, 이하의 명령줄을 키를 눌러 실행합니다.
REG ADD “HKEY_CURRENT_USER\Control Panel\Colors” /f /v HotTrackingColor /t REG_SZ /d “244 123 4“
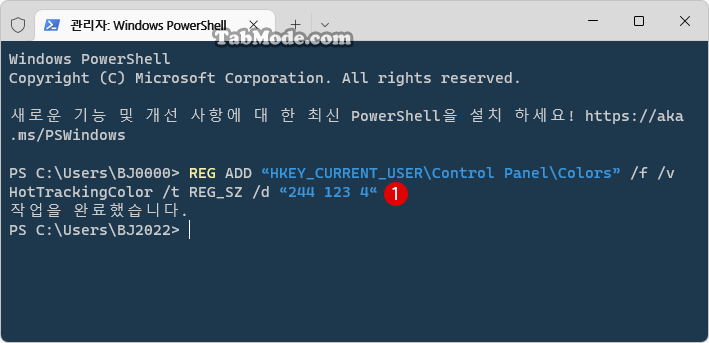
▼ 아래와 같이, Windows PowerShell에서의 값 변경은 즉시 레지스트리 값에 반영됩니다.
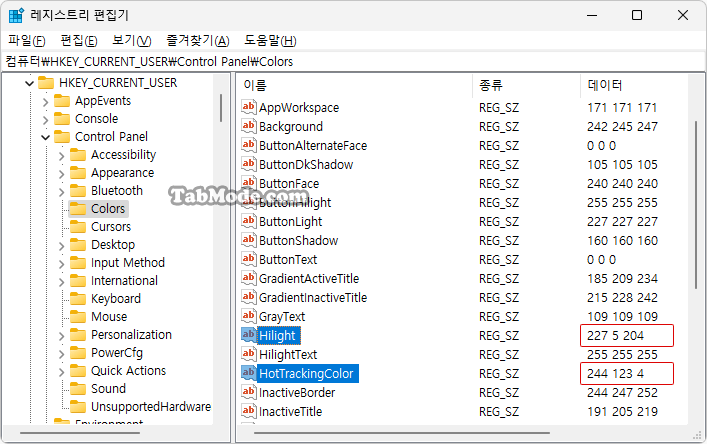
결과 확인하기
▼ 파일 탐색기에서 항목을 여러 개 선택했을 경우, 선택 영역 박스의 경계선은 핑크색으로, 안쪽은 주황색으로 바뀌어 표시되었습니다.
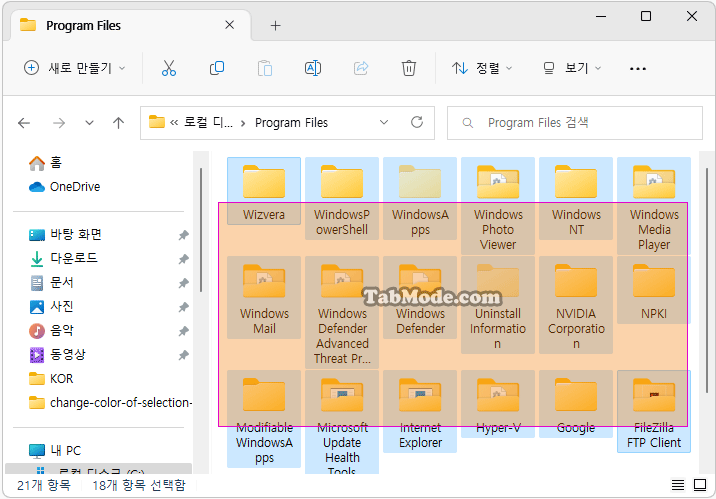
▼ 텍스트 입력 상자의 문자열을 선택하면 핑크색으로 반전됩니다.
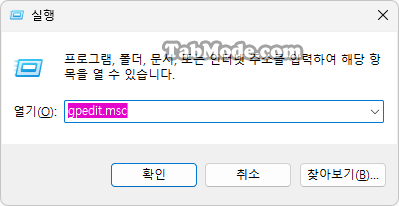
▼ 메모장에서도 텍스트 문장을 선택하면 마찬가지로 핑크색이 되었습니다.
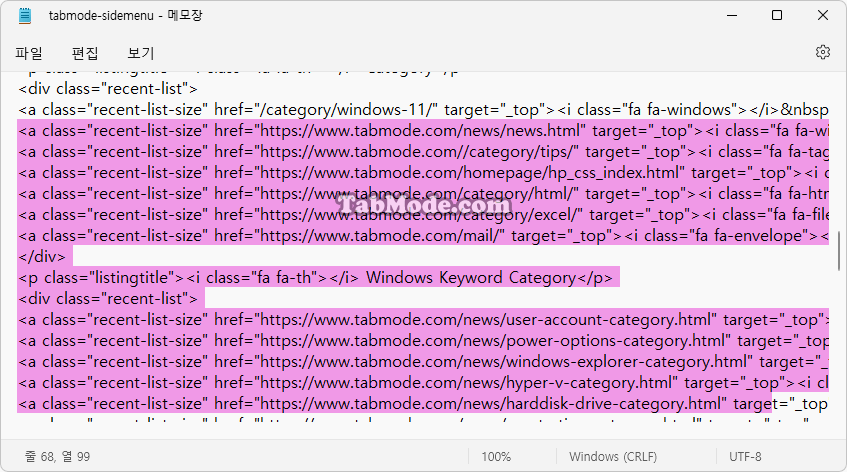
▼ 바탕 화면에서 복수의 바로 가기 아이콘을 선택하면, 선택 영역 박스의 경계선은 핑크색으로, 안쪽은 주황(노란)색으로 바뀌어 표시되었습니다.
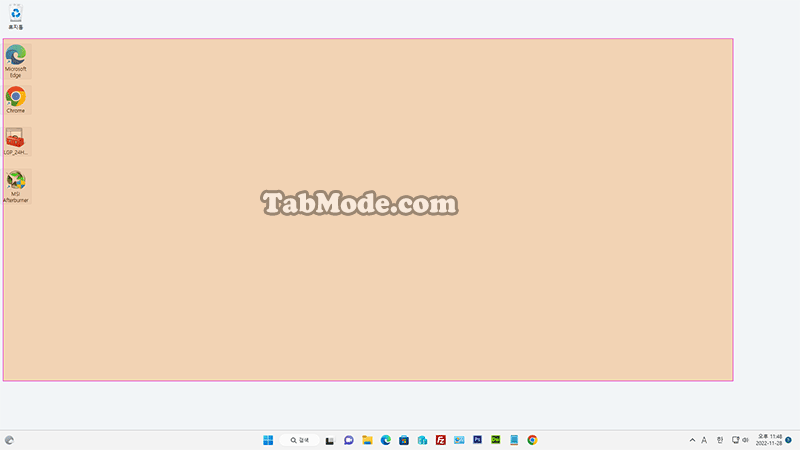
▼ 파일 탐색기의 1주소 표시줄에서 선택한 텍스트도 핑크색으로 반전되었습니다.
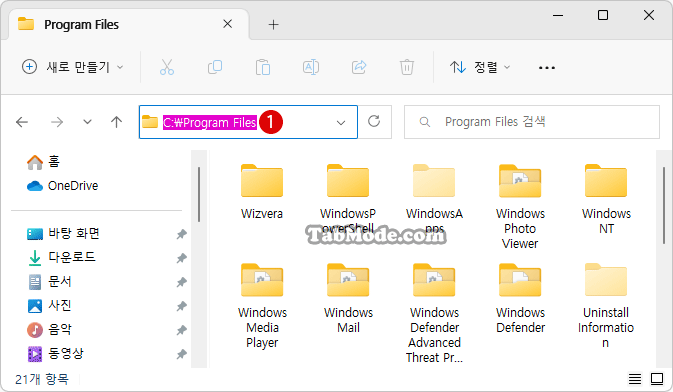
▼ 레지스트리 편집기에서 값을 선택하면 핑크색으로 반전되었습니다.
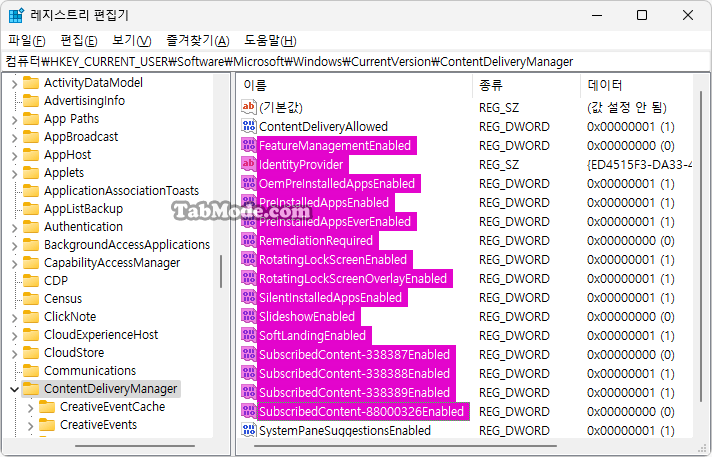
선택 영역의 반투명 색상 숨기기
▼ 바로 가기 키를 눌러 시스템 > 정보로 이동합니다. 화면 오른쪽의 《관련 링크》에서 1고급 시스템 설정을 클릭합니다.
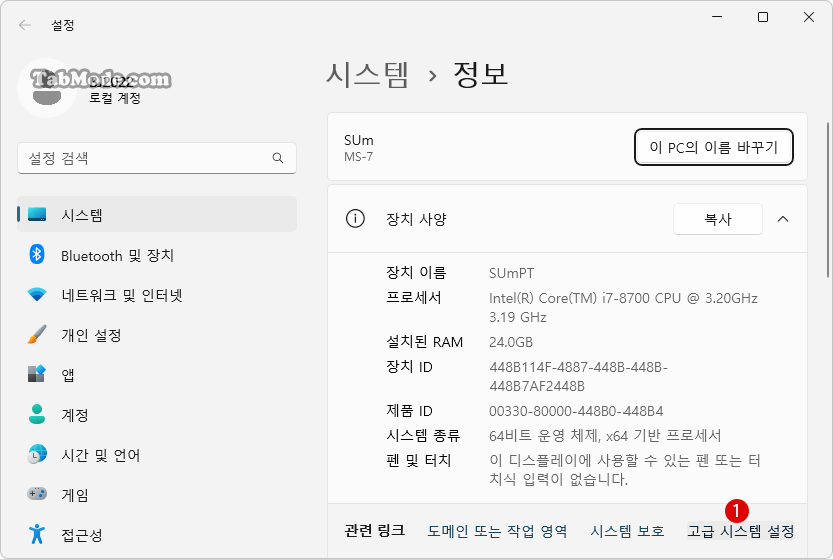
▼ 《시스템 속성》의 1《고급》탭에서, 〈성능〉의 2 버튼을 클릭합니다.
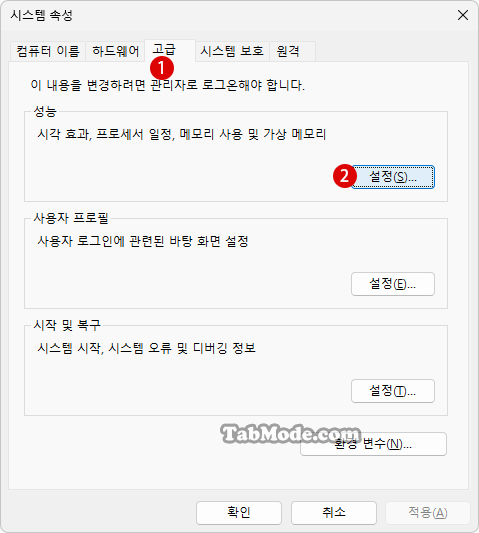
▼ 《성능 옵션》화면이 표시되므로, 《시각 효과》탭의 《사용자 지정》리스트로부터 1투명한 선택 사각형 표시를 선택 취소하고 2 버튼을 클릭합니다.
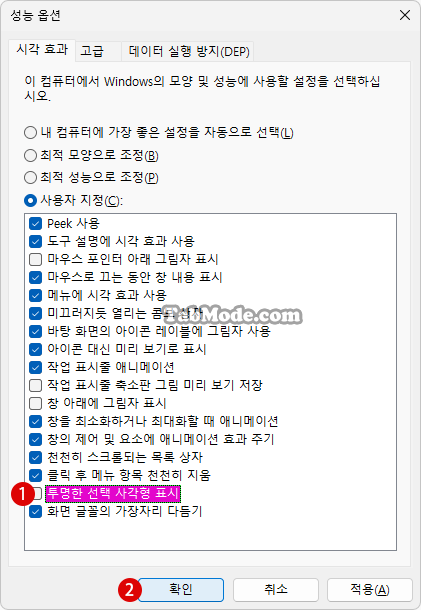
▼ 결과, 바탕 화면에서 폴더나 파일, 바로 가기의 아이콘을 선택했을 때, 아래와 같이 선택 영역 안쪽의 색상은 숨겨져 테두리만 표시됩니다.
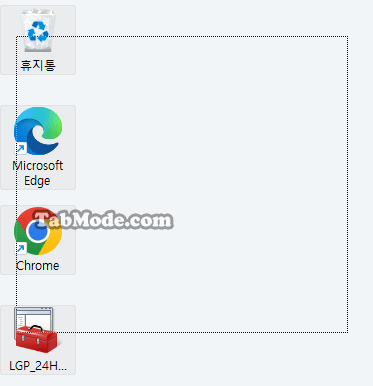
관련 POSTs
- Windows 11 바탕 화면 아이콘의 바로 가기 메뉴에서 속성 숨기기
- Windows 11 파일에 태그를 추가하여 쉽게 검색하기
- Windows 11 22H2를 로컬 계정으로 클린 설치하기
- Windows 11 작업 표시줄을 완전 투명하게 설정하기
- Windows 11 로그인 시 프로그램 자동 실행하기
- Windows 11 바탕 화면 아이콘의 바로 가기 메뉴에서 속성 숨기기
- Windows 11 작업 표시줄을 완전 투명하게 설정하기
- Windows 11 로그인 시 프로그램 자동 실행하기
- Windows 11을 Windows 10으로 되돌리기 기간 연장하기
- Windows 11에서 PC 성능 향상을 위한 대책

