Windows 10부터는 모든 앱에 그래픽 성능(Graphics Performance) 설정을 할당할 수 있습니다. 이를 통해서 Windows는 더 많은 전력을 사용하여 앱을 고성능 모드로 실행하거나, 절전 모드에서 에너지 소비를 줄일 수 있습니다. Windows 11에서 앱의 그래픽 성능을 사용자 지정하기
| 목차 | |
|---|---|
그래픽 성능(Graphics Performance)
Windows 11은 《내장 GPU》와 《외장 GPU》의 두 GPU로 구성됩니다. 게임과 같은 애플리케이션의 경우, 게임 성능을 향상시키기 위해서 외장 GPU를 사용하도록 강제 설정할 수 있습니다. 애플리케이션에서 고성능 GPU 사용이 필요한 경우, GPU를 사용자 지정할 수 있습니다.
이것은 선택한 프로그램, 심지어 비디오 게임에서 더 부드러운 경험을 얻을 수 있음을 의미합니다. 또는 계산 능력을 많이 사용하지 않는 모드를 선택하여 베터리 전력을 절약할 수 있습니다. 기본적으로 보다 더 원할한 사용자 지정이 가능합니다.
노트북을 가지고 있다면 배터리 충전을 최대한 활용하여 모든 앱이 과도한 전력을 소비하지 않도록 하는 것이 중요합니다. 그럼에도 불구하고, 더 많은 전력이 필요하고 에너지 절약 모드로 실행할 수 없는 몇 가지 앱이 있습니다.
Windows 11에서 앱의 그래픽 성능을 사용자 지정하기
▼ 키보드의 키를 눌러 Windows 설정 앱을 엽니다. 1시스템 ▶ 2디스플레이를 클릭합니다.
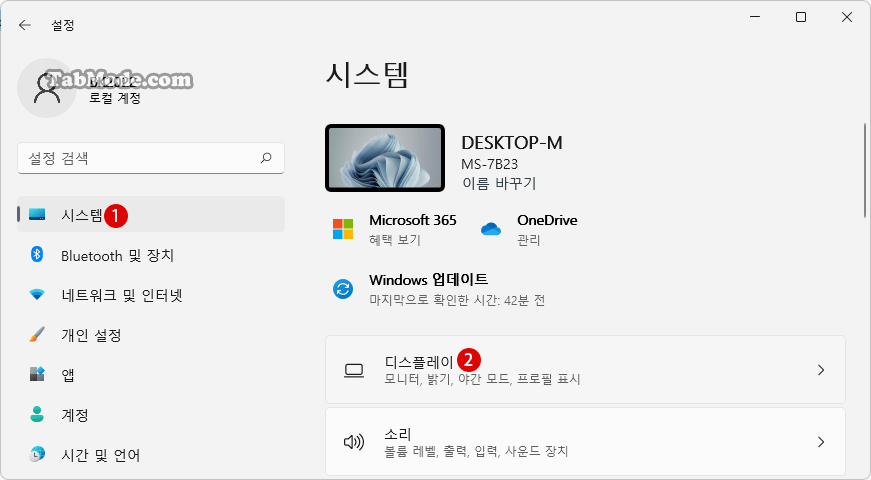
▼ 1그래픽을 클릭합니다.
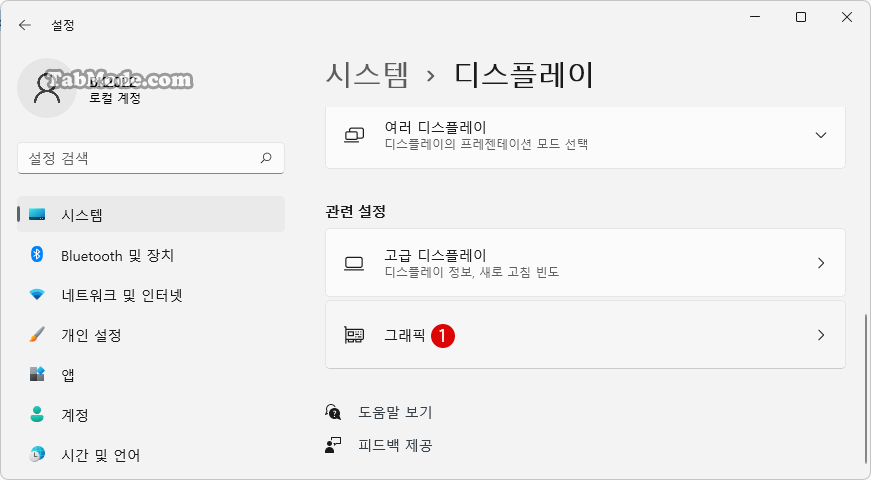
앱의 그래픽 성능 설정
모든 앱에 그래픽 성능 설정을 할당함으로써, Windows는 더 많은 전력을 사용하여 앱을 고성능 모드로 실행하거나, 또는 절전 모드에서의 에너지 소비를 줄일 수 있습니다.
모든 앱에서 Windows가 결정하도록 허용, 절전, 고성능등 3가지 그래픽 성능 모드 설정이 가능합니다.
▼ 《앱 추가》에서 등록하는 앱 타입은 1데스크톱 앱과 Microsoft Store 앱의 두 가지 앱으로 나뉩니다. 둘 중 하나를 선택한 후, 2버튼을 클릭하여 앱을 추가합니다.
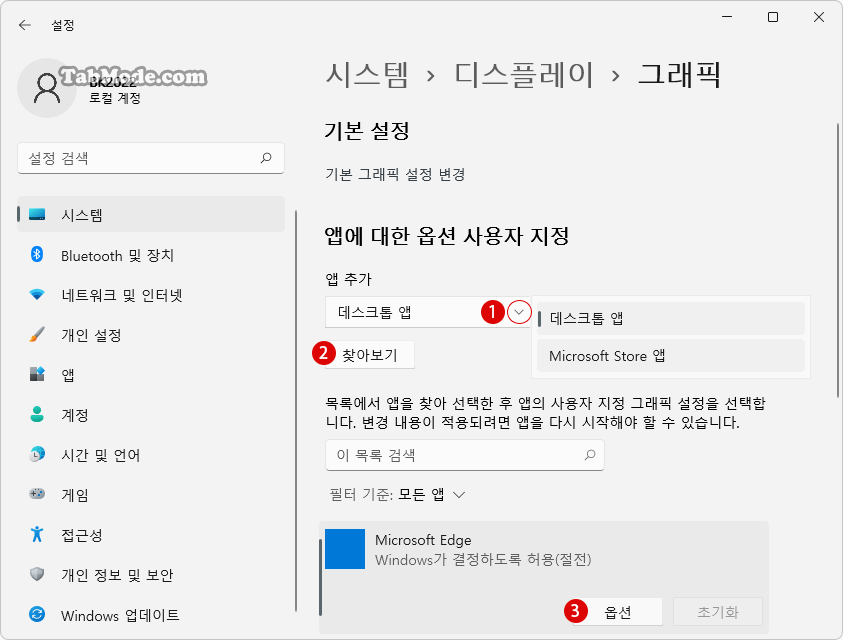
▼ 《그래픽의 기본 옵션》에는 다음의 3가지가 있습니다. 위 앱의 3 버튼을 클릭하여 변경할 수 있습니다.
| Windows가 결정하도록 허용 | 2D 앱을 실행하는 경우 내장 GPU를 자동으로 선택하고, 3D 앱을 실행하는 경우 외장 GPU를 자동으로 선택합니다. 이것이 기본 설정입니다. |
|---|---|
| 절전 | 사용 가능한 가장 전력 소비가 적은 GPU로 애플리케이션을 실행합니다. 소비 전력이 적은 내장 GPU를 선택합니다. 성능은 떨어지지만 전력 소비는 줄어듭니다. |
| 고성능 | 사용 가능한 가장 고성능 GPU로 애플리케이션을 실행합니다. 외장 GPU(Discrete GPU)를 선택합니다. 이렇게 하면, 성능은 향상되지만 더 많은 전력을 소비합니다. |
이하에서 데스크톱 앱과 Microsoft Store 앱의 그래픽 성능 설정을 변경하는 방법을 소개하겠습니다.
데스크톱 앱을 추가하기
특정 Microsoft Store 및 데스크톱 앱에 기본적으로 사용할 GPU를 지정할 수 있습니다. 설정에 따라 앱 성능이 향상되거나 배터리 수명이 단축될 수 있습니다.
일반적으로 절전 GPU는 시스템의 내장 GPU이며, 고성능 GPU는 외부 GPU입니다. 시스템에 외부 GPU가 있는 경우, 외부 GPU는 고성능 GPU로 간주됩니다.
▼ 위에서 《데스크톱 앱》을 선택하고 버튼을 클릭하면 아래의 파일 선택 화면이 표시됩니다. 1실행 파일 확장자 (.exe)를 확인하고, 2파일을 선택한 후 3 버튼을 클릭합니다.
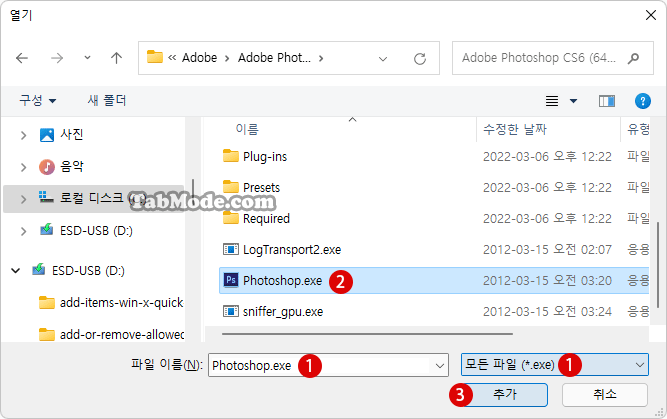
▼ 다음과 같이, 1데스크톱 앱이 추가되었습니다. 현재 2Windows가 결정하도록 허용 옵션이 적용되어 있습니다. 3 버튼을 클릭합니다.
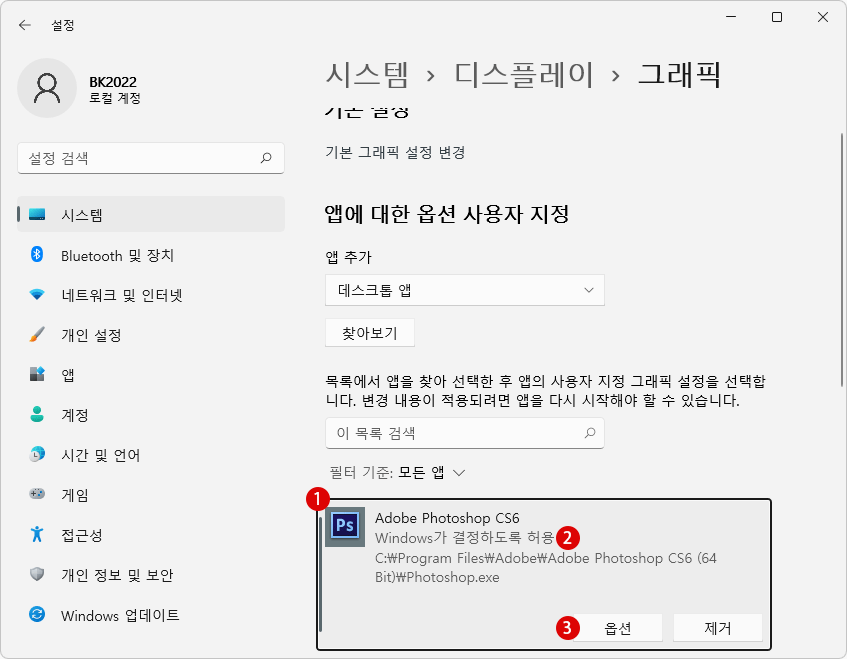
▼ 다음으로, 앱에 대한 그래픽 성능 옵션을 선택합니다. 1고성능을 선택한 후, 2 버튼을 클릭합니다.
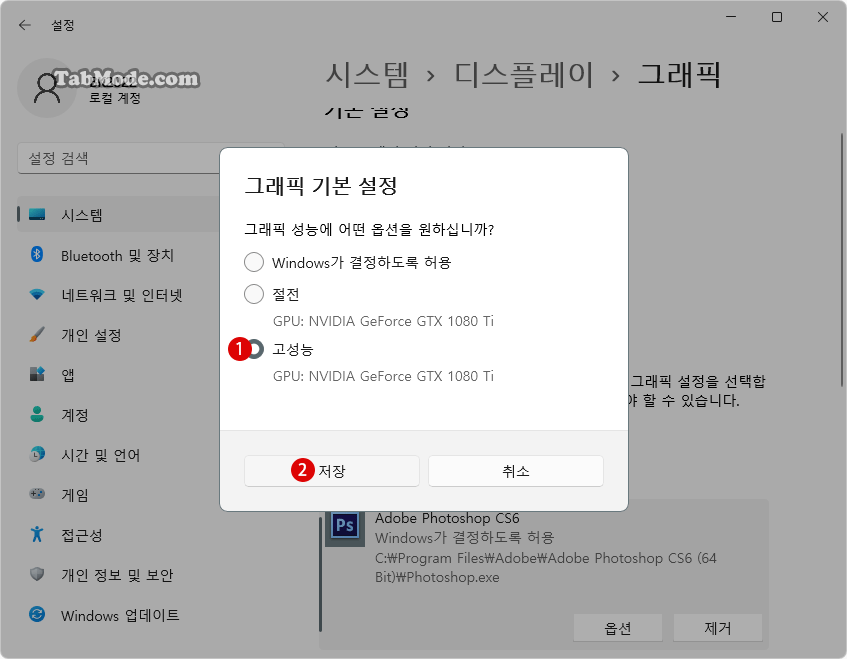
▼ 앱에 1고성능 옵션이 적용되었습니다.
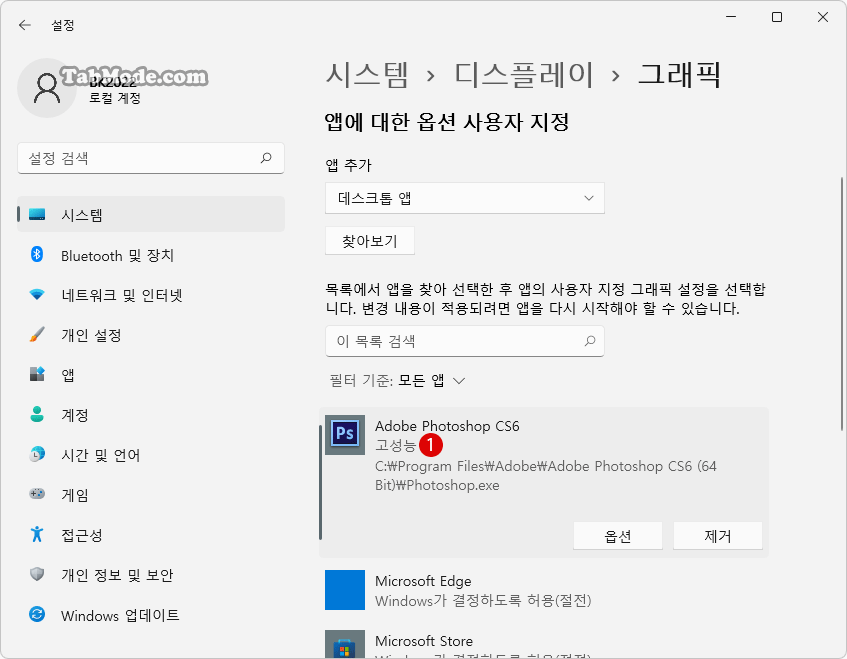
Microsoft Store 앱 추가하기
▼ 대부분의 경우, Microsoft Store에서 설치되는 유니버설 앱을 추가할 수 있습니다. 1Microsoft Store 앱을 선택한 후, 2 버튼을 클릭하여 3목록에서 유니버설 앱을 선택합니다.
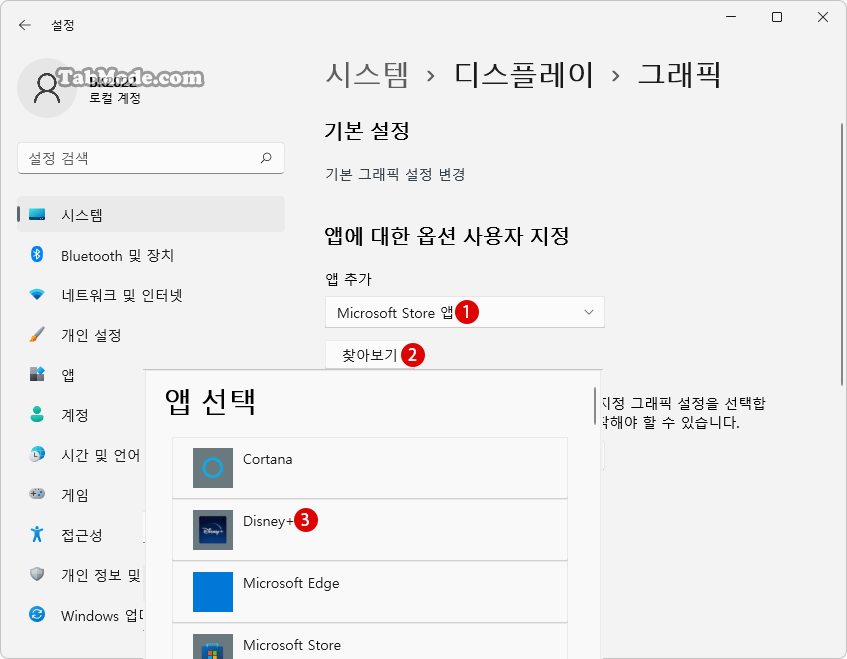
추가된 앱 삭제하기
▼ 앱을 제거하는 것은 간단합니다. 추가된 앱을 선택하고, 1 버튼을 클릭하기만 하면 됩니다.
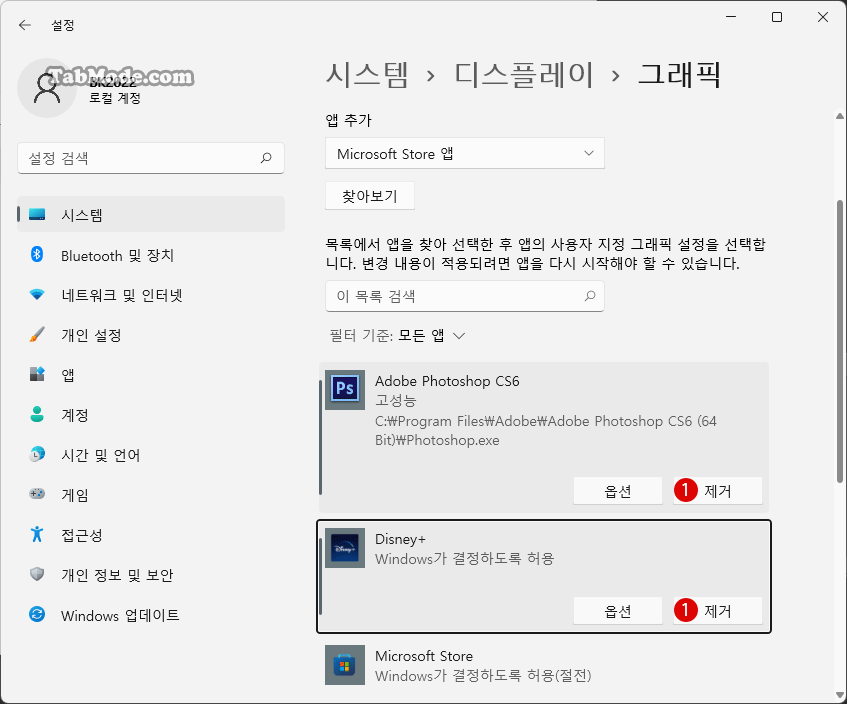
관련 POSTs
- Windows 11 바탕 화면 아이콘의 바로 가기 메뉴에서 속성 숨기기
- Windows 11 작업 표시줄을 완전 투명하게 설정하기
- Windows 11 로그인 시 프로그램 자동 실행하기
- Windows 11을 Windows 10으로 되돌리기 기간 연장하기
- Windows 11에서 PC 성능 향상을 위한 대책
- Windows 11 바탕 화면 아이콘의 바로 가기 메뉴에서 속성 숨기기
- Windows 11 파일에 태그를 추가하여 쉽게 검색하기
- Windows 11 22H2를 로컬 계정으로 클린 설치하기
- Windows 11 작업 표시줄을 완전 투명하게 설정하기
- Windows 11 로그인 시 프로그램 자동 실행하기
