폴더와 파일을 관리하는 Windows 파일 탐색기는 컴퓨터의 기능에 심각한 영향을 미치는 시스템 파일 등은 일반적으로 숨기기로 설정되어 있습니다. 잘못해서 파일의 이름을 변경하거나 이동, 삭제해 버리면 PC에 심각한 영향을 주고 제대로 작동할 수 없기 때문입니다.
이러한 파일이나 폴더에 어쩔 수 없이 액세스해야 하는 경우가 있습니다. Windows에서 기본적으로 숨겨져 있는 숨겨진 파일이나 폴더, 시스템 파일을 표시하는 방법을 소개하겠습니다.
Windows 파일 탐색기 열기
▼ 다음과 같이 작업 표시줄에 표시된 1Windows 파일 탐색기 아이콘을 클릭합니다.
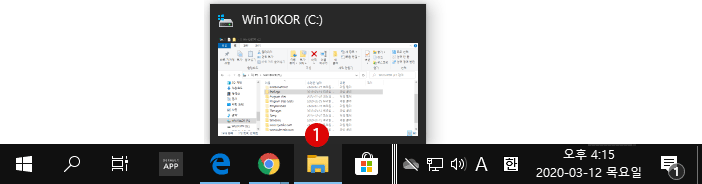
▼ 심플한 디자인의 파일 탐색기가 나타납니다. 이 시점에서 숨김 폴더와 파일은 숨겨진 상태입니다. 리본 메뉴를 보기 위해서는 1 아이콘을 클릭합니다.
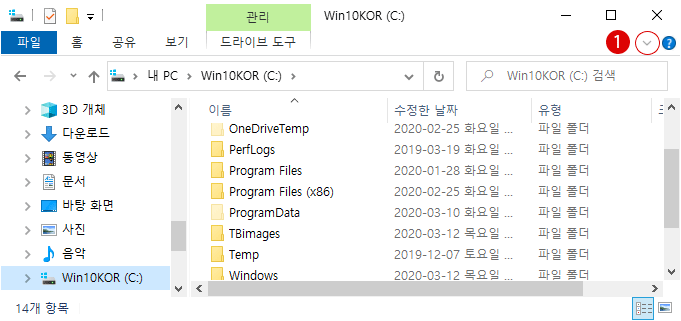
리본 메뉴에서 설정
▼ 리본 메뉴의 설정 방법은 툴바의 각각의 메뉴 《파일》 《홈》 《공유》 《보기》 《관리》탭에서 필요한 작업을 수행합니다. 여기에서는 1보기 탭을 클릭합니다.
1숨긴 파일에 체크하면 숨김 파일(폴더)가 표시됩니다. 파일의 확장자(예: .jpg, .gif)를 표시하려면 위에 있는 2파일 확장명에 체크합니다.
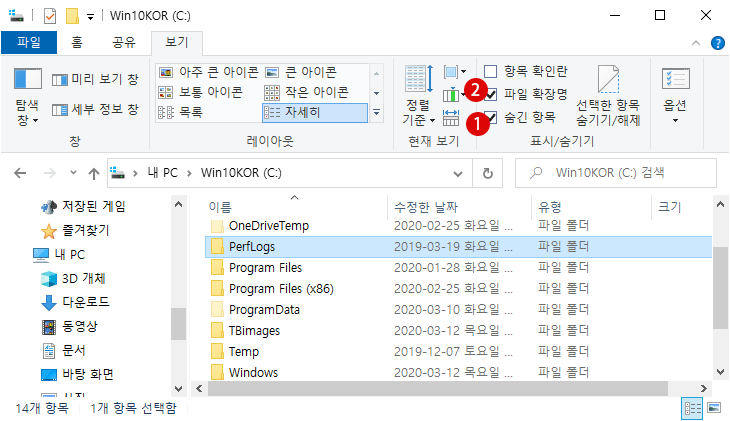
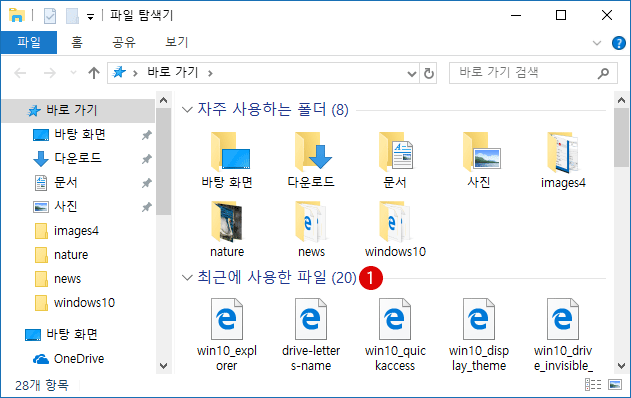
사용자가 자주 사용하는 폴더나 파일에 쉽게 액세스할 수 있도록, 과거에 사용 빈도가 높은 폴더나 최근에 사용한 파일을 표시합니다. 이전 버전의 Windows의 즐겨 찾기 기능과 같은 것입니다. 아래와 같이 최근에 사용한 파일 목록이 표시되어…
옵션에서 표시 설정하기
▼ 다음으로, 이하의 방법으로 시스템 파일 등을 표시할 경우 아래 작업을 수행합니다. 리본 메뉴의 파일을 클릭하고 서브 메뉴에서 1옵션을 클릭합니다. 또는 위의 보기 탭에서 오른쪽 끝의2옵션을 클릭합니다.
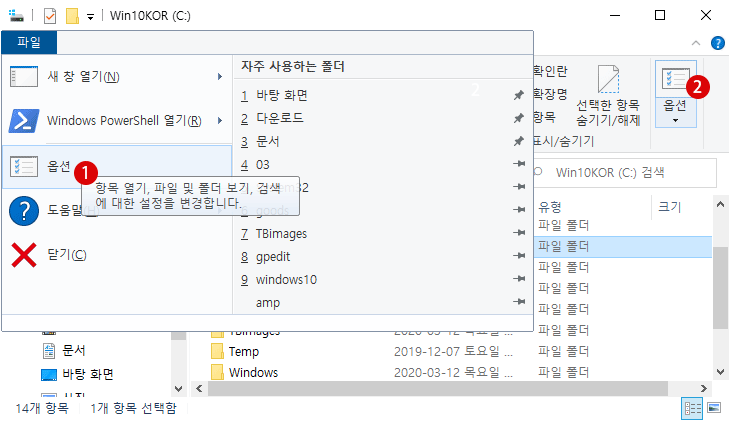
▼ 아래의 폴더 옵션 창이 나타납니다. 중간의 1보기 탭을 클릭합니다. 고급 설정:의 숨김 파일 및 폴더 항목에서 2숨김 파일, 폴더 및 드라이브 표시의 라디오 버튼이 선택되면 숨김 파일이 표시됩니다.
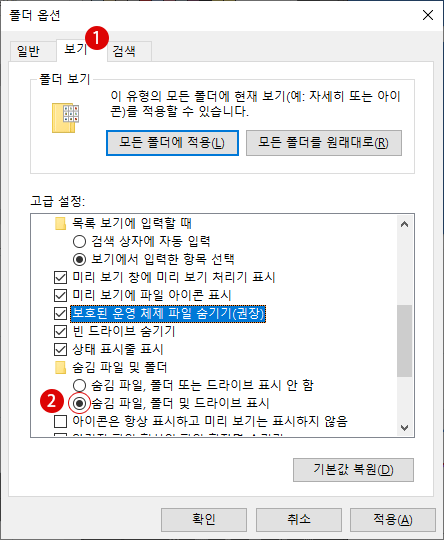
▼ 결과, 다음과 같이 1숨겨진 폴더가 표시됩니다.
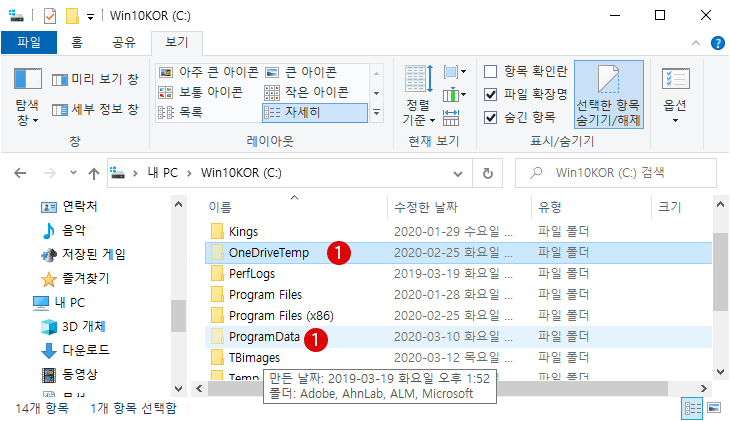
시스템 파일보기
▼ 시스템 파일(System File)은 OS의 원할한 작동에 필요한 파일을 말합니다. Windows 기능에 영향을 주기 때문에, OS 환경 설정 및 응용 프로그램 설정 정보 등은 평소 사용자가 직접 설정하지 않도록 숨겨 둘 필요가 있습니다. 그래도 시스템 파일을 표시하고 싶다면 이하를 수행합니다.
고급 설정 목록 아래에서,1보호된 운영 체제 파일 숨기기(권장)의 체크를 해제하고 버튼을 클릭하고 폴더 옵션을 닫으면 됩니다.
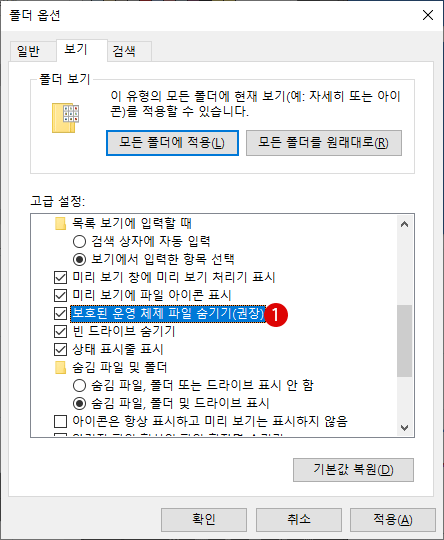
▼ 하지만 그 전에, 보호된 운영 체제 파일 숨기기 (권장)의 체크를 해제하면 아래와 같은 경고 메시지가 표시됩니다. 그래도 표시하려면 를 클릭합니다.
이 파일들은 Windows를 시작하고 실행하는 데 필요하므로, 삭제하거나 수정하면 컴퓨터가 작동하지 않을 수 있습니다.
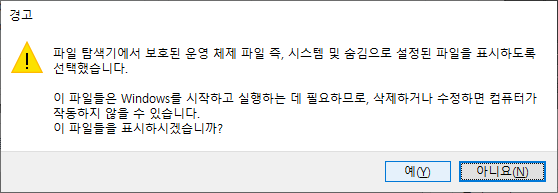
시스템 파일과 숨겨진 파일과 폴더는 나름대로 컴퓨터의 작동에 영향을 미칠 것이므로, 일시적으로 필요한 경우에만 표시하고 작업이 끝나면 원래의 숨기기 설정 상태로 되돌리는 것을 추천합니다.
관련 POSTs
- Windows 11 파일 탐색기에서 파일 항목 사이의 간격을 좁혀서 표시하기
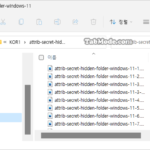 파일 탐색기는 가장 오래된 Windows 앱 중 하나입니다. Windows 95에서 처음 도입되었으며 빈번히 사용되는 기본 파일 관리 도구입니다. 파일과 폴더를 생성, 복사,… Read More »
파일 탐색기는 가장 오래된 Windows 앱 중 하나입니다. Windows 95에서 처음 도입되었으며 빈번히 사용되는 기본 파일 관리 도구입니다. 파일과 폴더를 생성, 복사,… Read More » - Windows 10 로컬 그룹 정책에서 파일 탐색기의 폴더 옵션 숨기기
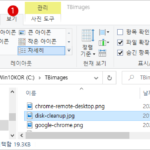 Windows 10의 파일 탐색기는 폴더 및 파일을 검색, 복사, 삭제, 수정 등의 일련의 작업을 수행할 수 있는 파일 관리 프로그램입니다. 사용자에게는 보다… Read More »
Windows 10의 파일 탐색기는 폴더 및 파일을 검색, 복사, 삭제, 수정 등의 일련의 작업을 수행할 수 있는 파일 관리 프로그램입니다. 사용자에게는 보다… Read More » - Windows 10 파일 탐색기에서 파일 삭제할 때 확인 대화 상자를 표시하기
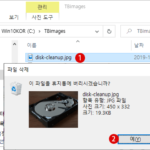 Windows 10에서 Windows 파일 탐색기에서 필요하지 않은 파일이나 폴더를 삭제할 경우, 키보드의 Delete 키를 누르는 것만으로 손쉽게 삭제할 수 있습니다. 그러나 삭제… Read More »
Windows 10에서 Windows 파일 탐색기에서 필요하지 않은 파일이나 폴더를 삭제할 경우, 키보드의 Delete 키를 누르는 것만으로 손쉽게 삭제할 수 있습니다. 그러나 삭제… Read More » - Windows 10 바탕 화면에서 명령 프롬프트 Command Prompt를 열기
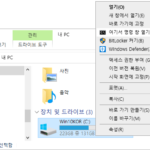 Windows의 그래픽 사용자 인터페이스(GUI)는 PC에서 작업을 알기 쉽게 하기 위해 빼놓을 수 없는 것이 되었습니다. 과거 MS-DOS와 같은 흑백 화면에서 이해할 수… Read More »
Windows의 그래픽 사용자 인터페이스(GUI)는 PC에서 작업을 알기 쉽게 하기 위해 빼놓을 수 없는 것이 되었습니다. 과거 MS-DOS와 같은 흑백 화면에서 이해할 수… Read More » - Windows 파일 탐색기에서 직접 전자 메일을 열어 파일 첨부하기
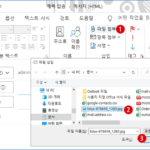 일반적으로 Gmail, Yahoo!와 같은 Web 프리 메일 이외에, Windows에서 전자 메일을 사용하기 위해서는 표준 Windows E-Mail 또는 MS Office의 Outlook과 같은 전용… Read More »
일반적으로 Gmail, Yahoo!와 같은 Web 프리 메일 이외에, Windows에서 전자 메일을 사용하기 위해서는 표준 Windows E-Mail 또는 MS Office의 Outlook과 같은 전용… Read More »
