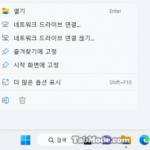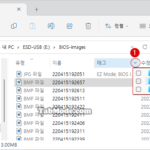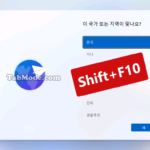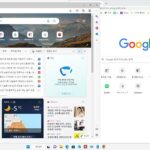Excel에서 기호 및 특수 문자를 입력할 때 일부 기호가 셀(Cell)의 선두에 위치하는 경우 오류로 인식될 수 있습니다. 여기에서sms (앳)과 같은 기호의 셀 입력 방법에 대해서 소개하겠습니다.Excel 셀에 특수 문자 기호를 입력하는 방법
@이메일 주소 또는 상품 단가로 자주 사용되고 있습니다만, @만 단독 입력할 경우에는 별 문제 없지만, 숫자와 문자의 조합으로 셀의 선두에 @를 입력하면 오류가 발생합니다. 그 원인은 @가 문자열이 아니라 수식과 함수로 인식되기 때문입니다.
▼ 예를 들어, 다음과 같이 단순히 1@1000을 입력하고 키를 눌러 보겠습니다.
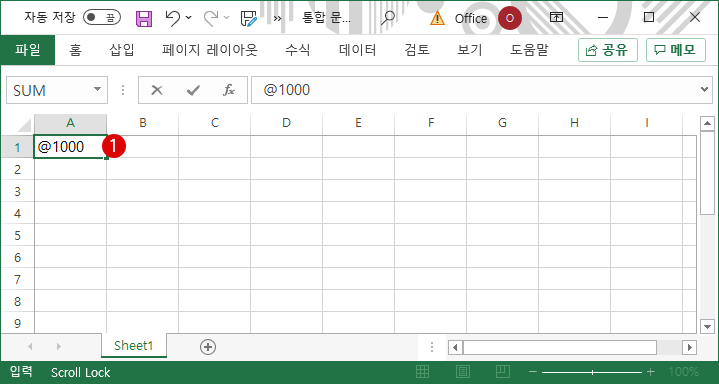
▼ 다음과 같이, Excel 버전에 따라서 표시되는 메세지가 다소 다릅니다만, 오류 메시지가 표시됩니다.
1이 수식을 지원 하지 않습니다.
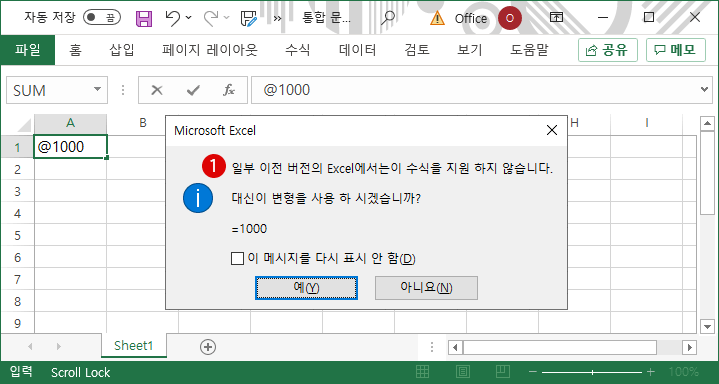
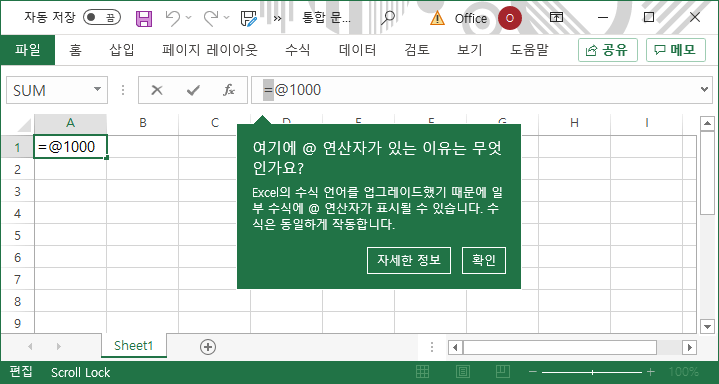
▼ 그 외에도, 셀의 선두에 (플러스)를 입력하면 +가 보이지 않는 문제입니다. 이것은 오류는 아니지만 +가 자동으로 삭제됩니다. 예를 들어, 아래와 같이 -10 / + 10을 입력해 보겠습니다. 결과, -10은 그대로 표시되어 있습니다만, 1+10 경우 +가 사라지고 숫자 10만 표시되어 버립니다.
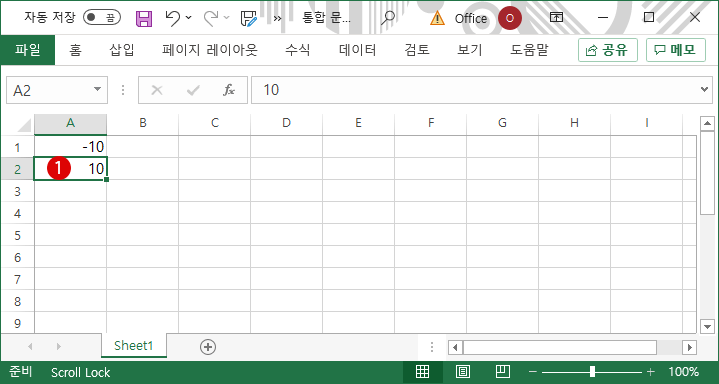
간단한 해결책
▼ 이 문제를 해결하는 가장 쉽고 빠르게 해결할 수 있는 방법을 소개하겠습니다. 단순히 @와 +의 선두에 (단일 따옴표, 작은 따옴표)를 붙여 입력하면 됩니다. 다음과 같이 각각 1‘@1000、2‘+10 라고 입력하면, 각각 @1000 / +10 값으로 결과가 표시됩니다.
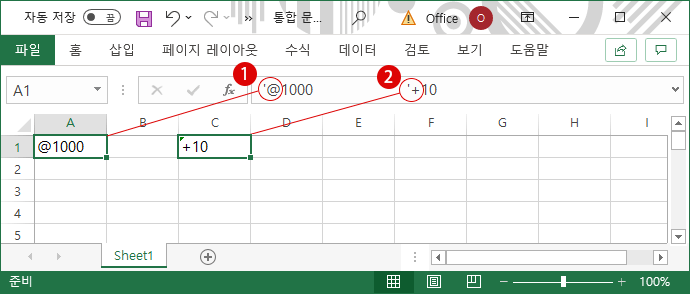
텍스트로서 정의하기
위의 《‘》 방법은 간단하고 빠르게 표시할 수 있다는 장점은 있지만, 예를 들어, 시트(Sheet)의 모든 셀에 적용시킬 경우 여러 셀에 일일이 @와 + 기호를 입력하는 것은 귀찮은 방법입니다. 그 경우에는 셀 표시 형식을 텍스트로 일괄적으로 처리할 수 있습니다.
▼ 예를 들어, 다음과 같이 《A열》의 모든 셀에 @와 + 기호를 입력한다고 하면, 우선 《A열》을 선택한 후 1마우스 오른쪽 클릭하고 컨텍스트 메뉴에서 2셀 서식(F)…을 클릭합니다.
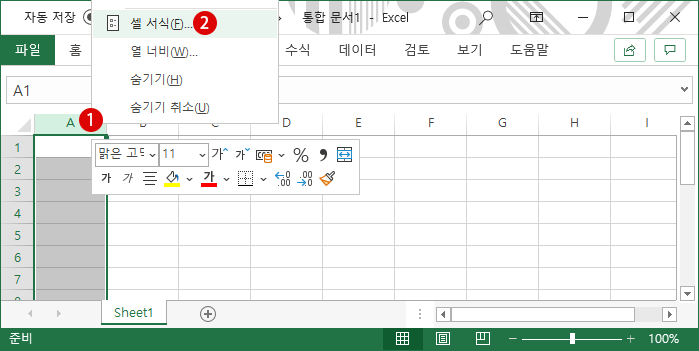
▼ 셀 서식화면의 1표시 형식 탭에서, 2텍스트를 선택하고 3 버튼을 클릭합니다.
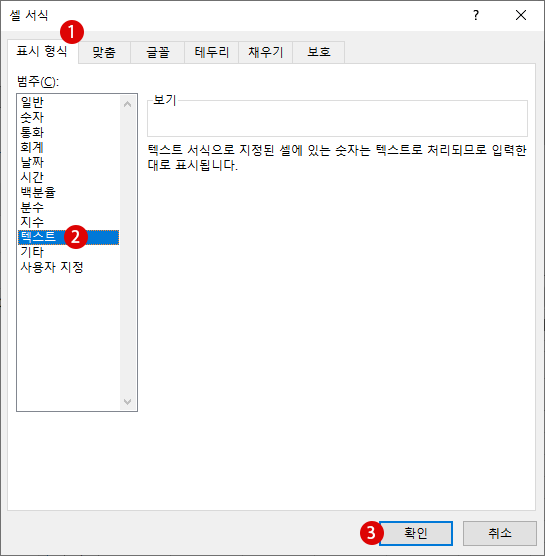
▼ 결과, 다음과 같이 1《A열》에서는 ‘를 붙이지 않고, @1000、-100 / +100 을 그냥 입력함으로써 표시할 수 있게 되었습니다.
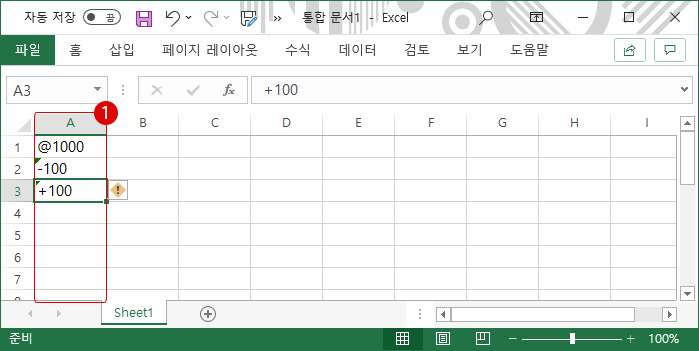
셀 서식의 사용자 지정하기
그 밖에도 @ +뿐만 아니라 다른 기호를 지정하려면 셀 서식의 사용자 정의로 일괄적으로 설정할 수 있습니다.
▼ 예를 들어, 다음과 같이 《A1》~《H7》까지의 셀에 @와 + 기호를 입력한다고 하면, 우선 《A1》~《H7》까지의 셀을 선택한 후 1마우스 오른쪽 클릭하고 컨텍스트 메뉴에서 2셀 서식(F)…을 클릭합니다.
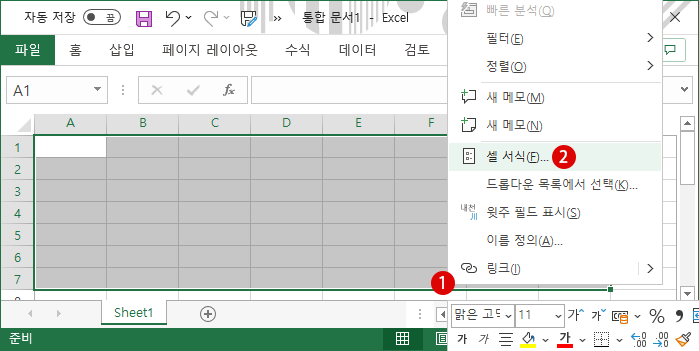
▼ 셀 서식 화면의 1표시 형식 탭에서, 2사용자 지정을 선택하고 오른쪽의 형식(T):의 텍스트 입력 상자에 3+;@를 입력합니다. 이로써 셀에서 《@》와 《+》모두 입력할 수 있게 됩니다. 4 버튼을 클릭합니다.
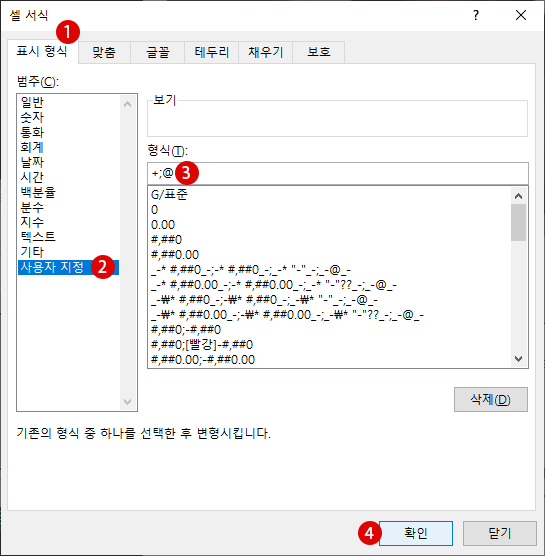
▼ 결과, 다음과 같이 ‘를 붙이지 않고, 1@1000이나 +100/-100, @naver.com 등 자유롭게 입력할 수 있게 되었습니다.
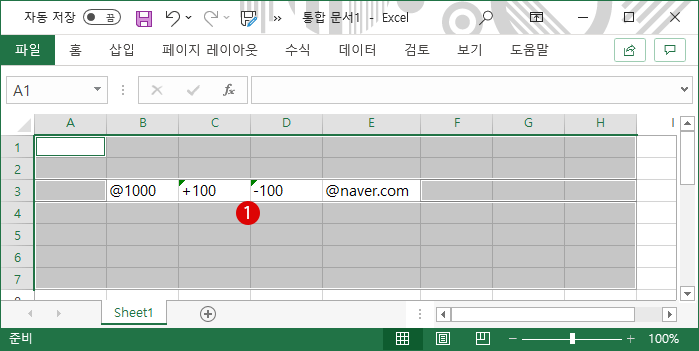
+#: 예를 들어, +100 입력시에 +기호의 입력이 귀찮은 경우 사용자 지정에서 +에 《#》을 붙여 지정하면, 셀에 100 숫자만 입력해도 자동으로 +100로 표시됩니다.
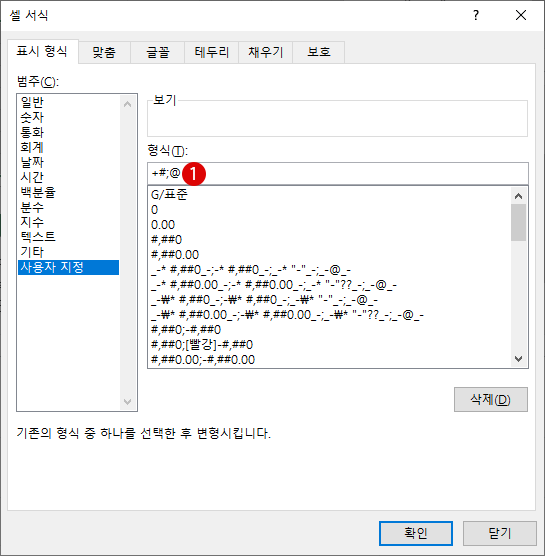
▼ 그러나, 이 경우에 +#와 @_를 함께 지정할 수 없습니다.
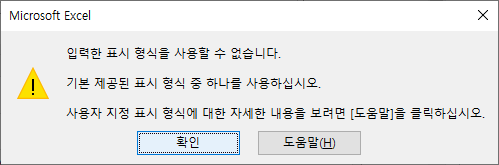

키보드의 Caps Lock캡스록 키는 알파벳 문자를 대문자로 할 때 사용하는 버튼입니다. 주로 한국어 입력이 많은 문서 작성에서는, 비율적으로 알파벳을 입력할 일이…
- Windows 11 바탕 화면 아이콘의 바로 가기 메뉴에서 속성 숨기기▼ Windows 11의 바탕 화면에서 보통 숨겨져 있는 1PC 아이콘을 표시하고 싶은 경우는, 아래의 바탕 화면 아이콘의 설정에서 필요한 항목에 체크 하면 됩니다.Windows 11 바탕 화면 아이콘의 바로 가기 메뉴에서 속성… Read More »
- Windows 11 파일에 태그를 추가하여 쉽게 검색하기태그(Tag)는 파일의 관련 사항을 설명하는 파일 안에 첨부된 키워드입니다. Windows 11에서 파일에 태그를 추가하면 파일 검색이 조금 더 쉬워집니다. 파일 이름을 검색하는 대신 태그 이름으로 검색할 수 있습니다. 이렇게 하면… Read More »
- Windows 11 22H2를 로컬 계정으로 클린 설치하기Microsoft는 Windows를 설치할 때 Microsoft 계정으로 로그인하도록 권장했지만, 여전히 로컬 계정과 Microsoft 계정을 선택할 수있는 옵션을 제공해 왔습니다. 그러나 최근에 Windows 11 22H22 설치에서는 로컬 계정으로 Windows를 설치할 수 없게… Read More »
- Windows 11 작업 표시줄을 완전 투명하게 설정하기Windows 11은 여러 측면에서 이전 버전의 Windows와 다릅니다. Windows 10과 마찬가지로 Windows 11의 작업 표시줄은 화면 하단에 있습니다. 하지만 시작 메뉴와 작업 표시줄 아이콘이 작업 표시줄 중앙에 배치되어 Windows 10과는… Read More »
- Windows 11 로그인 시 프로그램 자동 실행하기Windows 로그인하면 반드시 시작하는, 정해진 어플리케이션을 매회 실행하는 것은 조금 지루한 작업입니다. 이것을 Windows 시작 후 자주 사용하는 앱을 자동으로 시작할 수 있습니다.Windows 11 로그인 시 프로그램 자동 실행하기 예를… Read More »