▼ Windows Outlook에서 필요 없게 된 메일 계정을 삭제했지만 데이터 파일(.pst)/(폴더)가 삭제되지 않고 그대로 남아있는 경우가 있습니다. 그 원인과 해결책을 확인하기 전에, 우선 메일 계정과 데이터 파일의 관계를 살펴 보겠습니다. 1계정 설정 창에서 메일 계정의 설정 상태를 확인할 수 있습니다. Outlook 메일 계정과 데이터 파일의 삭제 및 복구 방법
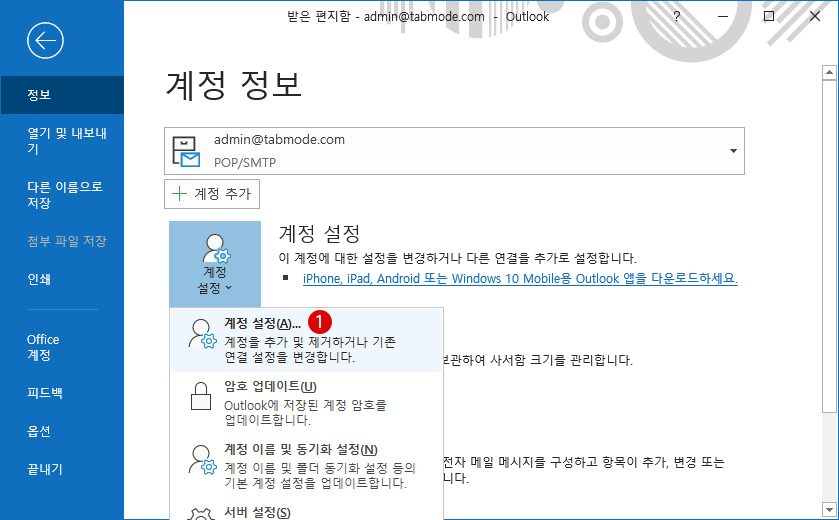
| INDEX | |
|---|---|
Outlook 메일 계정과 데이터 파일
▼ 아래 그림과 같이, Outlook에서 작업 화면을 보면 122개의 메일 계정 데이터 파일이 있습니다. 일반적으로 메일 계정을 생성하면 데이터 파일은 자동으로 생성되기 때문에, 기본적으로 아래와 같이 데이터 파일이 2개 있는 경우 메일 계정 또한 2개 존재하는 것으로 생각되어집니다.
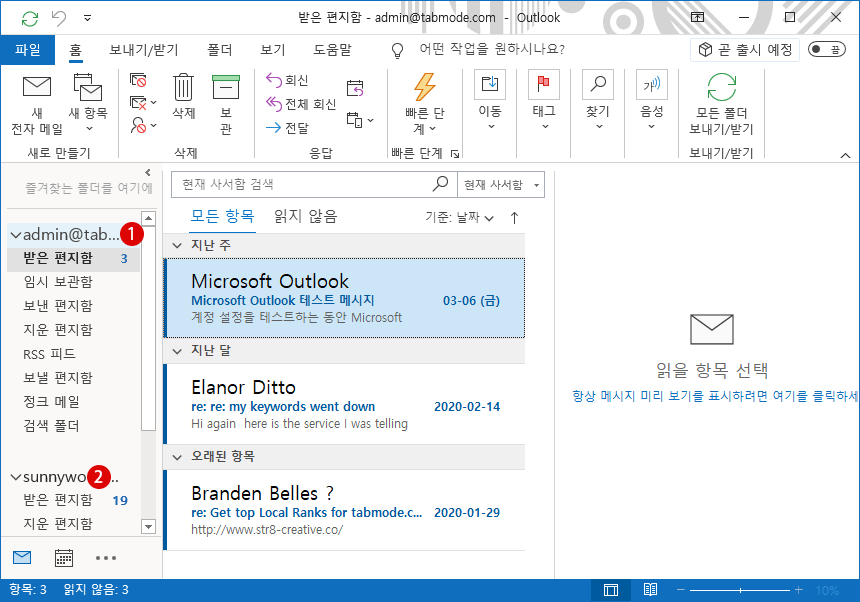
메일 계정 설정하기
▼ Outlook에서 메일 계정을 추가하면, 아래와 같이 기본 설정값으로 메일 주소가 그대로 메일 계정 이름과 데이터 파일 이름이 됩니다. 먼저 메일 계정 이름을 변경해 보겠습니다.
이하의 메일 작업 화면에 2개의 데이터 파일이 보입니다. 제일 위에 있는 것이 1기본값으로 설정되어 있는 데이터 파일입니다. 마우스 오른쪽 클릭한 후에 2계정 속성을 클릭합니다. 3데이터 파일 속성은 이후에 설정해 보겠습니다.
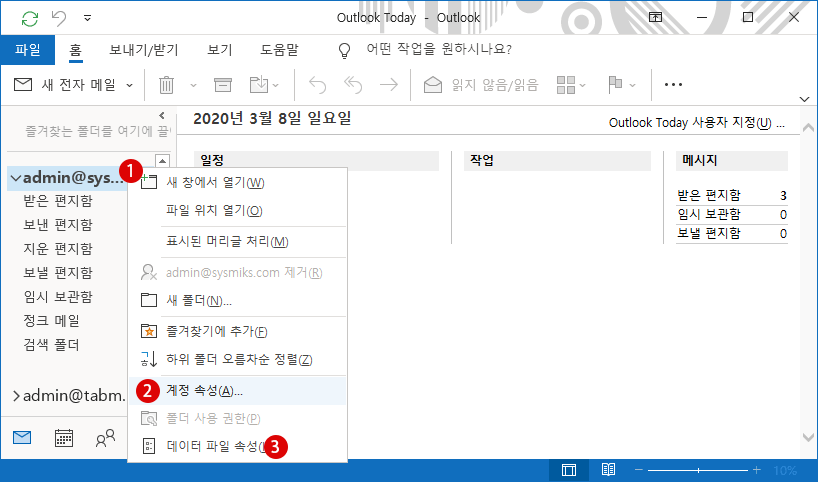
▼ 계정 정보에서 계정 설정을 클릭한 후, 다시 서브 메뉴중에서 1계정 설정을 클릭합니다.
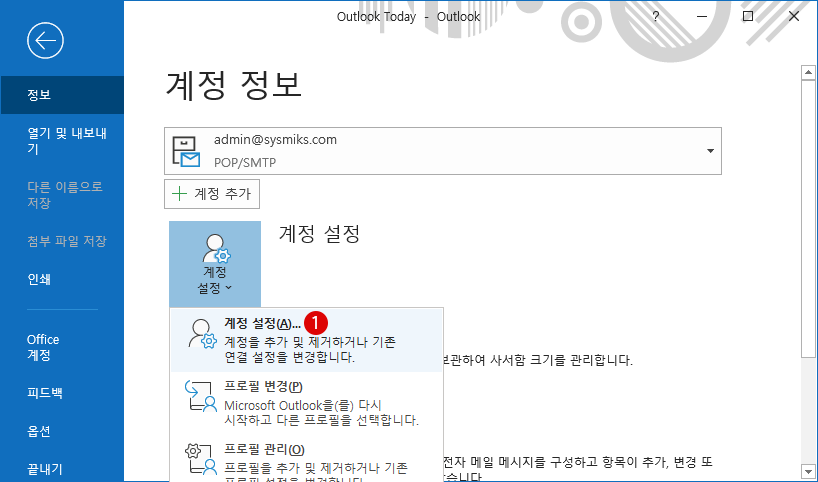
메일 계정 이름을 변경하기
▼ 기본값으로 설정되어 있는 첫번째 메일 계정인 1《admin@sysmiks.com》을 선택한 후, 2변경을 클릭합니다.
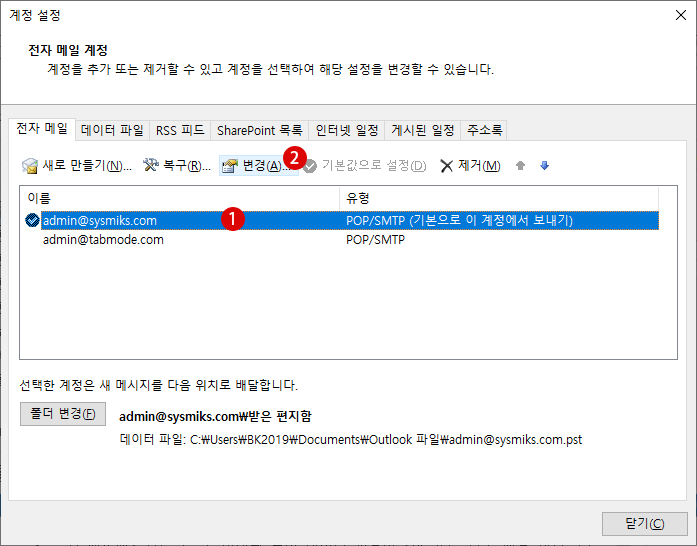
▼ POP 계정 설정창이 나타납니다. 현재 계정 이름은 메일 주소 그대로 1《admin@sysmiks.com》로 되어 있습니다. 《Sysmiks》로 계정 이름을 변경해 보겠습니다. 2 버튼을 클릭합니다.
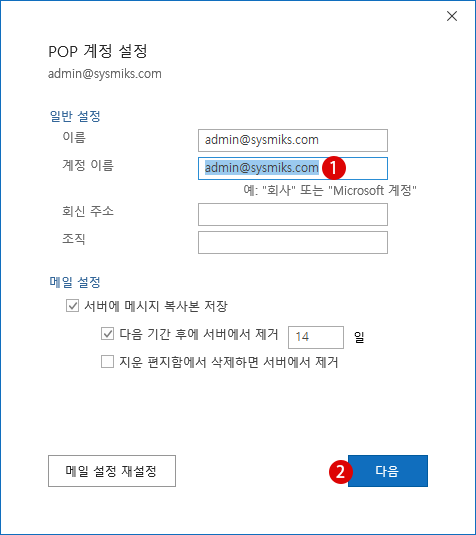
▼ 계정을 업데이트했습니다. 메세지가 표시됩니다. 2 버튼을 클릭합니다.
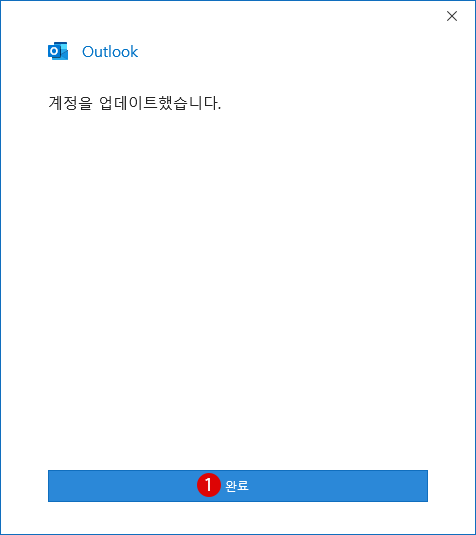
▼ 또는 다른 방법으로는, 계정 정보에서 계정 설정을 클릭한 후, 다시 서브 메뉴 중에서 프로필 관리를 클릭 후, 버튼을 클릭, 다시 이름을 변경하고자 하는 메일 계정을 더블 클릭하면, 이하의 계정 변경 화면이 나타납니다.
오른쪽의 1 버튼을 클릭한 뒤, 1인터넷 전자 메일 설정창에서 메일 계정 이름을《Sysmiks》로 변경합니다.
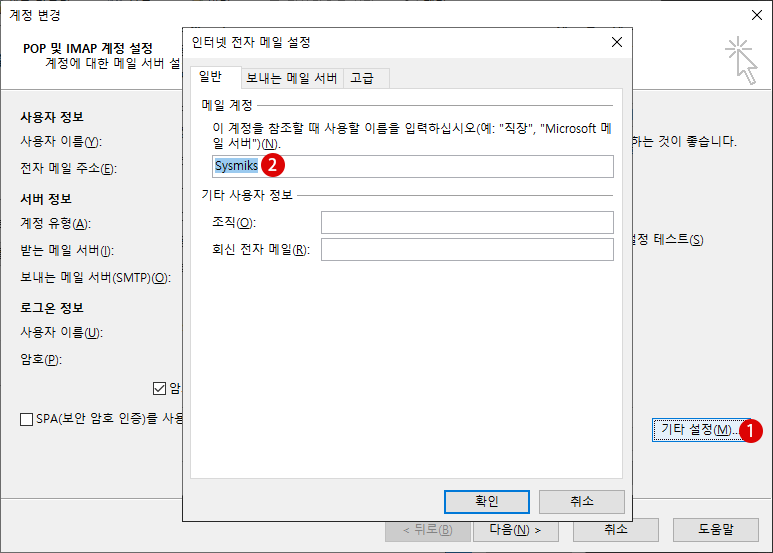
▼ 결과, 아래와 같이 1계정 이름이 《Sysmiks》로 바뀌었습니다.
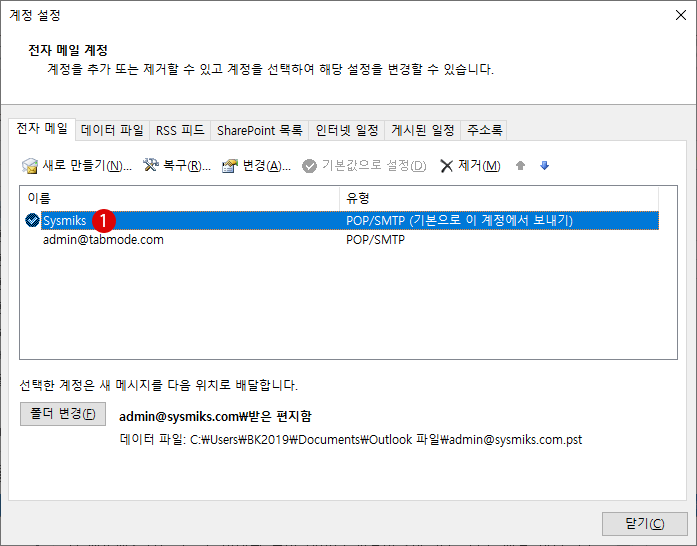
Outlook에서의 Gmail의 메일 계정
▼ Gmail과 같은 WEB 서비스 메일의 경우, 메일 계정 이름과 데이터 파일 이름이 서로 연동되어 있습니다. 메일 계정 이름을 바꾸면 데이터 파일 이름도 바뀌게 됩니다. Outlook에서는 Gmail의 데이터 파일 이름을 독자적으로 변경할 수는 없습니다.
또한, 독자적인 서버(주로 유료 서버)를 가지고 있는 메일 계정과 Gmail과 같은 WEB 서비스 메일은, Outlook에서 서로 다른 데이터 저장 위치에 있습니다.
▼ 서버 메일 계정 위치: C:\Users\사용자 이름\Documents\Outlook 파일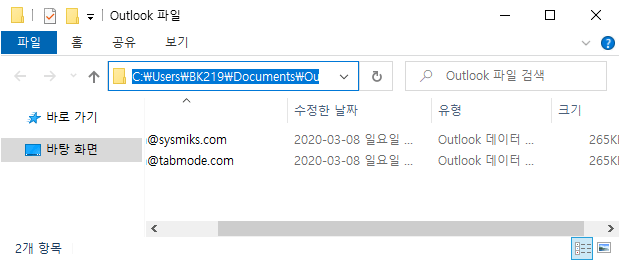
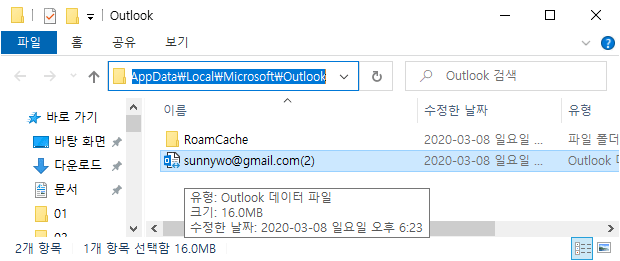
▼ 아래와 같이 1일반 서버 메일의 경우, 계정 이름을 변경하여도 데이터 파일의 이름은 바뀌지 않습니다. 위와 같이 계정 이름을 《Sysmiks》로 변경해도, 1데이터 파일 이름은 《admin@sysmiks.com》그대로입니다., 한편 2Gmail 과 같은 Web 서비스 메일은 계정 이름을 《sunnywo..》로 변경하면 데이터 파일 이름도 같이 연동하여 바뀝니다.
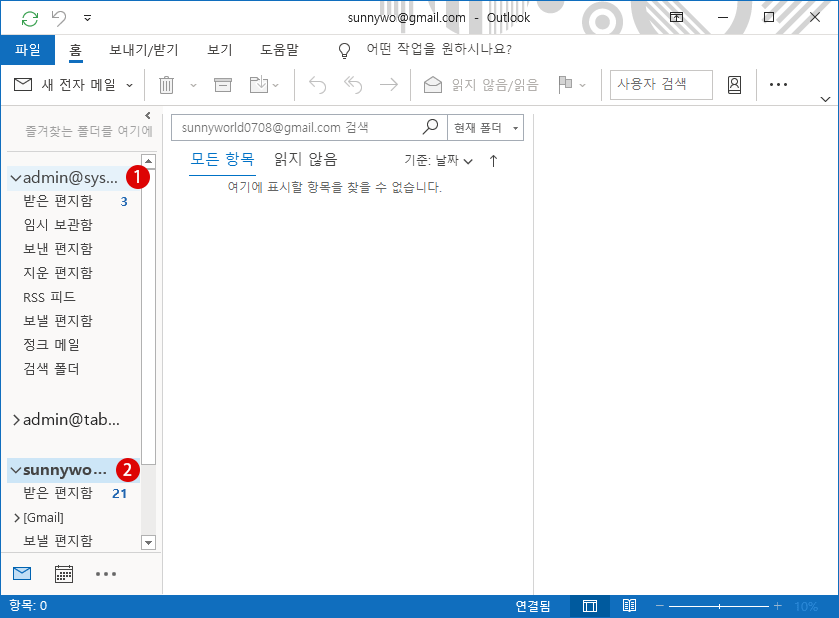
데이터 파일의 이름 변경하기
▼ 이번에는 데이터 파일의 이름을 변경해 보겠습니다. 데이터 파일 1《admin@sysmiks.com》을 마우스 오른쪽 클릭 후에, 2데이터 파일 속성을 클릭합니다.
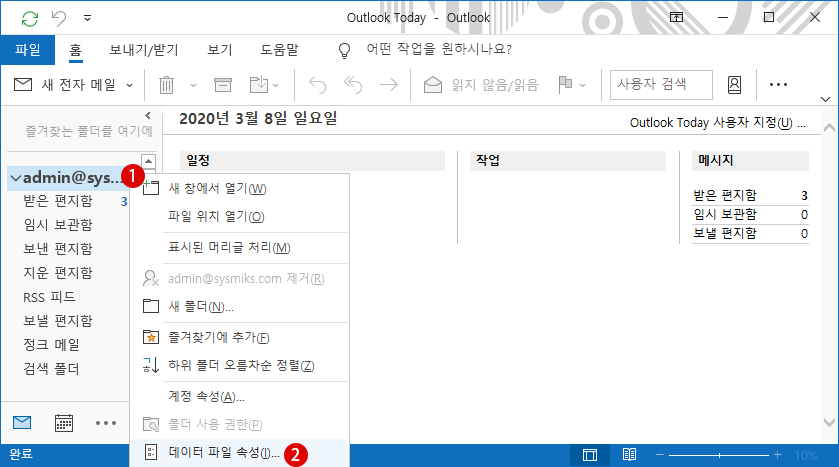
▼ 이하의 데이터 파일 속성창을 보면 현재, 1《admin@sysmiks.com》이름으로 되어 있는데, 2 버튼을 클릭합니다.
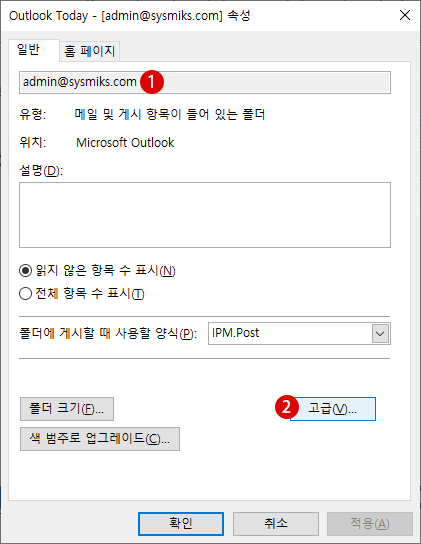
▼ 이하의 데이터 파일창에서, 이름을 1《SYSMiks》로 바꾸어 주고 2 버튼을 클릭합니다.
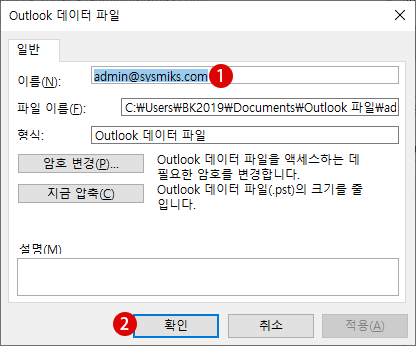
▼ 결과, 아래와 같이 12데이터 파일 이름이 변경되었습니다.
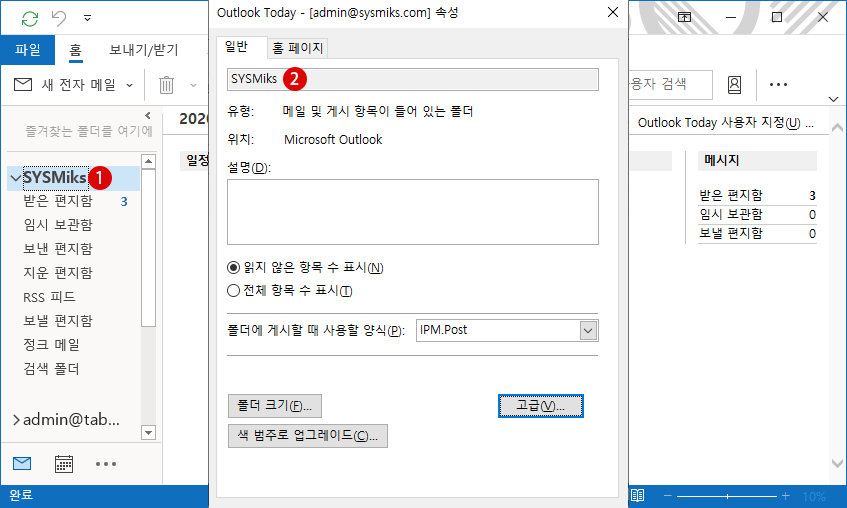
메일 데이터 파일의 표시 순서
▼ 아래 그림과 같이, Outlook에서 작업 화면을 보면 3개의 데이터 파일이 있습니다. 일반적으로 메일 계정을 생성하면 데이터 파일은 자동으로 생성되기 때문에 기본적으로 작업 화면에 데이터 파일이 3개 있는 경우 메일 계정도 3개가 있는 것으로 생각해도 무방합니다.
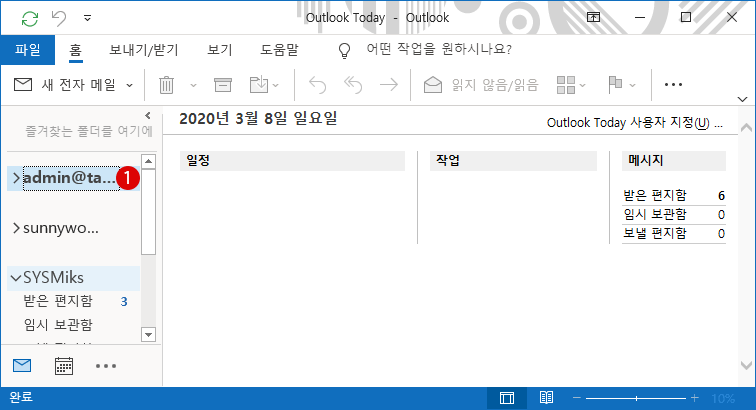
▼ 위의 작업 화면의 데이터 파일의 표시 순서는, 아래의 데이터 파일의 순서에 따라서 작업 화면에 그대로 반영되어 표시됩니다.
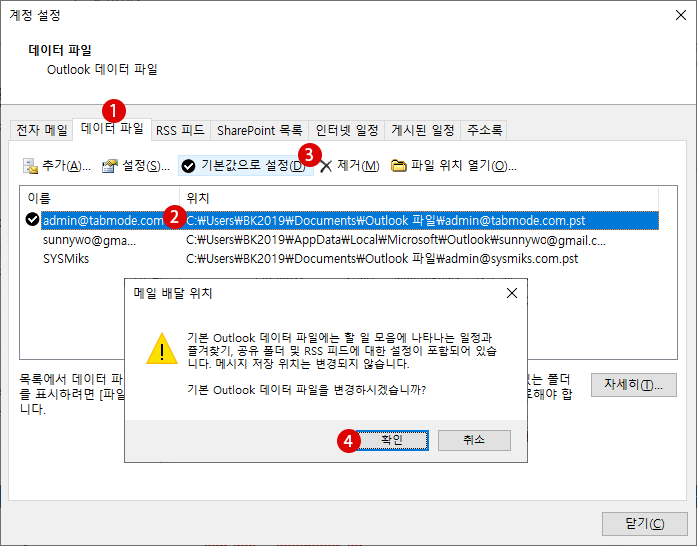
메일 계정 삭제 후 데이터 파일 제거하기
▼ 전자 메일 계정과 데이터 파일의 연관 관계에 대해서 알아 보겠습니다. 이하의 계정 설정 창에서, 2Gmail 계정인 《SunnyWo》를 삭제했을 때 데이터 파일은 어떻게 되는지 확인해 보겠습니다. 《SunnyWo》를 선택한 후 3제거를 클릭한 후, 삭제 확인창에서 4 버튼을 클릭합니다.
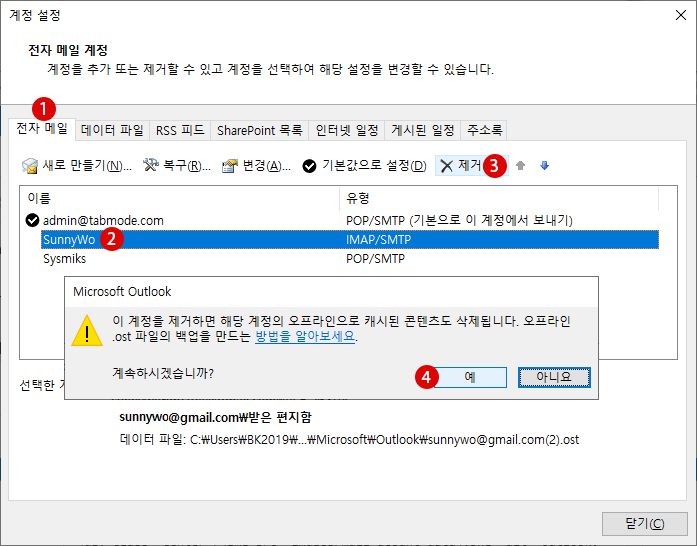
▼ 결과, 메일 계정 《SunnyWo》가 삭제되었음은 물론이거니와, 바로 옆의 1데이터 파일 탭을 클릭해 보면,《SunnyWo》데이터 파일 또한 삭제돼 있는 것을 확인할 수 있습니다.
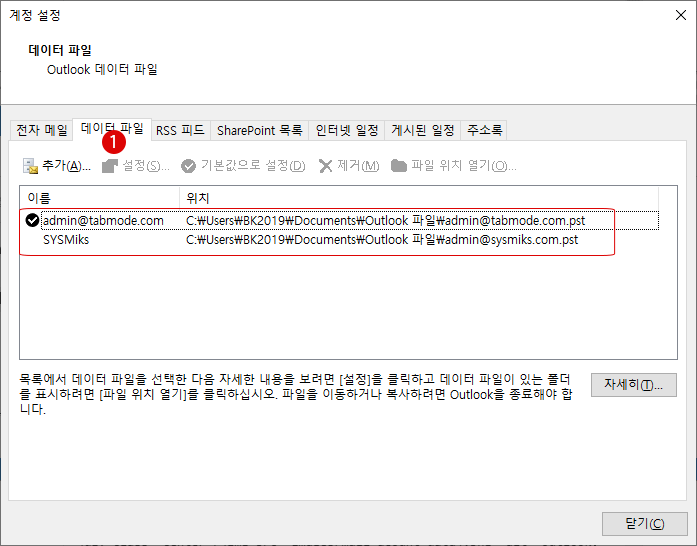
▼ 메일 작업 화면에서도, 《SunnyWo》데이터 파일 삭제되어, 개의 데이터 파일만이 있는 것을 확인할 수 있습니다.
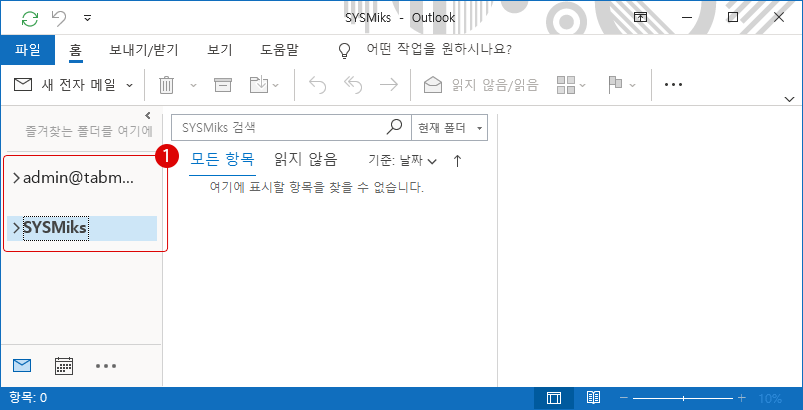
데이터 파일이 먼저 삭제되었을 때
위와 같이 메일 계정 삭제 후에 자연스럽게 데이터 파일이 삭제되는 정상적인 과정을 거쳤으면 별 문제 없지만, 실수로 데이터 파일을 먼저 삭제했을 경우, 어떻게 되는 지 확인해 보겠습니다.
▼ 이하의 데이터 파일 탭에서, 2데이터 파일인 《SYSMiks》를 선택한 후 3를 클릭한 후, 삭제 확인 창에서 4 버튼을 클릭합니다.
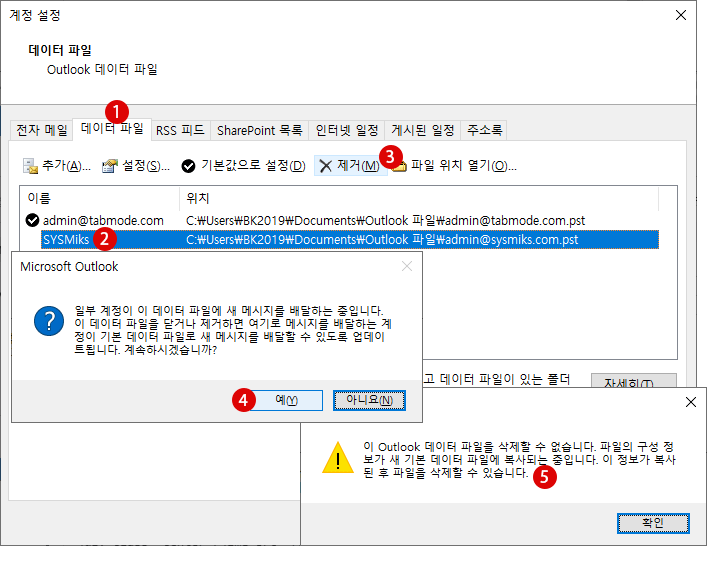
▼ 위에서 3를 클릭한 후, 위의 5경고 메세지가 표시되는 경우에는, 완료될 때까지 잠시 기다린 후에 다시 를 클릭하여 실행합니다.
▼ 결과, 아래와 같이 《SYSMiks》 데이터 파일이 사라지고 기본 계정인 《admin@tabmode.com》 데이터 파일만 남게 되었습니다.
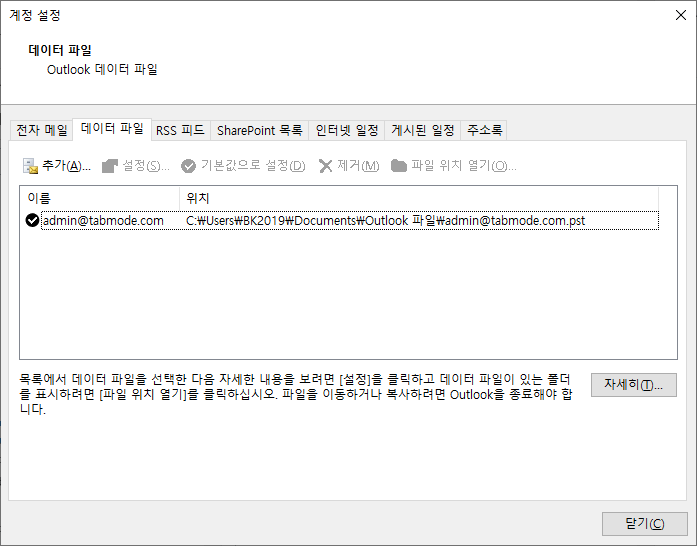
▼ 그러나 아래의 1계정 설정 창에는, 삭제된 데이터 파일 2《SYSMiks》의 메일 계정이 그대로 남아 있습니다.
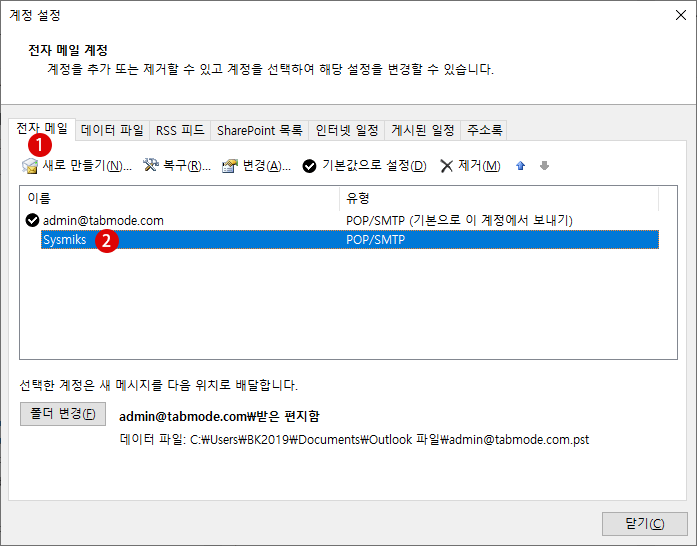
이와 같이 잘못된 삭제 순서로 인해서 데이터 파일은 삭제 되어도 메일 계정이 살아있는 경우, 다행스럽게도 삭제된 데이터 파일(.pst)을 복원시킬 수가 있습니다.
데이터 파일 복구하기
p class=”m_article”>▼ 그러면, 위에서 삭제된 데이터 파일 《SYSMiks》을 복구시켜 보겠습니다. 아래 그림과 같이 작업 화면에서 남아 있는 1데이터 파일을 마우스 오른쪽 클릭하여 2파일 위치 열기를 클릭합니다.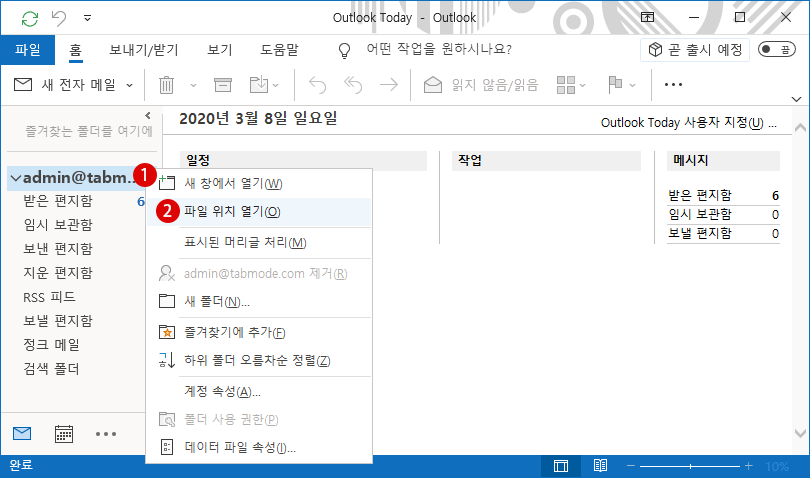
▼ 그러면 데이터 파일(.pst)이 저장된 폴더가 나타납니다. 아까 위에서 삭제한 데이터 파일 《admin@tabmode.com》가 그대로 살아 있음을 확인할 수 있습니다.
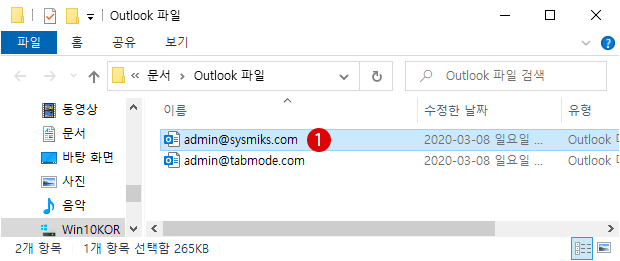
▼ 다시 계정 설정 창으로 돌아와서, 1데이터 파일 탭에서, 2를 클릭합니다.
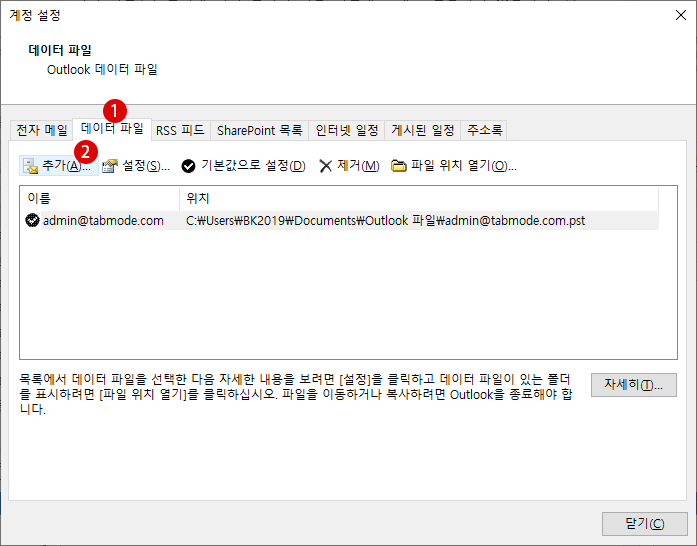
▼ 삭제된 1데이터 파일 《admin@sysmiks.com》을 선택한 후, 2 버튼을 클릭합니다.
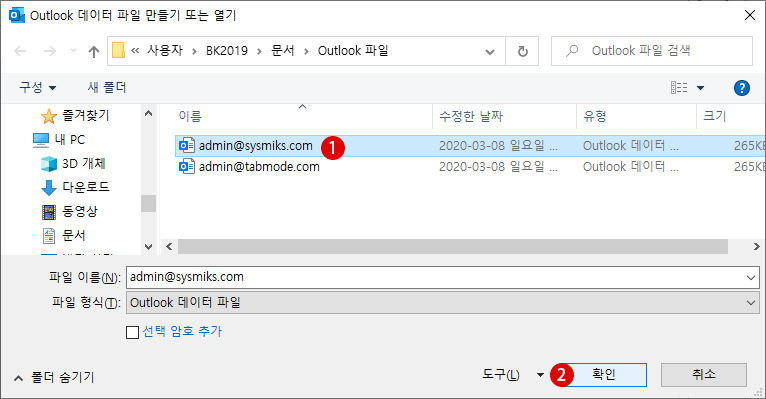
▼ 이로써 데이터 파일 탭을 열어 보면, 삭제되었던 1《SYSMiks》가 복원되어 있음을 확인할 수 있습니다.
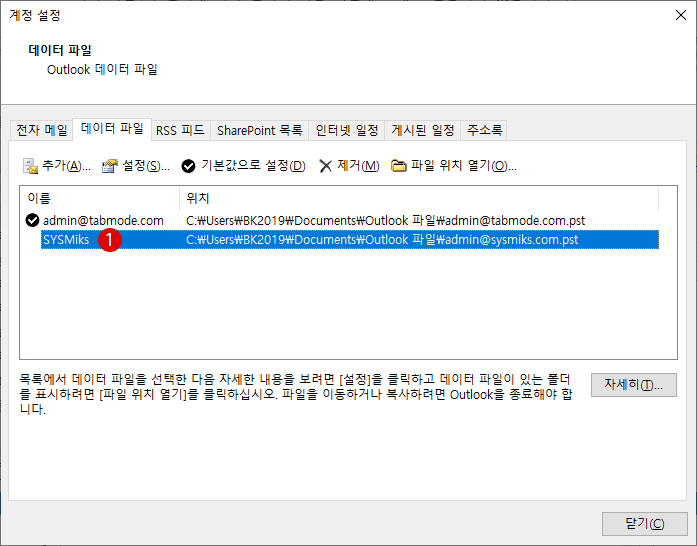
▼ 메일 작업 화면에서도 데이터 파일 1《SYSMiks》가 복원되어 있습니다.
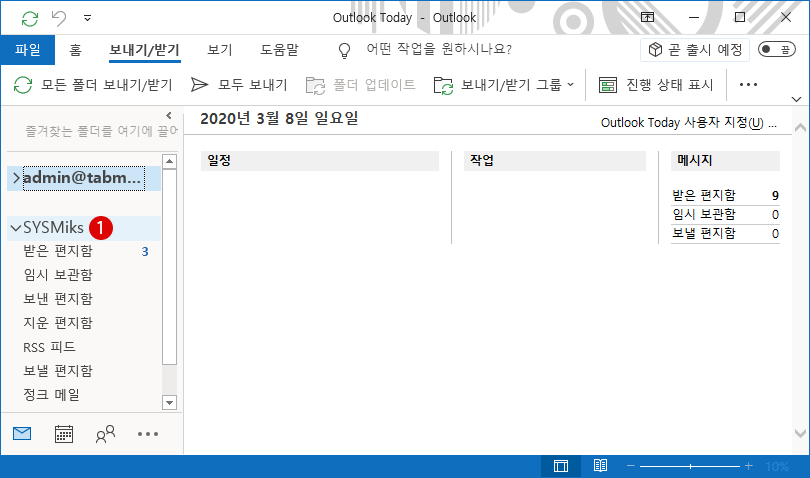
관련 POSTs
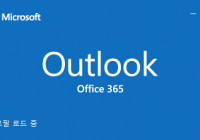
Google의 Gmail은 PC의 Web 브라우저 또는 스마트폰에서 Google 서버를 통해서 Google 전용 메일 앱인 Gmail을 사용하여 메일을 주고받을 수 있습니다. 편리한 기능 중의 하나가…
- Windows 10 로컬 그룹 정책에서 작업 표시줄의 People 피플 연락처 숨기기
 People(피플) 앱은 Windows 10에 내장된 연락처 및 주소록 앱입니다. 기본 메일 앱이나 Skype 등에 연동하여 사용할 수 있으며, 쉽게 상대방에게 메일을… Read More »
People(피플) 앱은 Windows 10에 내장된 연락처 및 주소록 앱입니다. 기본 메일 앱이나 Skype 등에 연동하여 사용할 수 있으며, 쉽게 상대방에게 메일을… Read More » - 윈도우 10 스마트폰을 PC 화면에 표시하기 – 스크린 미러링 미라캐스트
 스마트폰의 디스플레이를 대형 디스플레이로 전송할 수 있는 방법에는 여러 가지가 있지만, Windows 10 기능을 사용하면 별도의 앱(Apps)이나 장치가 없어도 PC에서 스마트폰… Read More »
스마트폰의 디스플레이를 대형 디스플레이로 전송할 수 있는 방법에는 여러 가지가 있지만, Windows 10 기능을 사용하면 별도의 앱(Apps)이나 장치가 없어도 PC에서 스마트폰… Read More » - Windows 10 로컬 그룹 정책에서 국가 또는 지역 설정을 비활성화하기
 ▼ 현재 PC에 설치되어 있는 지역과 언어를 확인하려면 시작 버튼 > 설정 > 시간 및 언어로 이동합니다. 이하의 1지역 탭을 클릭하여 보면,… Read More »
▼ 현재 PC에 설치되어 있는 지역과 언어를 확인하려면 시작 버튼 > 설정 > 시간 및 언어로 이동합니다. 이하의 1지역 탭을 클릭하여 보면,… Read More » - Windows 10 흐릿하게 표시되는 데스크톱 앱 수정을 비활성화하기
 디스플레이의 고품질화하여 4K 등의 높은 DPI 환경에서 디스플레이의 스케일(확대/축소) 결함으로 인해, 데스크톱 앱이 흐리게 표시될 수 있습니다. Windows 10 흐릿하게 표시되는… Read More »
디스플레이의 고품질화하여 4K 등의 높은 DPI 환경에서 디스플레이의 스케일(확대/축소) 결함으로 인해, 데스크톱 앱이 흐리게 표시될 수 있습니다. Windows 10 흐릿하게 표시되는… Read More » - Windows 10 시작 메뉴의 최근에 추가한 앱 숨기기 – 로컬 그룹 정책
 Windows 10에서는 사용자가 새로운 앱을 설치하면, 이하의 시작 메뉴의 1최근에 추가한 앱 항목에 표시됩니다. 이것은 Windows 설정에서 앱을 표시 또는 숨기기… Read More »
Windows 10에서는 사용자가 새로운 앱을 설치하면, 이하의 시작 메뉴의 1최근에 추가한 앱 항목에 표시됩니다. 이것은 Windows 설정에서 앱을 표시 또는 숨기기… Read More » - Windows 10 로컬 그룹 정책에서 파일 탐색기의 폴더 옵션 숨기기
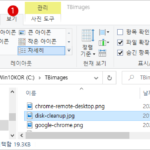 Windows 10의 파일 탐색기는 폴더 및 파일을 검색, 복사, 삭제, 수정 등의 일련의 작업을 수행할 수 있는 파일 관리 프로그램입니다. 사용자에게는… Read More »
Windows 10의 파일 탐색기는 폴더 및 파일을 검색, 복사, 삭제, 수정 등의 일련의 작업을 수행할 수 있는 파일 관리 프로그램입니다. 사용자에게는… Read More »
