Google Gmail의 연락처 등록은, 연락처 개수가 많은 경우 개별적으로 기입하는 것은 매우 번거로운 작업임이 틀림 없습니다. 다행히 Gmail은 연락처를 일괄 등록하는 기능을 제공하고 있습니다. 엑셀(EXCEL) 등을 사용하여 CSV 형식의 연락처 데이터를 생성하여 Gmail로 가져 와서 쉽게 연락처를 추가 등록할 수 있습니다. Gmail에 메일 주소록 연락처를 CSV 파일로 일괄 등록하는 방법
| INDEX | |
|---|---|
CSV 연락처 파일 작성하기
Microsoft의 Outlook, Yahoo의 연락처 데이터를 가져 와서 Gmail에 추가 등록할 수도 있습니다. 여기에서는 주소록 데이터를 직접 만들어 Gmail에 등록하는 방법을 소개하겠습니다. Gmail에서 작업하기 전에 먼저 엑셀(Excel)에서 CSV 연락처 파일을 만들어야 합니다.
이름, 이메일 주소, 전화 번호 등 임의의 형식으로 CSV 데이터를 작성할 수도 있지만, 이렇게 작성된 데이터를 Gmail에 등록할 때 주소록의 필드가 맞지 않아서 엉뚱한 필드에 등록되거나 아예 등록되지 않을 수 있습니다. 예를 들어, 메일 필드에 전화 번호가 등록된다든지 하는 오류가 발생할 수 있습니다.
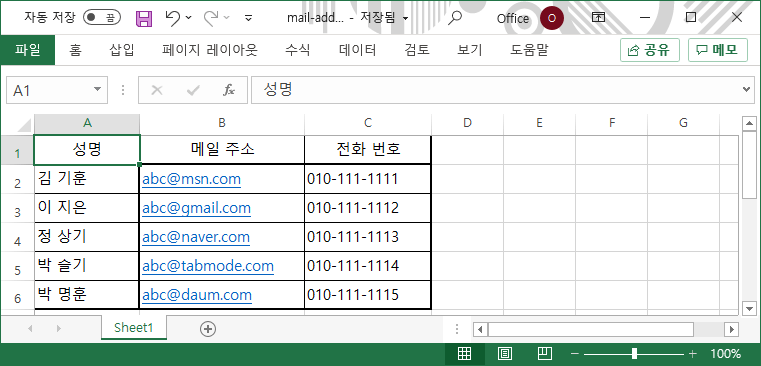
제일 쉽고 편한 방법은 Gmail로부터 엑셀(Excel) CSV 형식의 주소록 데이터를 가져와서, Excel에서 주소록 필드 형식에 맞게 연락처를 작성한 후, 다시 Gmail에 등록하는 방법이 있습니다.
Gmail에서 CSV 파일 양식의 연락처 작성하기
▼ 먼저 Gmail에 로그인하고 다음과 같이 1 Google 앱를 클릭하여 목록에서 2 주소록을 선택합니다. 주소록에서 3연락처 하단부에 위치한 4내보내기를 클릭하여 주소록 양식을 다운로드하면 됩니다.
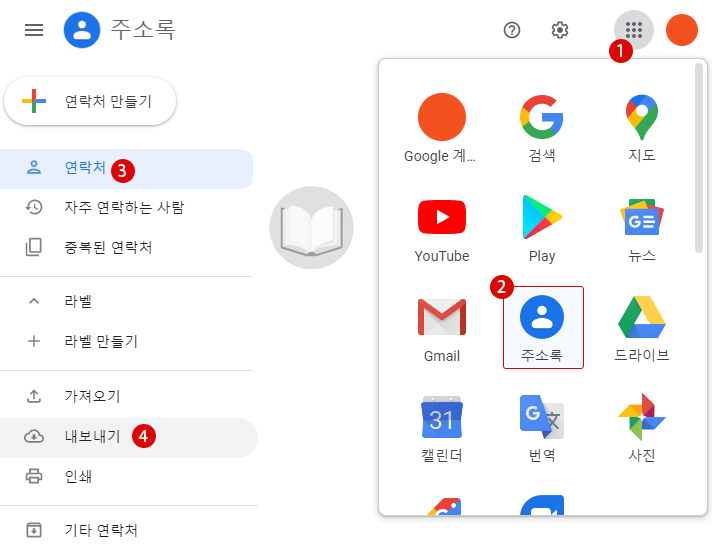
그런데, 만약 현재 Gmail에 등록된 주소록이 없는 경우에는, CSV 파일을 다운로드하더라도 CSV파일 안에 주소록 리스트가 아무것도 들어 있지 않기 때문에, 어디에 무엇을 적어야할 지 알 수 없습니다.
그래서, 우선 Gmail에서 주소록 샘플을 하나 작성한 후, 그것을 CSV 파일로써 다운로드한 후, 샘플에 적혀있는데로 주소록을 작성해 나가면 될 것입니다.
▼ 주소록 아래에 있는 1연락처 만들기를 클릭한 후, 다시 서브 메뉴에서 2연락처 만들기을 선택합니다.
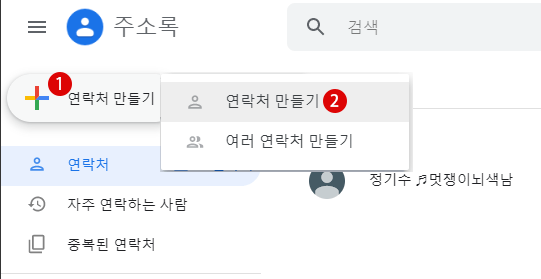
▼ 이하의 새 연락처 만들기 양식이 나타납니다. 여기에서는 예를 들어, 가상의 친구를 등록해 보겠습니다. 우선 친구가 속할 그룹 라벨을 만드는데 1라벨 없음을 클릭하고 적절한 라벨 이름을 작성합니다.
그리고 2친구 이름, 메일 주소, 전화번호 등등 기본적인 필드를 써 내려 갑니다. 더욱 상세한 내용을 작성하고 싶으면 3더보기를 클릭하여 상세 사항을 적습니다. 작성이 끝났으면 4저장을 클릭합니다.
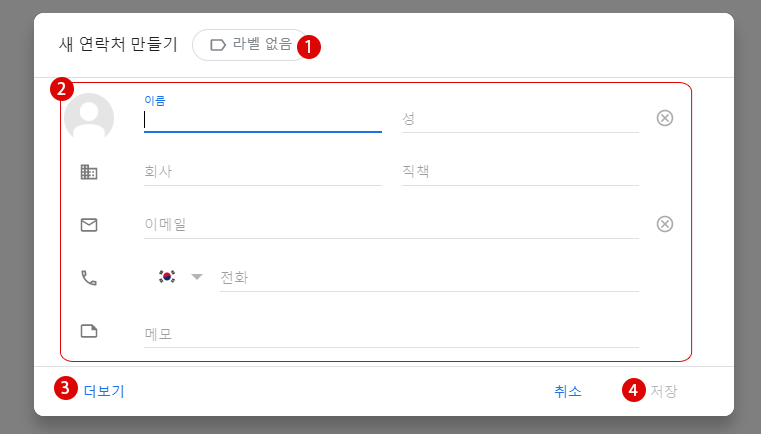
▼ 아래와 같이 2기본 양식을 작성하였습니다. 라벨 이름을 1내 친구들로 명명하여 그룹을 작성하였습니다.
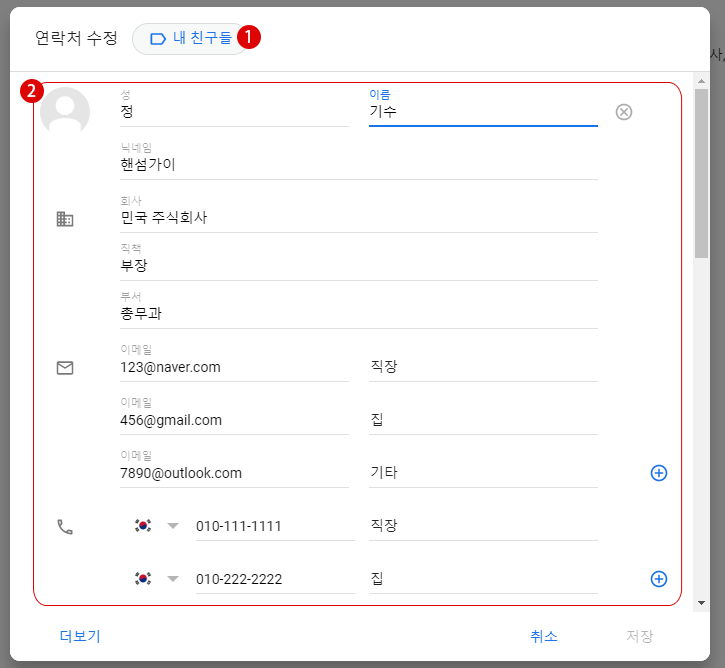
▼ 1내 친구들이라는 라벨과, 그 그룹에 속하는 2연락처가 등록되었습니다. 이제 이렇게 작성된 연락처를 샘플로 사용하기 위해서 다운로드하겠습니다. 4내보내기를 클릭합니다.
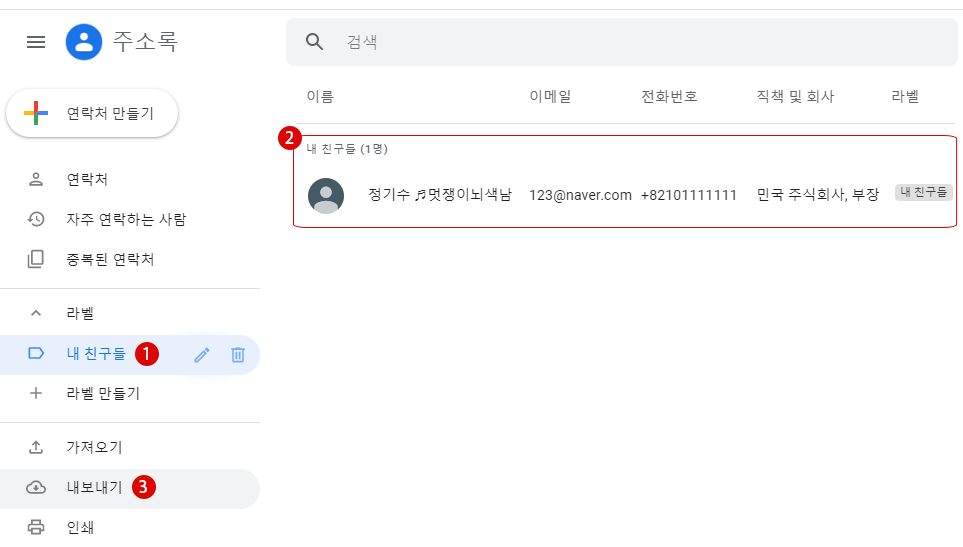
Gmail에서 CSV 양식의 주소록 파일을 다운로드하기
▼ 이하의 다운로드 창이 나타납니다. 먼저 다운로드할 그룹,여기에서는 위에서 작성한 1내 친구들 라벨을 선택한 후, 내보낼 형식 3종류 중 하나를 선택합니다. 2Google CSV 파일 형식을 선택하였습니다. 3내보내기를 클릭합니다.
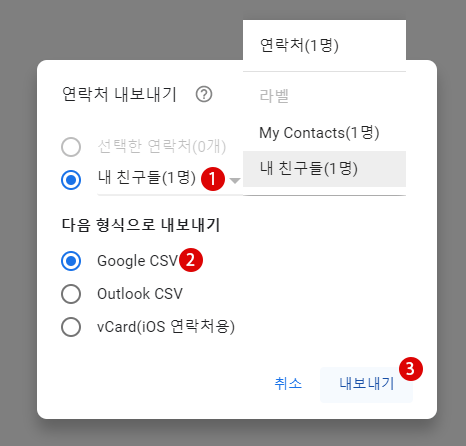
▼ Windows 파일 탐색기의 다운로드 폴더에서, 위에서 다운로드한 1contacts CSV 파일을 마우스 오른쪽 클릭한 후, 2연결 프로그램 > Excel을 선택합니다.
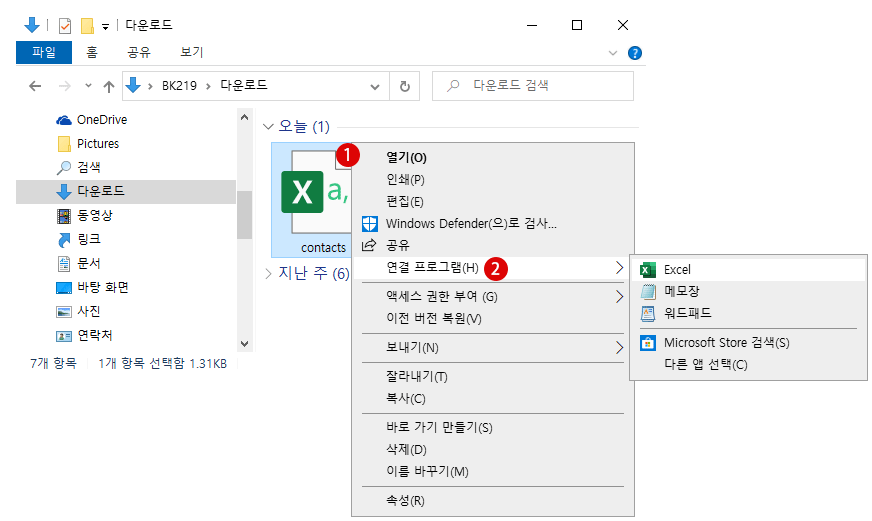
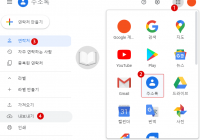
외부에서 가져온 CSV 파일을 엑셀(Excel)로 불러들여(Import) 열어 보면, 정상적으로 보여야 할 데이터가, 특히 한글이 깨져서 보이는 일이 종종 발생합니다. 그에 맞는 인코딩을 함으로써 정상으로 잘 보이듯이…
Excel에서 CSV 양식의 주소록 작성하기
▼ 아래와 같이, Excel에서 열어 보면, 위에서 작성한 내용들이 각각의 필드별로 저장되어 있습니다. 이제부터 각 필드에 연락처를 기입해서 주소록을 작성해 나가면 됩니다.
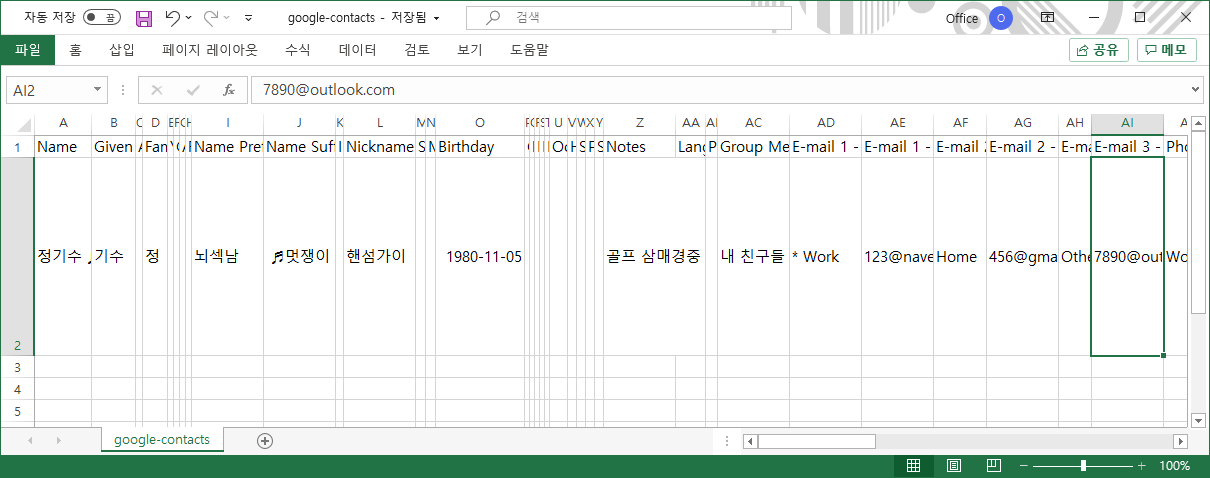
▼ 한 가지 주의할 점은, 아래의 1《Name》과 《Address 1 – Formatted》열은, 굳이 입력하지 않아도 됩니다. 다른 필드에 입력한 값들이 조합을 이뤄 표시되는 영역입니다. Gmail에 CSV파일을 등록하면, 자동적으로 값이 메워집니다. Excel에서 데이터 입력할 때는 빈 공간으로 남겨둡니다.
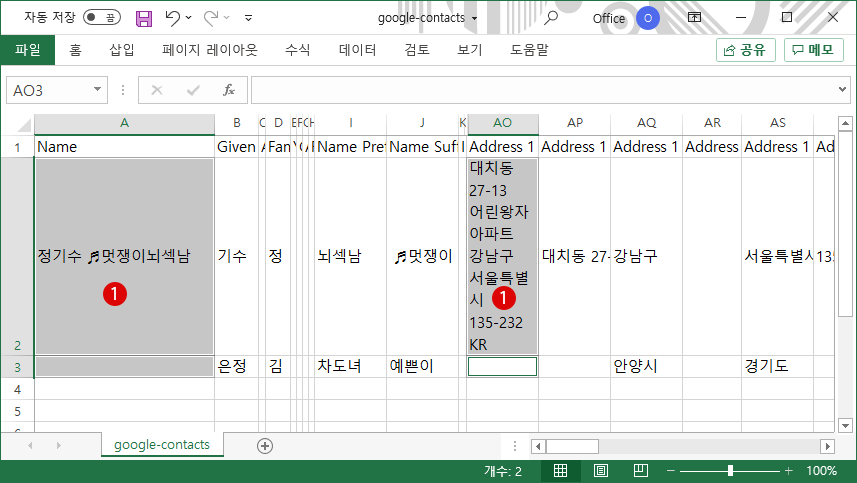
▼ 연락처 작성을 끝마쳤으면, 아래와 같이 파일을 저장합니다. 적절한 파일 이름을 입력한 뒤, 파일 형식으로써 1CSV(쉼표로 분리)을 선택한 뒤 2 버튼을 클릭합니다.
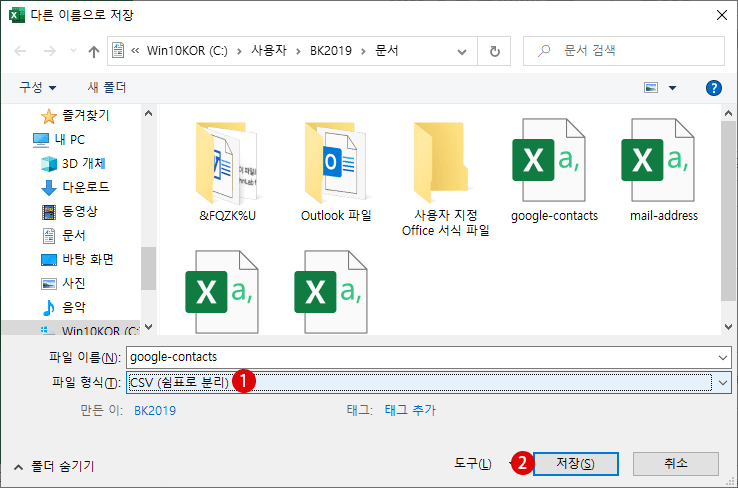
다시 CSV 연락처 파일을 Gmail에 등록하기
▼ 이제, Gmail에 연락처 CSV 파일을 가져 와서 등록해 보겠습니다. 주소록의 1가져오기를 클릭합니다.
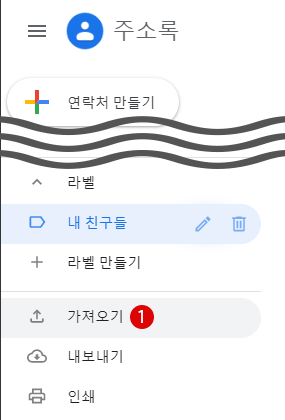
▼ 연락처 가져오기 창에서, 소속될 그룹의 1라벨을 선택한 후 2
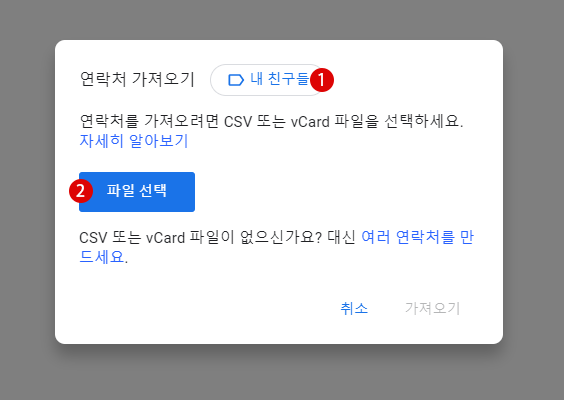
▼ 아래와 같이, 파일 선택 창에서 위에서 작성한 1연락처 CSV 파일을 선택한 후 2 버튼을 클릭합니다.
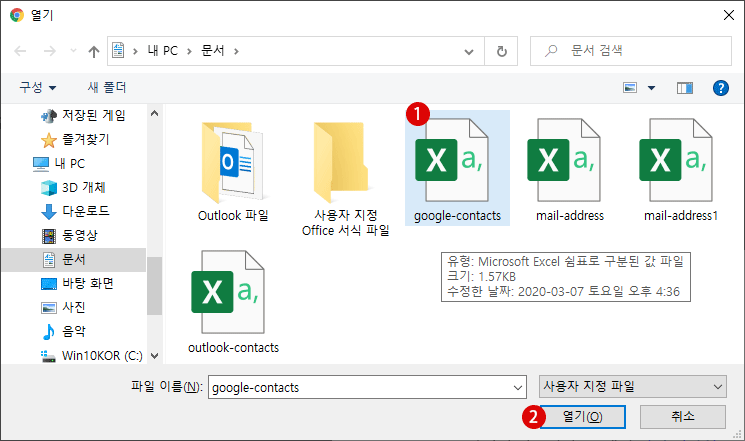
▼ 선택한 1CSV 파일을 다시 한번 확인한 후, 2가져오기를 클릭합니다.
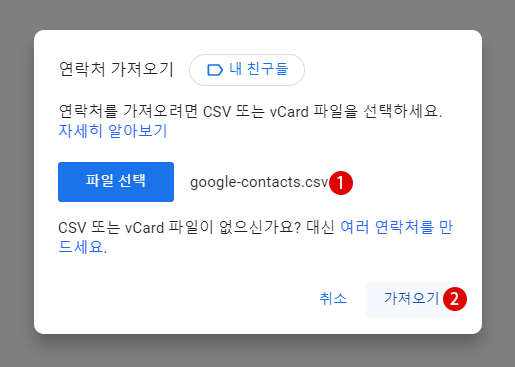
▼ 결과, 아래와 같이 Gmail에 연락처의 일괄 등록이 정상적으로 이루어졌음을 확인할 수 있습니다. 연락처 한도는 25,000개(또는 20MB, 사진은 포함되지 않음)이며, 한 번에 3,000개 이상의 연락처를 등록할 경우 CSV 파일을 여러 개로 분할하여 가져오기 합니다.
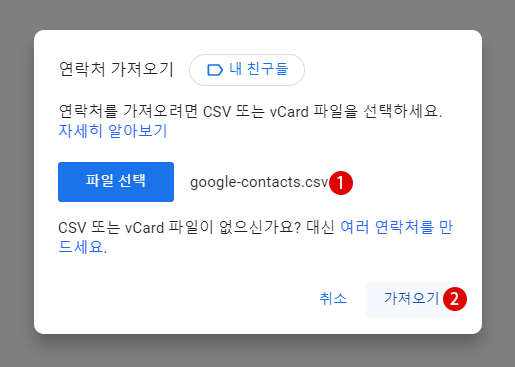
관련 POSTs
- Excel에서 PDF 파일을 가져오는 방법
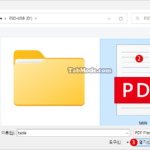 현재 Microsoft Excel에서 PDF 파일을 직접 열 수는 없습니다. 대신에 인터넷에서 PDF 파일을 Excel 형식으로 쉽게 변환할 수 있는 서비스를… Read More »
현재 Microsoft Excel에서 PDF 파일을 직접 열 수는 없습니다. 대신에 인터넷에서 PDF 파일을 Excel 형식으로 쉽게 변환할 수 있는 서비스를… Read More » - Excel 셀에 특수 문자 기호를 입력하는 방법
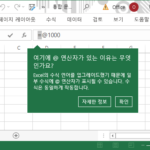 Excel에서 기호 및 특수 문자를 입력할 때 일부 기호가 셀(Cell)의 선두에 위치하는 경우 오류로 인식될 수 있습니다. 여기에서sms @(앳)과 같은… Read More »
Excel에서 기호 및 특수 문자를 입력할 때 일부 기호가 셀(Cell)의 선두에 위치하는 경우 오류로 인식될 수 있습니다. 여기에서sms @(앳)과 같은… Read More » - Windows 파일 탐색기에서 직접 전자 메일을 열어 파일 첨부하기
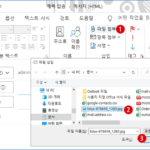 일반적으로 Gmail, Yahoo!와 같은 Web 프리 메일 이외에, Windows에서 전자 메일을 사용하기 위해서는 표준 Windows E-Mail 또는 MS Office의 Outlook과… Read More »
일반적으로 Gmail, Yahoo!와 같은 Web 프리 메일 이외에, Windows에서 전자 메일을 사용하기 위해서는 표준 Windows E-Mail 또는 MS Office의 Outlook과… Read More » - Outlook 메일 계정과 데이터 파일의 삭제 및 복구 방법
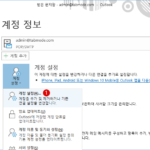 ▼ Windows Outlook에서 필요 없게 된 메일 계정을 삭제했지만 데이터 파일(.pst)/(폴더)가 삭제되지 않고 그대로 남아있는 경우가 있습니다. 그 원인과 해결책을 확인하기… Read More »
▼ Windows Outlook에서 필요 없게 된 메일 계정을 삭제했지만 데이터 파일(.pst)/(폴더)가 삭제되지 않고 그대로 남아있는 경우가 있습니다. 그 원인과 해결책을 확인하기… Read More » - Gmail 주소록 불러올 때 엑셀 Excel CSV 파일의 한글 깨짐 해결 방법
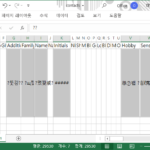 ▼ 외부에서 가져온 CSV 파일을 엑셀(Excel)로 불러들여(Import) 열어 보면, 정상적으로 보여야 할 데이터가, 특히 한글이 깨져서 보이는 일이 종종 발생합니다. Gmail… Read More »
▼ 외부에서 가져온 CSV 파일을 엑셀(Excel)로 불러들여(Import) 열어 보면, 정상적으로 보여야 할 데이터가, 특히 한글이 깨져서 보이는 일이 종종 발생합니다. Gmail… Read More » - Gmail에 메일 주소록 연락처를 CSV 파일로 일괄 등록하는 방법
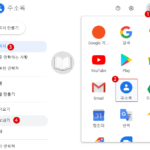 Google Gmail의 연락처 등록은, 연락처 개수가 많은 경우 개별적으로 기입하는 것은 매우 번거로운 작업임이 틀림 없습니다. 다행히 Gmail은 연락처를 일괄… Read More »
Google Gmail의 연락처 등록은, 연락처 개수가 많은 경우 개별적으로 기입하는 것은 매우 번거로운 작업임이 틀림 없습니다. 다행히 Gmail은 연락처를 일괄… Read More »
