Google의 Gmail은 PC의 Web 브라우저 또는 스마트폰에서 Google 서버를 통해서 Google 전용 메일 앱인 Gmail을 사용하여 메일을 주고받을 수 있습니다. 편리한 기능 중의 하나가, MS OFFice의 메일 소프트웨어인 Outlook에서도 Gmail 계정을 추가 연결하여 사용할 수가 있습니다. Microsoft Outlook 메일에서 Google Gmail 계정 사용하기
Outlook(아웃룩)은 여러 메일 계정, 특히 무료 웹 계정 메일도 추가하여 사용할 수 있습니다. Gmail 계정도 Outlook에서 Gmail 계정을 설정하고 Outlook을 통해 Web 사이트의 Gmail의 메일을 수신하며 Outlook에 Web의 Gmail과 같은 환경을 만들 수 있습니다.
| INDEX | |
|---|---|
Web 브라우저에서 Gmail 설정하기
Outlook에서 Gmail 계정을 추가하기 전에 Web 브라우저의 Gmail 설정 화면에서 수신 서버(IMAP) 액세스를 활성화해야 합니다. 먼저 아래 그림과 같이 Gmail의 1 아이콘을 클릭, 2설정을 클릭합니다.
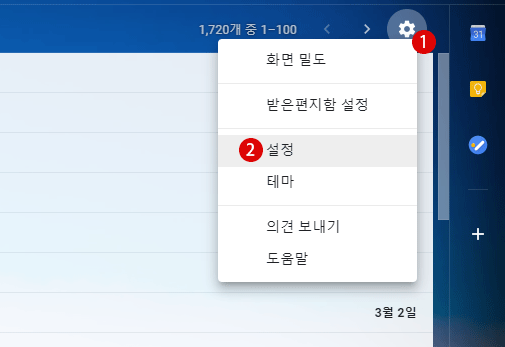
▼ 아래와 같이 설정 화면에서 1전달 및 POP/IMAP를 클릭하고 고급 항목 2IMAP 액세스:에서 IMAP 사용을 선택합니다.
IMAP 사용으로 설정이 되어 있는 지 확인합니다. 이로써 Gmail 서버에서 PC로 메일(메시지)를 다운로드하여 Outlook에서 메일을 열람할 수 있는 환경이 갖추어졌습니다. 일단은 Web 사이트에서의 Gmail 설정은 끝났습니다.
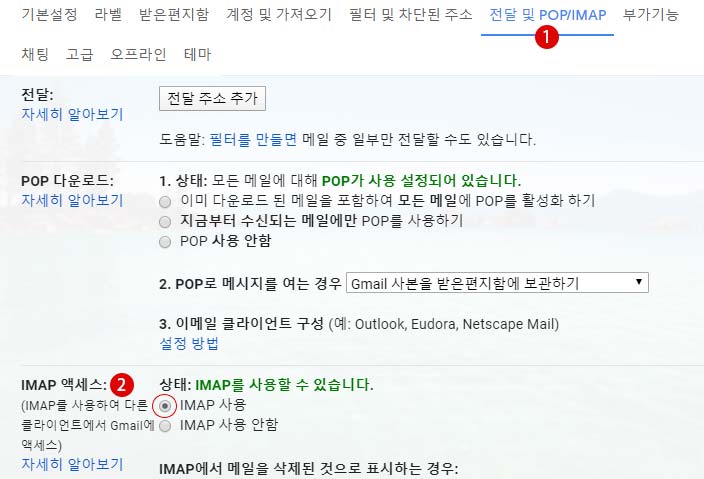
Gmail 계정 설정하기
Gmail 계정 설정에는, POP3 연결 및 IMAP 연결의 2가지 방법이 있습니다만, PC나 스마트폰에서 메일 폴더의 상태를 동일하게 유지하기 위하여 IMAP으로 연결합니다.
| Gmail 계정 설정 | |
|---|---|
| 이름 | 원하는 사용자 이름을 입력합니다. |
| 이메일 주소 | Gmail 주소를 입력합니다. |
| 계정 유형 | 도착한 메일을 어떤 방법으로 볼 것인지를 결정합니다. 두 가지 방법이 있습니다. IMAP : 개인 컴퓨터(단말기) 대신 메일 서버에서 메일을 관리하는 프로토콜입니다. 수신 메일을 서버에 저장되어 있기 때문에 외출시 스마트폰 등에서도 메일을 확인할 수 있습니다. 최신 프로토콜 버전은 IMAP4입니다. POP : 도착한 메일을 서버에서 자신의 컴퓨터 (단말기)에 다운로드하여 PC에서 메일을 열거나 저장합니다. 현재의 프로토콜 버전은 POP3입니다. 공급자(ISP)와 계약한 이메일 계정은 대부분이 POP 프로토콜입니다. |
| 받는 메일 서버 | [imap.gmail.com] 라고 입력합니다. |
| 보내는 메일 서버 (SMTP) | [smtp.gmail.com] 라고 입력합니다. |
| 계정 이름 | Gmail 주소를 입력합니다. |
| 비밀번호 | Gmail 로그인시의 암호를 입력합니다. |
Outlook에서 Gmail 계정 추가하기
이제, Outlook에서 Gmail 계정을 추가해 보겠습니다. 이전 버전의 Outlook에서는 설정을 하나하나 입력했지만, 최신의 Outlook은 설정을 자동으로 알아서 해 주기에 간단하게 Gmail 계정을 추가할 수 있습니다.
▼ 먼저 Outlook을 시작하고 1파일 메뉴를 클릭합니다.
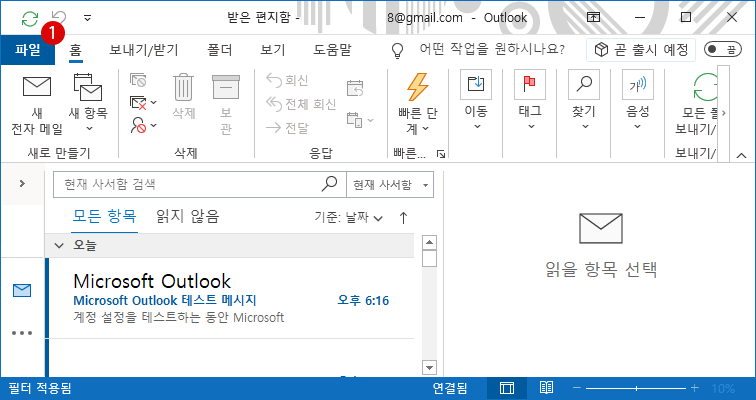
▼ 1계정 정보 > 2 버튼을 클릭합니다.
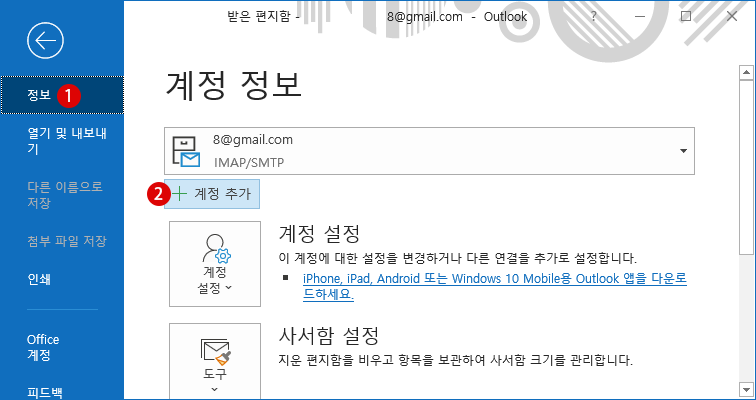
▼ 다음과 같이 새 계정 추가 창 화면이 열립니다. 우선 1전자 메일 주소란에 메일 주소를 입력하고, 수동 설정을 원할 경우에는 그 하단의 고급 옵션에서 2내 계정을 수동으로 설정합니다.에 체크한 후 3 버튼을 클릭합니다.
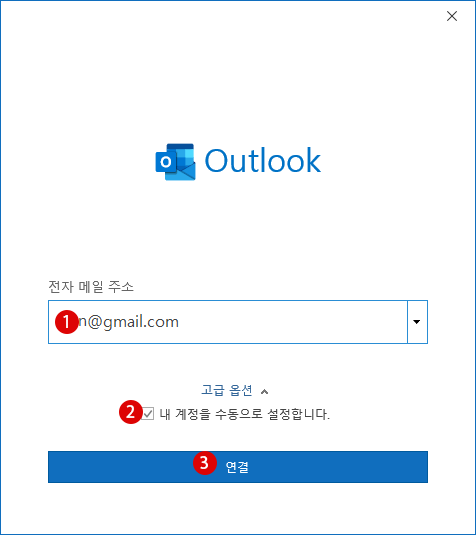
▼ 다음으로, 인터넷 전자 메일 종류를 선택합니다. IMAP 또는 Google를 선택합니다. 위에서 수동 설정에 체크하지 않은 경우, 즉, 자동 설정의 경우에는 아래의 고급 설정 창이 생략됩니다.
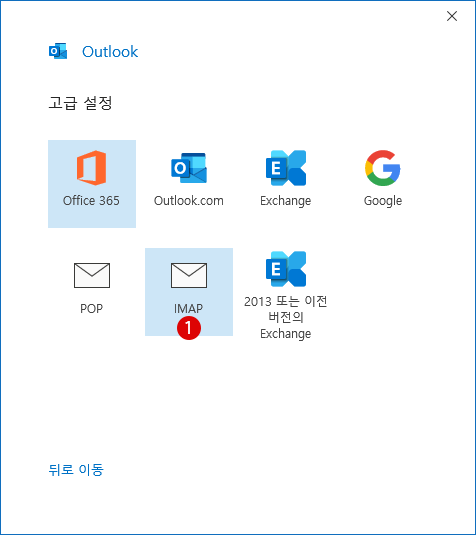
▼ 자동 설정인 경우에는, 이하의 Google 계정 입력 과정이 생략되며, 위에서 처음 입력한 Gmail 메일 계정만으로 자동 확인됩니다. 여하튼 여기에서는 수동 설정이기에, 이하에 1Google 계정 ID를 입력한 후 3 버튼을 클릭합니다.
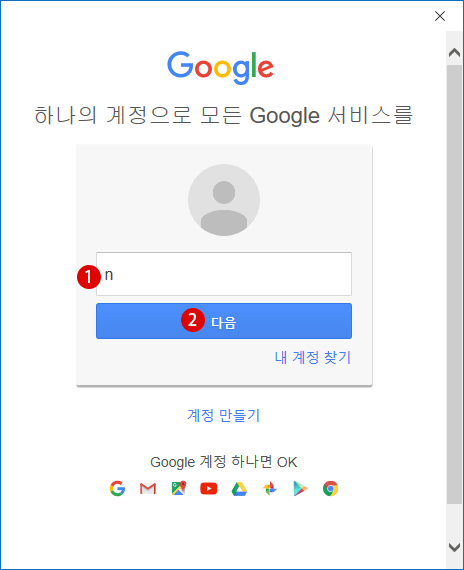
▼ 다음으로, 아래에 1비밀 번호를 입력한 후 2 버튼을 클릭합니다.
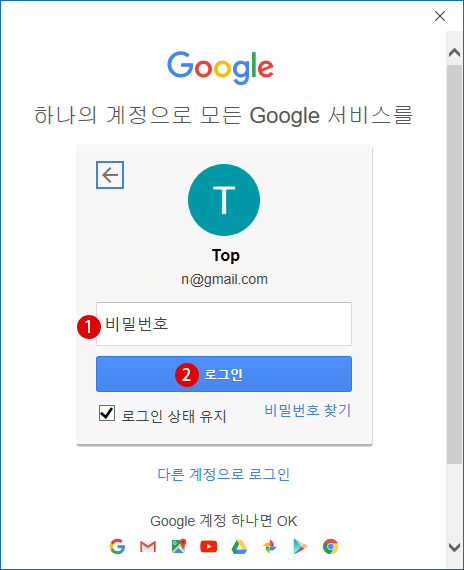
▼ 자동 설정의 경우에는, 위의 구글 계정 입력 과정이 생략되고, 곧바로 아래의 1비밀 번호 입력창이 표시되는데 구글 계정의 비밀 번호를 입력한 후 2 버튼을 클릭합니다. 클릭합니다.
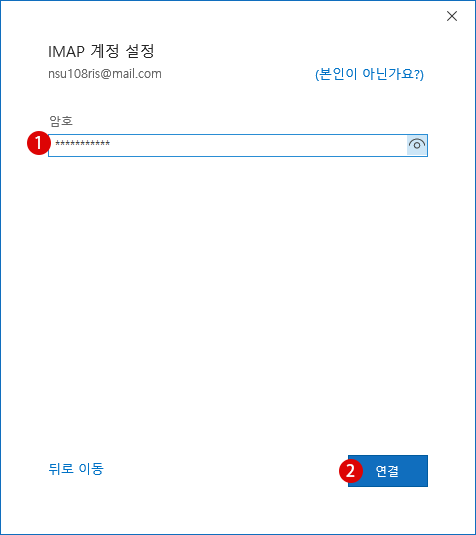
▼ 구글 계정의 개인 정보 설정 창에서 본인 인증을 확인하도록 설정되어 있는 경우에는, 이하의 인증창이 표시됩니다. 구글 본인 인증 설정시에 입력한 모바일 스마트폰의 전화 번호로 전송된 인증 코드를 이하의 1G-인증 코드를 입력한 후 2 버튼을 클릭합니다.
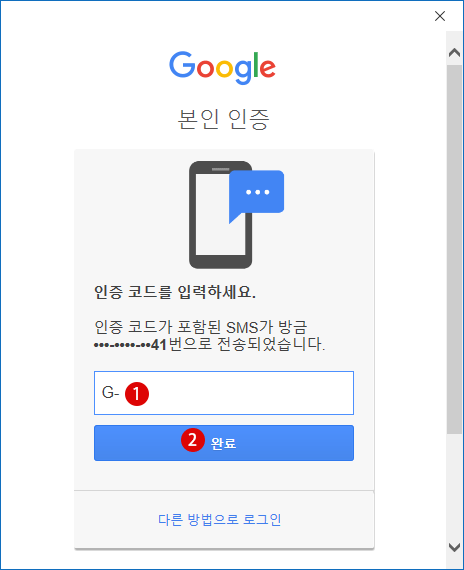
▼ 본인 인증을 위한 인증 코드 수신 방법에는 아래와 같은 수단이 있습니다. 확실한 방법을 선택합니다.
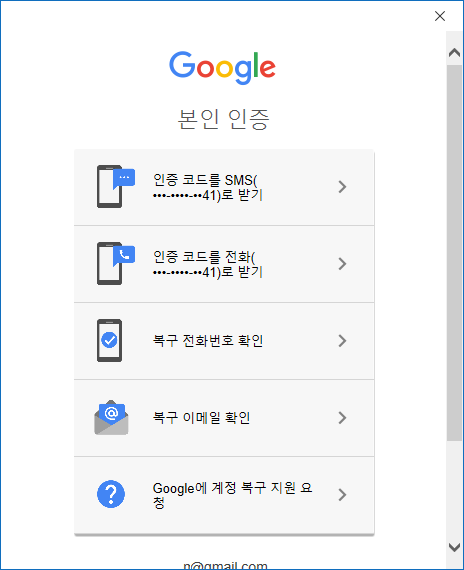
▼ 이하의 구글 계정 액세스 허가 창이 표시됩니다. 1 버튼을 클릭합니다.
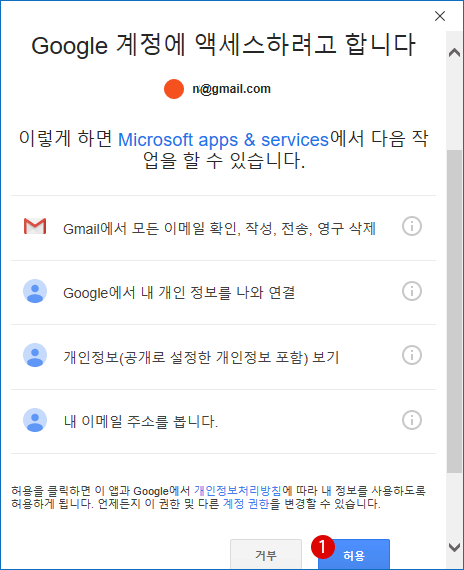
▼ 이로써 Gmail 추가 설정이 끝났습니다. 아래와 같이 추가된 1Gmail 메일 주소가 표시되며, 문제 없으면 2 버튼을 클릭합니다. 다른 메일을 Outlook에 추가하고 싶으면, 3메일 주소를 입력한 후, 위와 같은 설정 단계를 진행시킵니다.
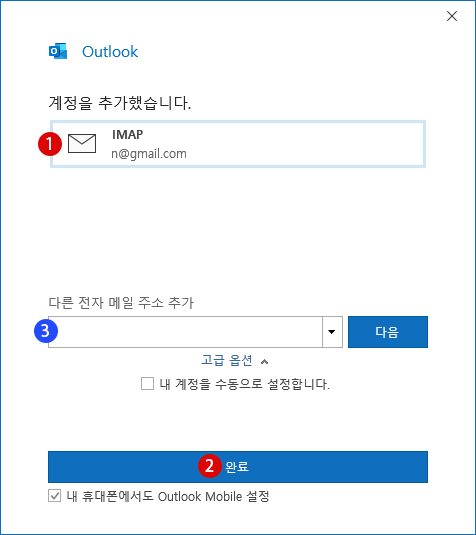
▼위의 버튼을 클릭하면, Web의 Gmail로 Microsoft Outlook에서 이하의 메일을 발송합니다.
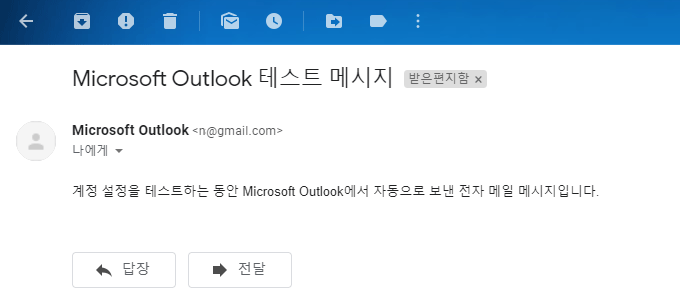
설정 결과 확인하기
▼ 모든 설정이 문제 없이 끝났다면, Outlook에서 아래와 같이 정상적으로 1Gmail 메일 수신이 이루어지고 있는 것을 확인할 수 있습니다.
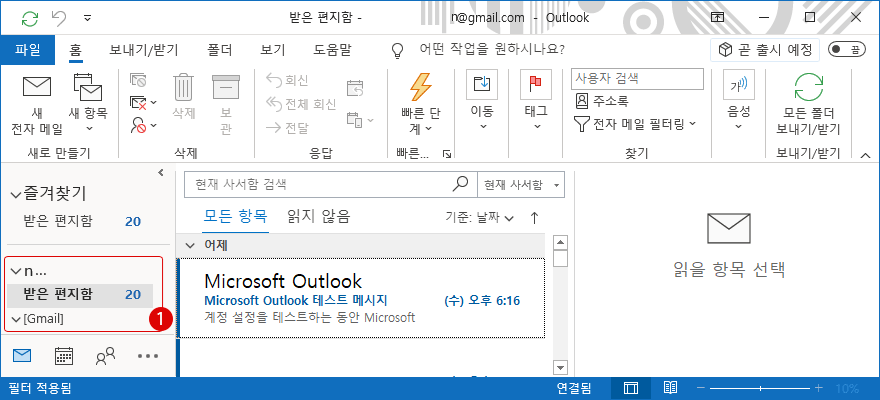
▼ 구체적으로, Gmail이 어떻게 설정되어 있는 지 확인해 보겠습니다. 일반 메일 설정과 특별히 다른 부분은 없습니다. 우선 파일 > 정보 메뉴에서 계정 설정을 클릭해 보면, 크게 1계정 설정 2서버 설정 3프로필 관리 등의 3개 항목에서 상세한 설정을 확인할 수 있습니다.
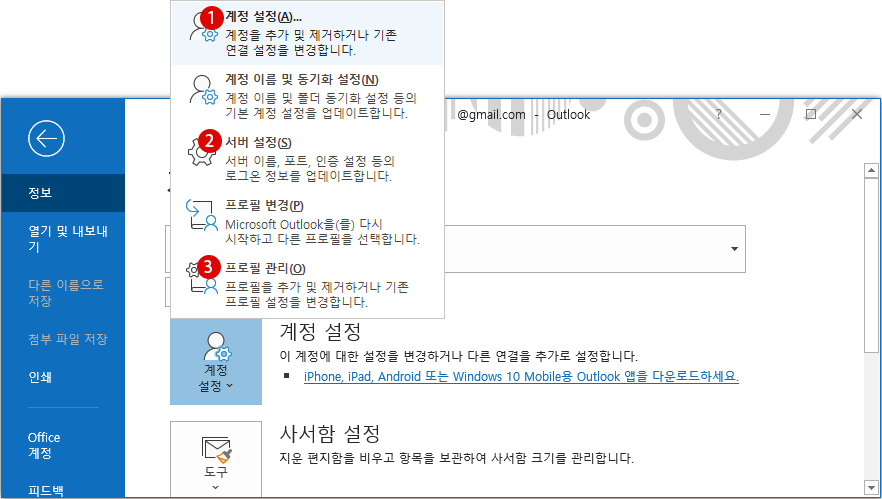
▼ 위의 1계정 설정 항목을 클릭하면, 아래와 같이 1Gmail 메일 계정(IMAP/SMTP)이 추가되어 있는 것을 알 수 있습니다.
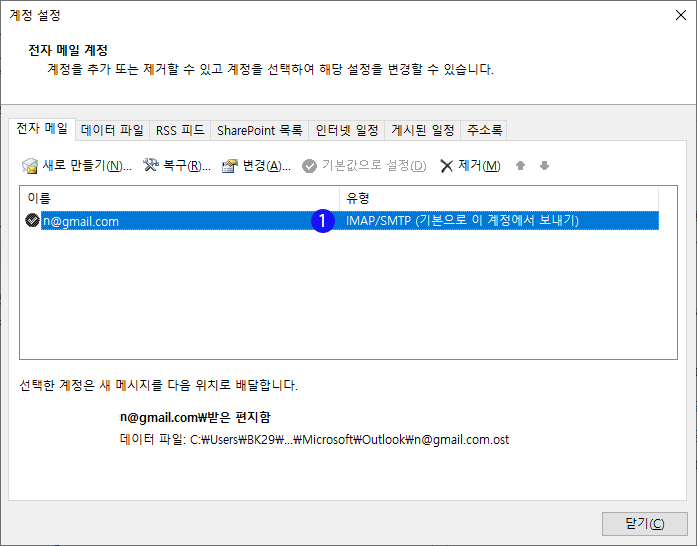
▼ 위의 2서버 설정 항목을 클릭하면, 아래와 같이 IMAP 계정 설정창이 표시됩니다. 1받는 메일 서버(imap.gmail.com)와 2보내는 메일 서버(smtp.gmail.com) 등이 설정되어 있습니다.
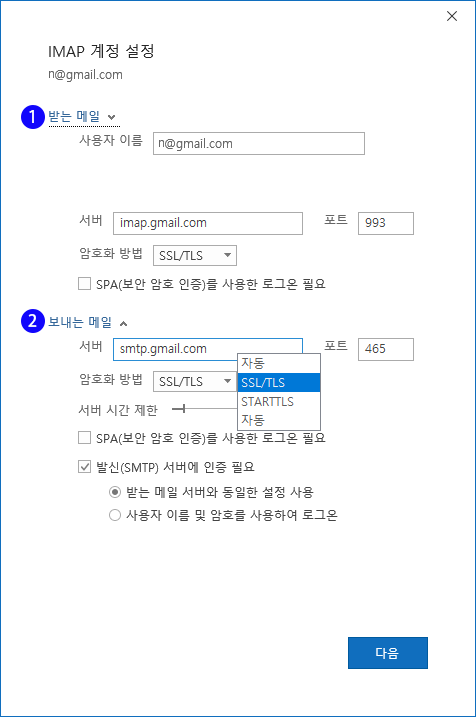
▼ 마지막으로, 위의 3프로필 관리 항목을 클릭하면, 아래와 같이 메일 설정창이 표시됩니다. 다시 1전자 메일 계정을 클릭합니다.
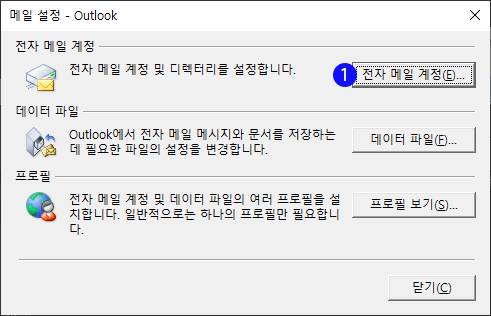
▼ 아래의 1메일 계정을 더블 클릭합니다.
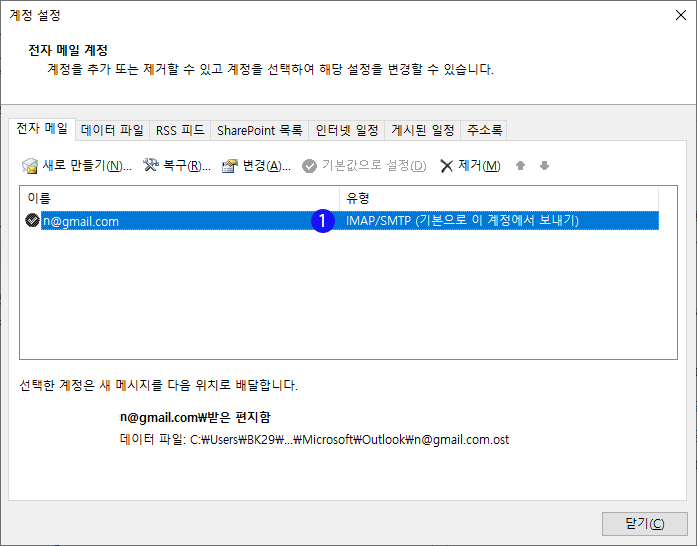
▼ 아래와 같이, 1POP 및 IMAP 계정 설정을 확인할 수 있는데, 이전 Outlook 버전에서 수동으로 메일 설정을 할 경우에 자주 접할 수 있었던 설정화면입니다. 더 상세한 설정을 볼 경우에는 2 버튼을 클릭합니다.
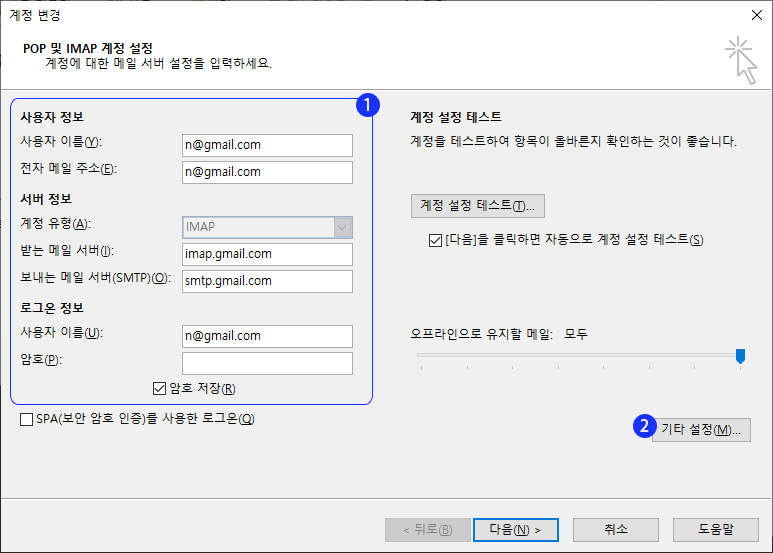
Outlook에서 메일 계정 이름 변경하기
Gmail은 물론 Outlook에서 메일 계정을 추가하면, 메일 화면에서 보이는 메일 계정 이름은 초기 설정값인 메일 주소로 표시됩니다. 메일 주소가 아닌 사용자가 직접 설정한 이름으로 표시할 수 있습니다.
▼ 위의 계정 변경 창에서 2 버튼을 클릭하면 이하의 인터넷 전자 메일 설정창이 나타납니다. 먼저 일반 탭에서 1전자 메일 계정의 메일 주소를 원하는 이름으로 변경합니다. 여기에서는 예로, 《G메일-Tabmode》라고 입력하겠습니다. 2 버튼을 클릭합니다.
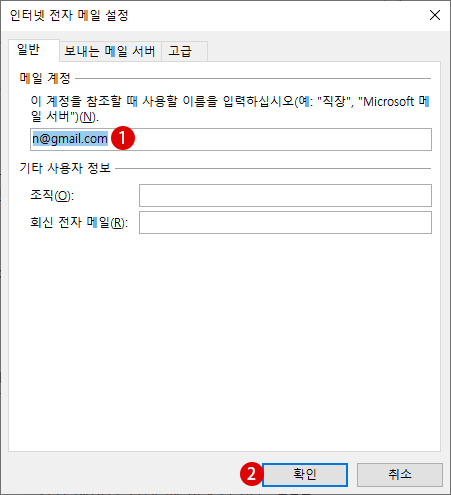
▼ 결과, 아래와 같이 화면에 보이는 12계정 이름이 메일 주소가 아닌, 위에서 설정한 계정 이름 《G메일-Tabmode》로 표기되어 있습니다. 바뀌지 않은 경우에는, 메일을 일단 닫은 다음에 다시 시작하면 변경되어 있을 것입니다.
한 가지 유의할 점은, 이것은 Gmail과 같은 Web 메일 서비스의 경우에만 해당되며, 일반적으로 유료 서버를 가지고 있는 메일 계정의 경우에는 해당되지 않습니다. 메일 계정 이름과 데이터 파일 이름을 서로 다르게 설정할 수 있습니다.
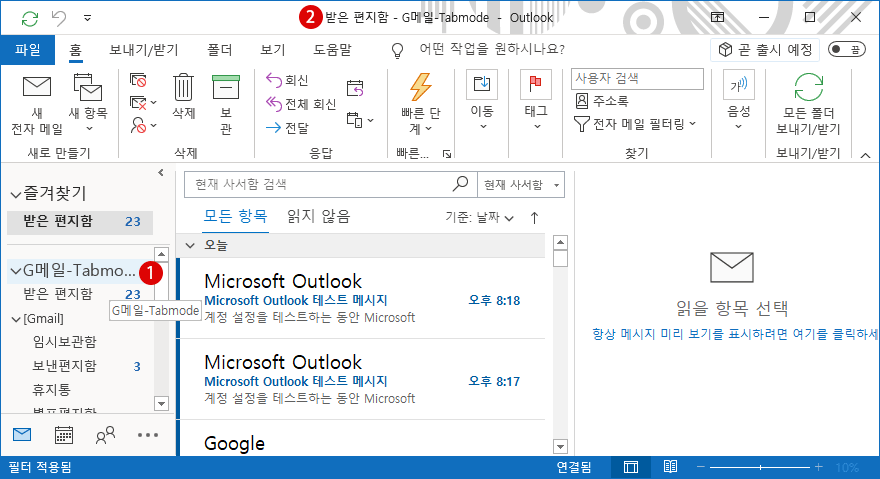
▼ Gmail 계정을 Outlook에 추가하면, Google의 높은 보안 수준 때문에, 위와 같은 계정 이름 변경시에도 보안 오류가 발생해서 설정을 완료할 수 없는 경우가 있습니다.
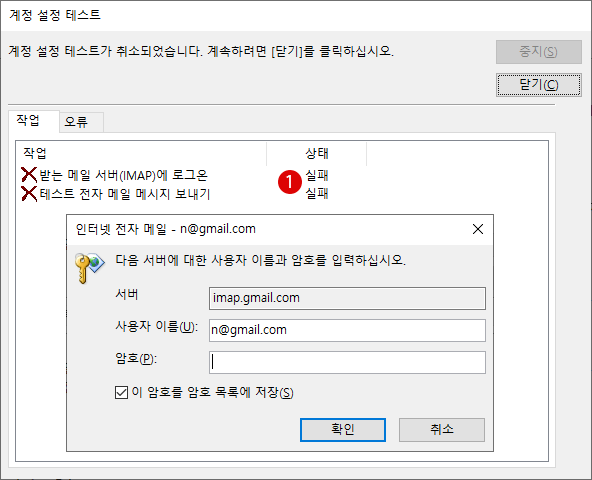
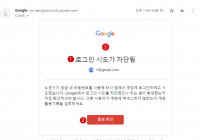
Google의 Gmail은 Web 브라우저나 스마트폰 등에서 사용할 수 있습니다. Microsoft사의 메일 전용 소프트웨어인 Outlook에서 Gmail 계정을 설정하고 연결하여 사용할 수 있습니다…
관련 POSTs
- Windows 10 로컬 그룹 정책에서 작업 표시줄의 People 피플 연락처 숨기기
 People(피플) 앱은 Windows 10에 내장된 연락처 및 주소록 앱입니다. 기본 메일 앱이나 Skype 등에 연동하여 사용할 수 있으며, 쉽게 상대방에게 메일을… Read More »
People(피플) 앱은 Windows 10에 내장된 연락처 및 주소록 앱입니다. 기본 메일 앱이나 Skype 등에 연동하여 사용할 수 있으며, 쉽게 상대방에게 메일을… Read More » - 윈도우 10 스마트폰을 PC 화면에 표시하기 – 스크린 미러링 미라캐스트
 스마트폰의 디스플레이를 대형 디스플레이로 전송할 수 있는 방법에는 여러 가지가 있지만, Windows 10 기능을 사용하면 별도의 앱(Apps)이나 장치가 없어도 PC에서 스마트폰… Read More »
스마트폰의 디스플레이를 대형 디스플레이로 전송할 수 있는 방법에는 여러 가지가 있지만, Windows 10 기능을 사용하면 별도의 앱(Apps)이나 장치가 없어도 PC에서 스마트폰… Read More » - Windows 10 로컬 그룹 정책에서 국가 또는 지역 설정을 비활성화하기
 ▼ 현재 PC에 설치되어 있는 지역과 언어를 확인하려면 시작 버튼 > 설정 > 시간 및 언어로 이동합니다. 이하의 1지역 탭을 클릭하여 보면,… Read More »
▼ 현재 PC에 설치되어 있는 지역과 언어를 확인하려면 시작 버튼 > 설정 > 시간 및 언어로 이동합니다. 이하의 1지역 탭을 클릭하여 보면,… Read More » - Windows 10 흐릿하게 표시되는 데스크톱 앱 수정을 비활성화하기
 디스플레이의 고품질화하여 4K 등의 높은 DPI 환경에서 디스플레이의 스케일(확대/축소) 결함으로 인해, 데스크톱 앱이 흐리게 표시될 수 있습니다. Windows 10 흐릿하게 표시되는… Read More »
디스플레이의 고품질화하여 4K 등의 높은 DPI 환경에서 디스플레이의 스케일(확대/축소) 결함으로 인해, 데스크톱 앱이 흐리게 표시될 수 있습니다. Windows 10 흐릿하게 표시되는… Read More » - Windows 10 시작 메뉴의 최근에 추가한 앱 숨기기 – 로컬 그룹 정책
 Windows 10에서는 사용자가 새로운 앱을 설치하면, 이하의 시작 메뉴의 1최근에 추가한 앱 항목에 표시됩니다. 이것은 Windows 설정에서 앱을 표시 또는 숨기기… Read More »
Windows 10에서는 사용자가 새로운 앱을 설치하면, 이하의 시작 메뉴의 1최근에 추가한 앱 항목에 표시됩니다. 이것은 Windows 설정에서 앱을 표시 또는 숨기기… Read More » - Windows 10 로컬 그룹 정책에서 파일 탐색기의 폴더 옵션 숨기기
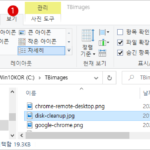 Windows 10의 파일 탐색기는 폴더 및 파일을 검색, 복사, 삭제, 수정 등의 일련의 작업을 수행할 수 있는 파일 관리 프로그램입니다. 사용자에게는… Read More »
Windows 10의 파일 탐색기는 폴더 및 파일을 검색, 복사, 삭제, 수정 등의 일련의 작업을 수행할 수 있는 파일 관리 프로그램입니다. 사용자에게는… Read More »

