Windows 11 PC의 시스템 시계(System Clock)는 PC에서 파일을 만들거나 변경할 때마다 시간을 기록하는 데 사용됩니다. 시간은 시스템 복원 포인트와 같은 이벤트나 파일 이력 등을 과거부터 현재, 미래까지 순서화할 수 있는 기준입니다. Windows 11에서 시간을 인터넷 시간 서버와 동기화하기
Windows 시스템 시계를 인터넷 시간 서버(Internet Time Server)와 동기화하여 시간 서버의 시간과 일치시킬 수 있습니다. 이렇게 하면 PC 시계의 시간이 정확해집니다.
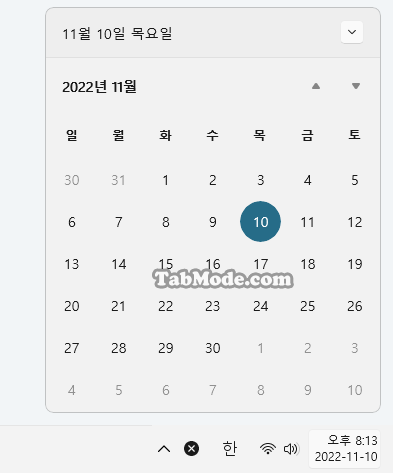
| INDEX | |
|---|---|
시계는 일반적으로 일주일에 한 번 자동으로 동기화되며, 시스템 시계의 시간을 동기화하려면 관리자로 로그인하여 인터넷에 연결해야 합니다. 이 튜토리얼에서는 Windows 11의 모든 사용자의 시계 시간을 인터넷 시간 서버와 수동으로 동기화하는 방법을 소개하겠습니다.
Windows 시계의 시간과 날짜에 차이가 발생할 때 대처법 – 날짜 및 시간을 설정, 수정, 변경하는 방법 시간 차이 발생? NTP 서버와의 시간 동기화 간격을 조정하기 – Windows 10 날짜 및 시간 설정 방법Windows 설정 앱에서 시간 동기화하기
▼ 바로 가기 키를 눌러 Windows 설정 앱을 엽니다. 1시간 및 언어를 선택하고 오른쪽 창에서 2날짜 및 시간을 클릭합니다.
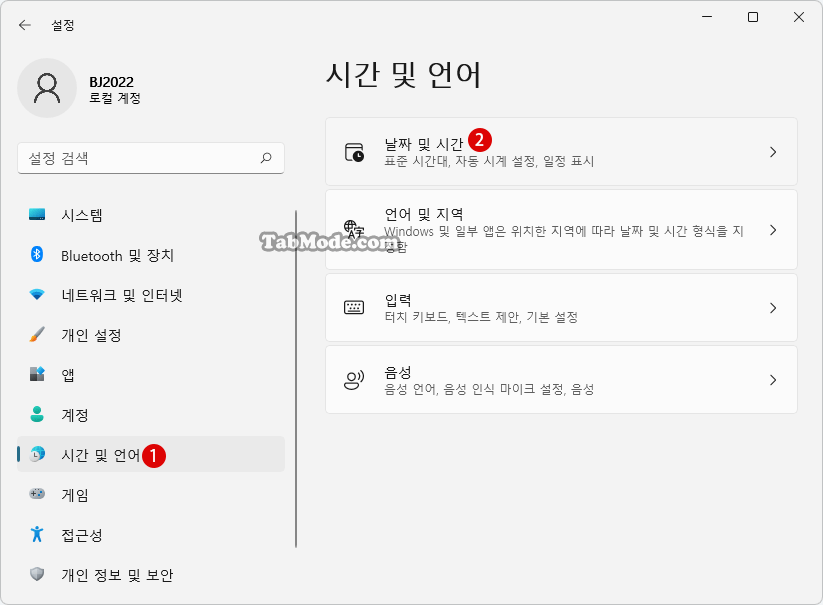
▼ 약간 아래쪽으로 스크롤하여 《추가 설정》에서 1 버튼을 클릭합니다.
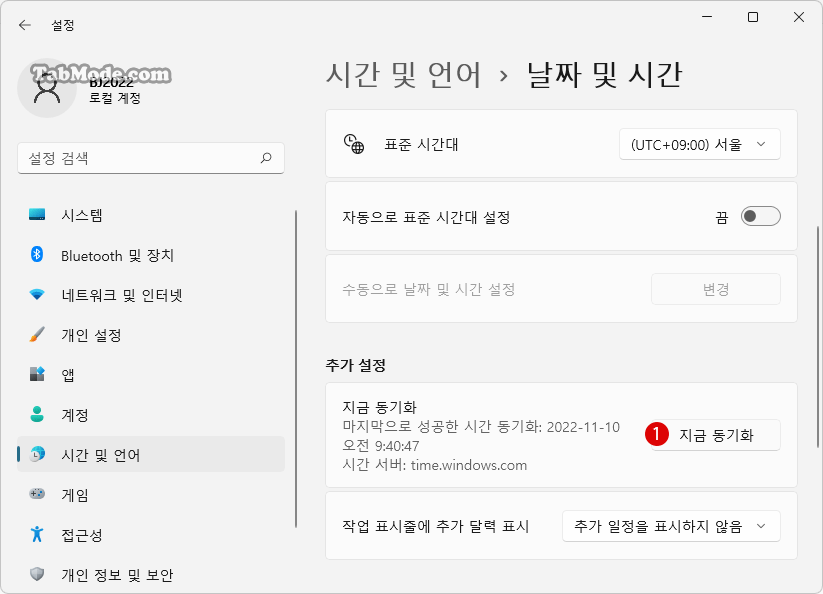
▼ 결과, 동기화가 성공하면 동기화 시간이 최신 시간으로 업데이트됩니다.
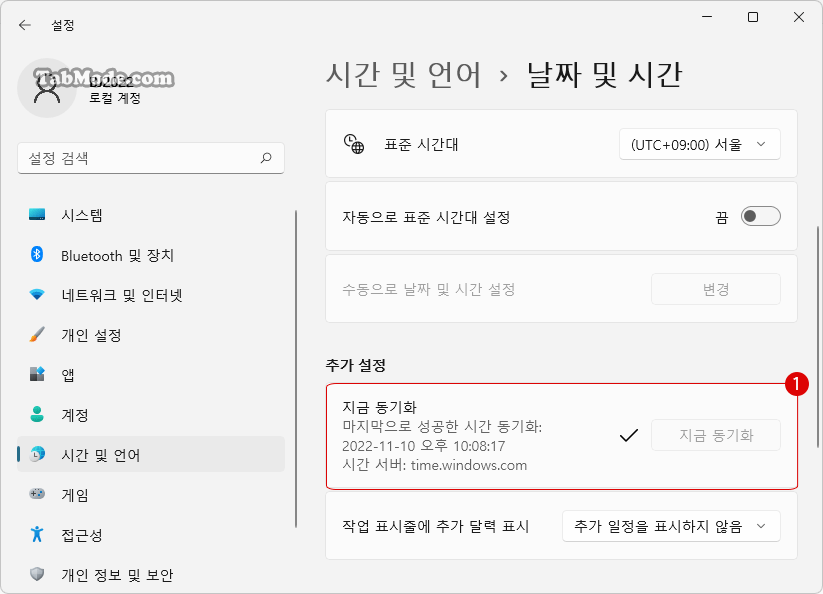
제어판에서 인터넷 시간 서버와 시계 동기화하기
▼ 다음과 같이 키를 누르고 실행 창을 열고 텍스트 상자에 1control 또는 C:\Windows\System32\control.exe라고 입력하고 2 버튼을 클릭합니다.
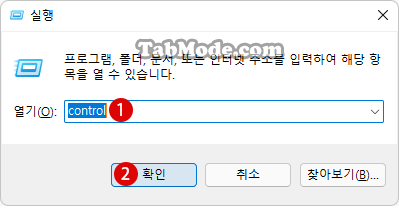
▼ 제어판의 1《날짜 및 시간》항목을 클릭합니다.
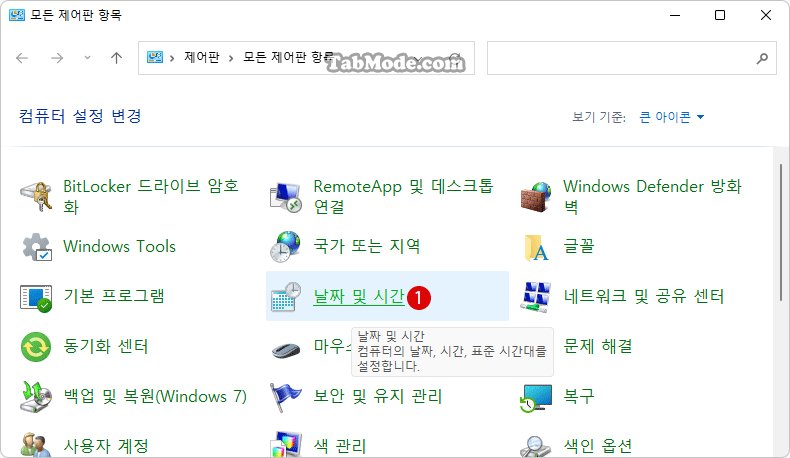
▼ 1《인터넷 시간》탭을 선택하고, 2 버튼을 클릭합니다.
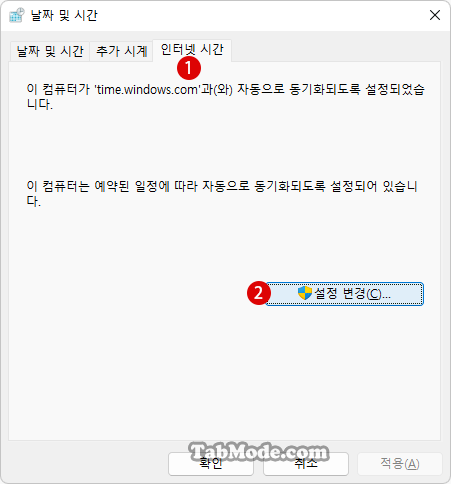
▼ 인터넷 시간 서버와 동기화에 체크한 후, 서버를 선택했으면, 1 버튼을 클릭합니다.
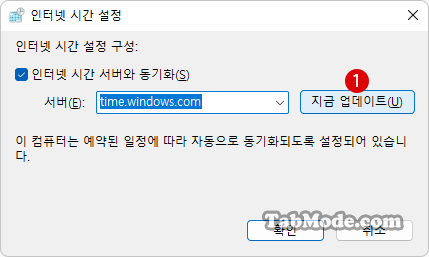
▼ 1동기화에 성공했다면, 2 버튼을 클릭합니다.
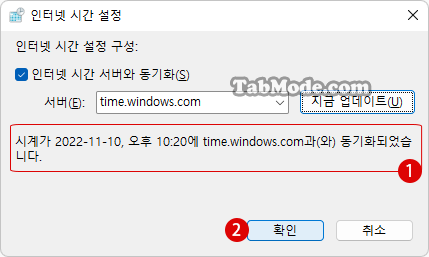
▼ 다음의 동기화 예정 시간이 표시됩니다. 1 버튼을 클릭합니다.
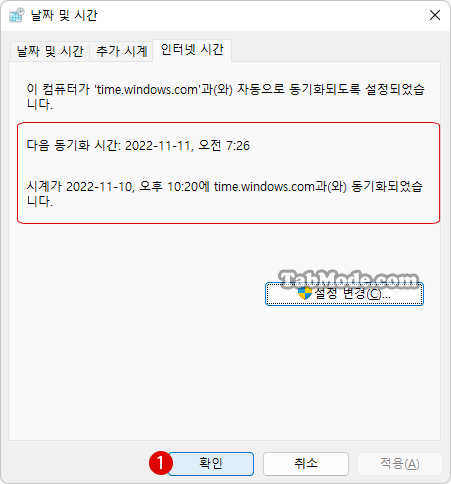
명령어를 사용하여 시계를 인터넷 시간 서버와 동기화하기
▼ Windows 터미널(관리자)을 열고, 《Windows PowerShell》 또는 《명령 프롬프트》를 선택합니다. 1w32tm /resync라고 명령어를 입력하고, 키를 눌러 실행합니다.
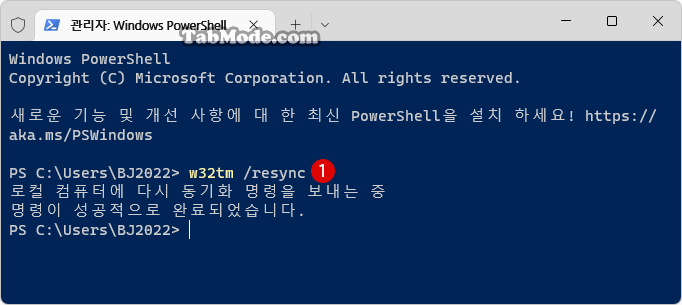
명령어 실행에 오류가 발생했을 때의 대처법
▼ 《서비스가 시작되지 않았습니다.》라는 (0x80070426)오류가 발생했을 때, 서비스(services.msc) 명령어를 사용하여 1《Windows Time》 서비스를 선택하고,2 버튼을 클릭하여 다시 시도합니다.
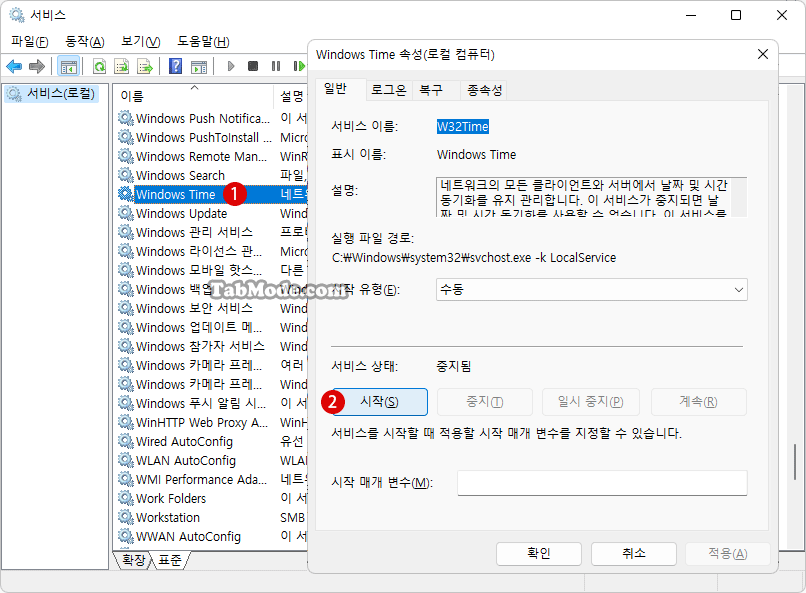
관련 POSTs
- Windows 11 바탕 화면 아이콘의 바로 가기 메뉴에서 속성 숨기기
- Windows 11 파일에 태그를 추가하여 쉽게 검색하기
- Windows 11 22H2를 로컬 계정으로 클린 설치하기
- Windows 11 작업 표시줄을 완전 투명하게 설정하기
- Windows 11 로그인 시 프로그램 자동 실행하기

