Windows 11 OS에는 Web 사이트용 앱 기능이 있으며 웹 및 앱 링크를 사용하여 브라우저가 아닌 앱에서 웹 사이트 또는 링크를 열 수 있습니다. Windows 11 Web 사이트용 앱에서 링크 열기
예를 들어, Microsoft To-do 또는 Microsoft Teams 등에서 링크를 열 수 있는 경우, 웹브라우저에서 열지 않고 Windows 시스템에 설치된 특정 앱이 직접 시작되거나 앱에서 해당 링크를 열도록 요구되어집니다.
| INDEX | |
|---|---|
웹 사이트용 앱(Apps for Websites)이란?
1Web 사이트용 앱은 Web 사이트 간 링크를 사용하여 앱을 웹사이트와 연결하는 기능입니다. 앱을 《끔》으로 설정하여 브라우저에서 웹 사이트를 열거나, 앱을 《켬》으로 설정하여 앱에서 Web 사이트 또는 링크를 열 수 있습니다.
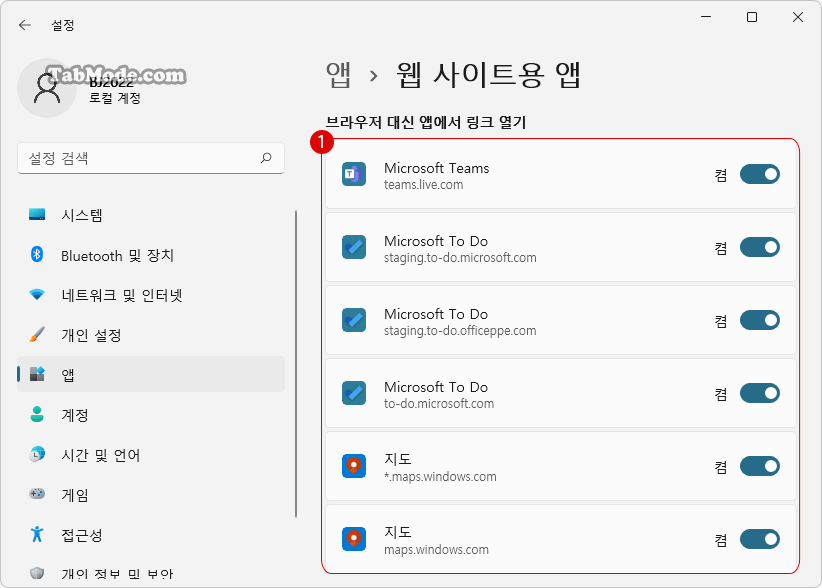
Web 사이트용 앱은 기본적으로 다양한 링크와 관련 애플리케이션의 동작을 제어할 수 있는 기능입니다. Web에서 앱으로 연결되는 링크를 사용하여 앱을 Web 사이트와 연결합니다. 연관된 링크를 열 수 있는 애플리케이션과 허용하지 않는 애플리케이션을 《켬/끔》으로 선택할 수 있습니다.
Web 사이트 용 앱(Apps for Websites)의 용도는?
이 기능은 앱이 Web 브라우저보다 뛰어난 풍부한 경험을 제공하며 매우 유용할 수 있습니다. Windows는 Web 사이트용 앱 기능을 자동으로 《켬》으로 설정합니다. Web 사이트용 앱 기능을 사용하거나 사용하지 않도록 설정하려면 설정 앱, 그룹 정책 편집기 및 레지스트리 편집기 옵션을 사용할 수 있습니다.
Web 사이트에서 링크를 클릭하여 지도를 열어야 하는 경우, 대부분의 웹사이트는 Google 지도로 이동하거나 Windows 시스템에서 Microsoft 지도 앱을 사용할 수 있습니다. 일반적으로 Windows 데스크탑 응용 프로그램은 해당 Web 사이트보다 더 많은 기능과 우수한 인터페이스를 제공합니다.
이 튜토리얼에서는 앱을 켜거나 끄고 Windows 11 앱 또는 브라우저에서 웹 사이트를 여는 방법을 소개해 보겠습니다.
Windows 11 설정 앱에서 Web 사이트용 앱 켜기 또는 끄기
Web 사이트용 앱이 자동으로 링크를 처리하는 것은 사용자에게 좋은 기능이지만, 일부 응용 프로그램은 액세스 속도를 높이기 위해 사용자가 Web 브라우저에서 이러한 링크를 직접 열기를 원할 수 있습니다.
▼ Windows Web 사이트용 앱 기능을 사용하면 앱의 《켬》 또는 《끔》로 이 동작을 제어할 수 있습니다. 바로 가기 키를 눌러 설정 앱을 엽니다. 이하의 1앱 > 2Web 사이트용 앱을 클릭합니다.
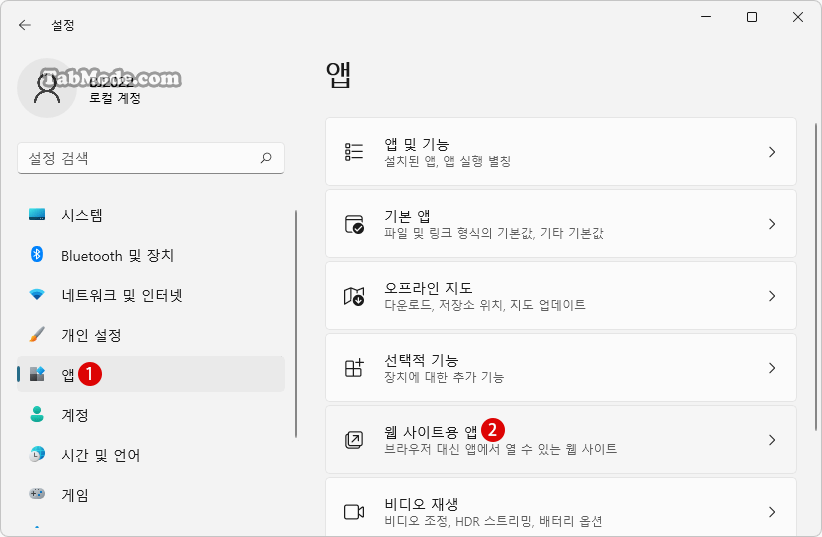
▼ Web 사이트용 앱 목록이 웹사이트 URL과 함께 표시됩니다. 웹 사이트 링크와 연결하지 않는 앱의 경우, 링크가 앱에서 열리지 않도록, 1《 끔》으로 전환합니다. 대신 기존의 Web 브라우저에서 열립니다.
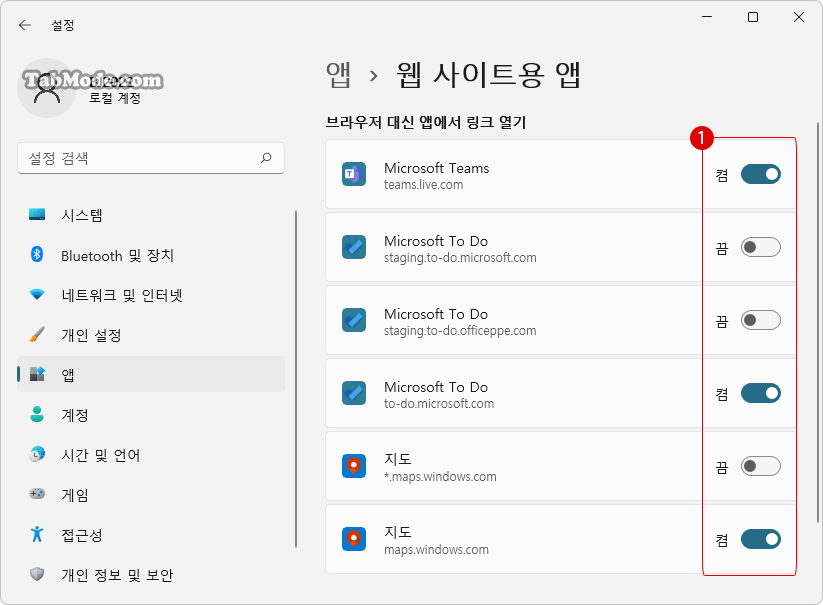
로컬 그룹 정책에서 Web 사이트용 앱 사용 또는 비활성화하기
▼ 로컬 그룹 정책을 사용하여 《Web 사이트용 앱》을 《켬》 또는 《끔》으로 설정하거나 비활성화하는 방법을 소개하겠습니다. 키를 누르고 실행을 엽니다. 텍스트 상자에 1gpedit.msc라고 입력하고, 2 버튼을 클릭합니다.
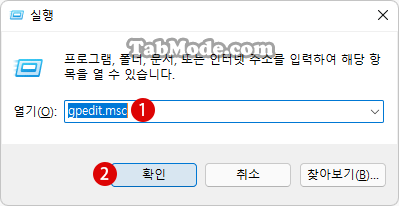
▼ 로컬 그룹 정책(gpedit.msc) 창의 오른쪽에 있는 탐색 트리에서 아래 경로(Path)로 이동합니다.
컴퓨터 구성 > 관리 템플릿 > 시스템 > 그룹 정책
▼ 오른쪽 창의 상세 항목에서, 1앱 URI 처리기로 웹-앱 연결 구성 항목을 더블 클릭합니다.
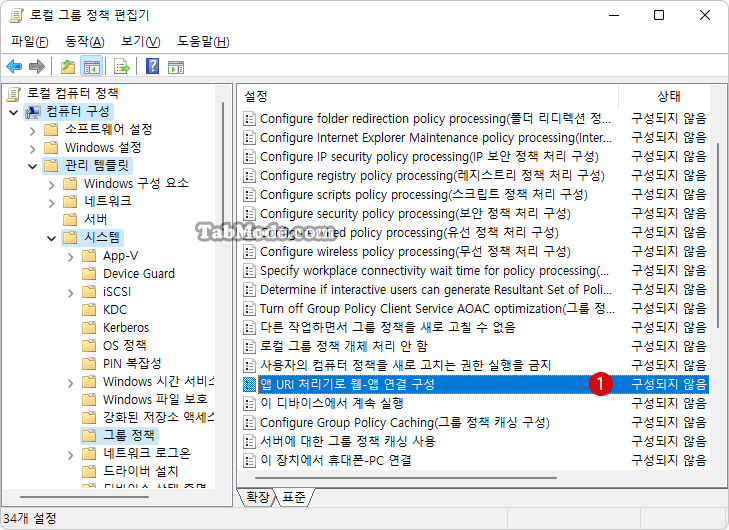
▼ 비활성화하는 경우, 1《사용 안함》을 선택하고, 2 또는 버튼을 클릭합니다. 이 정책을 사용 중지하면, Web에서 앱으로의 링크가 사용 중지되고 연결된 앱을 시작하는 대신 http(s) URI가 기본 브라우저에서 열립니다.
이 정책 설정은 Windows가 앱 URI 처리기로 웹-앱 연결을 지원하는지 여부를 판단합니다.
이 정책 설정을 사용하도록 설정하면 웹-앱 연결이 구성되어 http(s) URI로 앱을 시작할 수 있습니다.
이 정책 설정을 사용하지 않도록 설정하면 웹-앱 연결이 비활성화되고 연결된 앱이 시작되는 대신 기본 브라우저에서 http(s) URI가 열립니다.
이 정책 설정을 구성하지 않으면 기본 동작은 Windows 버전에 따라 달라집니다. 이 정책에 대한 변경은 재부팅 시 적용됩니다.
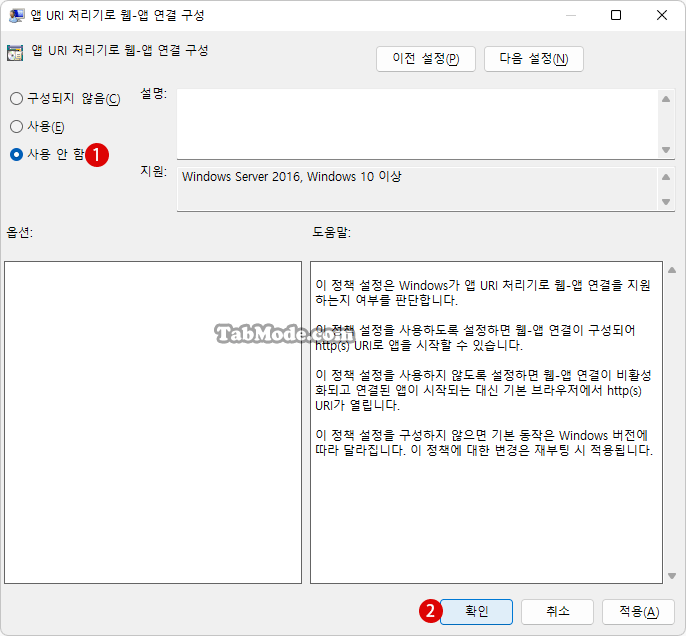
로컬 그룹 정책 편집기를 닫고 PC를 다시 시작하여 적용시킵니다. 활성화로 되돌리려면 《구성되지 않음》 또는 《사용》을 선택합니다.
레지스트리 편집기에서 Web 사이트용 앱을 사용하거나 비활성화하기
▼ 키를 누르고 《실행》을 엽니다. 텍스트 입력 상자에 1regedit라고 입력한 후, 2 버튼을 클릭합니다.
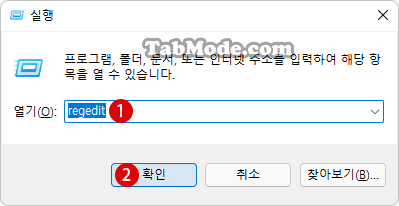
▼ 레지스트리 편집기 실행을 허용할 지에 대한 사용자 계정 컨트롤(UAC) 화면이 표시됩니다. 1 버튼을 클릭합니다.
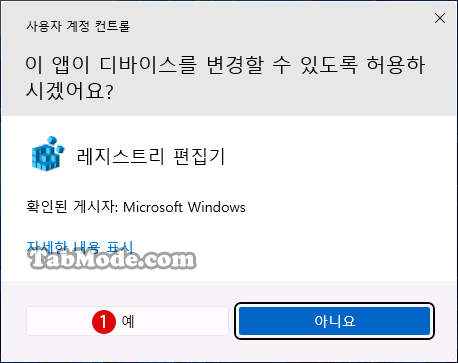
Web 사이트용 앱의 값 변경하기
▼ 레지스트리 편집기 창이 열립니다. 먼저 현재 로그인한 사용자의 경우, 이하의 경로(path)까지 레지스트리 키를 확장합니다.
HKEY_CURRENT_USER\SOFTWARE\Microsoft\Windows\Shell\Associations\AppUrlAssociations
▼ AppUrlAssociations의 하위 키가 1Web 사이트용 앱에 해당하는 키들입니다.
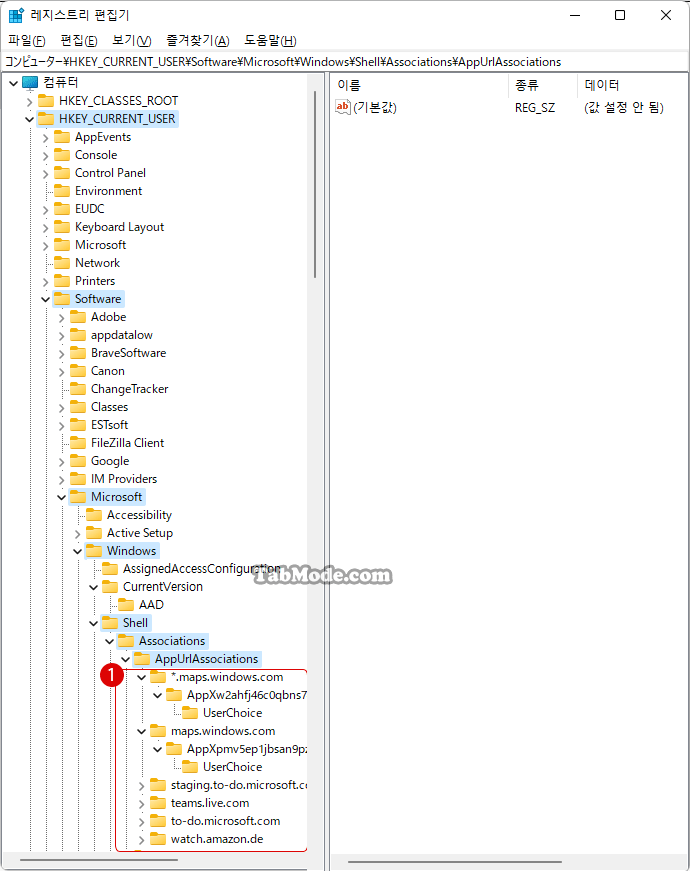
▼ 각각의 하위 키는 Web 용입니다. 이는 앱 설정에서 처음 변경한 경우에만 레지스트리에 추가됩니다. 하위 키인 1UserChoice 키의 2Enabled DWORD 값을 변경함으로써 《켬》= 1 / 《끔》= 0의 전환이 가능합니다.
Enabled DWORD 값을 더블 클릭하고, 3《값 데이터》의 수치를 변경하고 4 버튼을 클릭합니다.
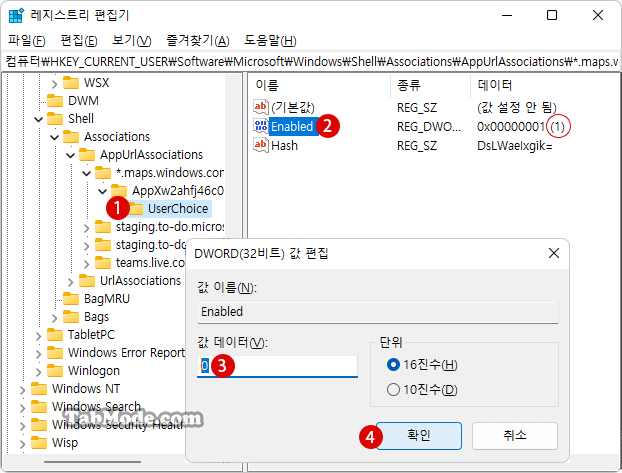
값 변경이 즉시 반영될 수도 있지만. PC를 다시 시작한 후에 시스템에 적용됩니다.
관련 POSTs
- Windows 11 바탕 화면 아이콘의 바로 가기 메뉴에서 속성 숨기기
- Windows 11 파일에 태그를 추가하여 쉽게 검색하기
- Windows 11 22H2를 로컬 계정으로 클린 설치하기
- Windows 11 작업 표시줄을 완전 투명하게 설정하기
- Windows 11 로그인 시 프로그램 자동 실행하기
- Windows 11 바탕 화면 아이콘의 바로 가기 메뉴에서 속성 숨기기
- Windows 11에서 선택 영역의 반투명 색상 변경하기
- Windows 11 컨텍스트 메뉴에 클래식한 개인 설정 추가하기
- Windows 11 파일 탐색기 홈(Home)의 즐겨찾기 삭제하기
- Windows 11 파일 탐색기의 탐색 창에서 홈 Home 삭제하기
- Windows 보안의 장치 성능 및 상태 숨기기
- Windows 11 Web 사이트용 앱에서 링크 열기
- Windows 11에서 가상 메모리의 페이징 파일 암호화를 설정하기
- Windows 11 사용자 지정 맞춤형 환경을 비활성화하기
- Windows 11 사용자 계정 컨트롤(UAC)의 사용자 이름 숨기기
