회사와 같은 조직에서 한 대의 프린터를 여러 컴퓨터와 공유하는 경우, 동일한 네트워크의 여러 컴퓨터에서 한 대의 프린터로 인쇄할 수 있다는 장점이 있습니다. Windows 10과 마찬가지로 Windows 11은 프린터를 공유하여 네트워크의 다른 컴퓨터에서 인쇄할수 있습니다. Windows 11에서 네트워크 프린터를 공유하는 방법
| 목차 | |
|---|---|
프린터가 연결된《기본 PC》(Primary PC) 에서 프린터가 연결되지 않은 《보조 PC》(Secondary PC)와 프린터를 공유하기 전에, 모든 컴퓨터가 동일한 네트워크 또는 라우터에 연결되어 있는지를 확인합니다.
제어판에서 프린터 공유를 설정하기
▼ 키를 누르고 실행을 엽니다. 텍스트 입력 상자에 1control 또는 C:\Windows\System32\control.exe라고 입력한 후, 2 버튼을 클릭합니다.
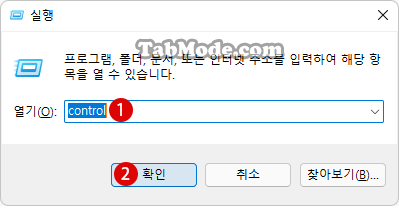
▼ 1보기 기준:범주로, 《네트워크 및 인터넷》의 2네트워크 상태 및 작업 보기를 클릭합니다.
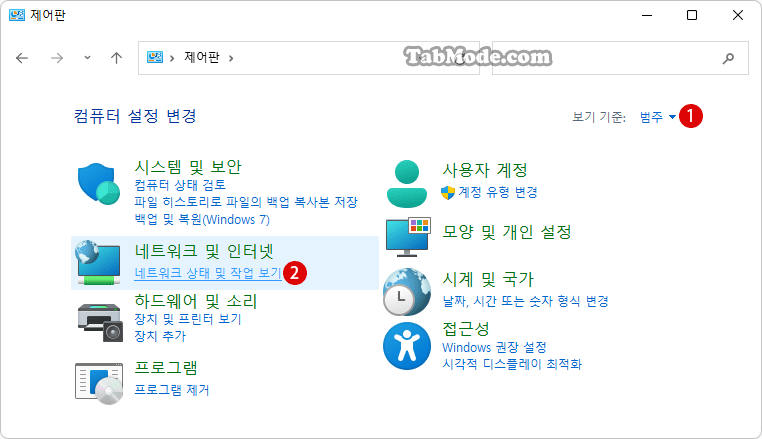
▼ 왼쪽의 1고급 공유 설정 변경을 선택합니다.
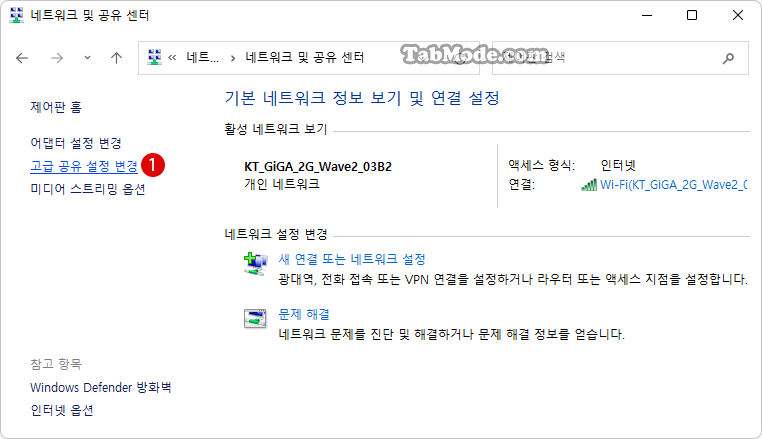
▼ 《파일 및 프린터 공유》에서, 1파일 및 프린터 공유 켜기를 선택하고, 2 버튼을 클릭합니다.
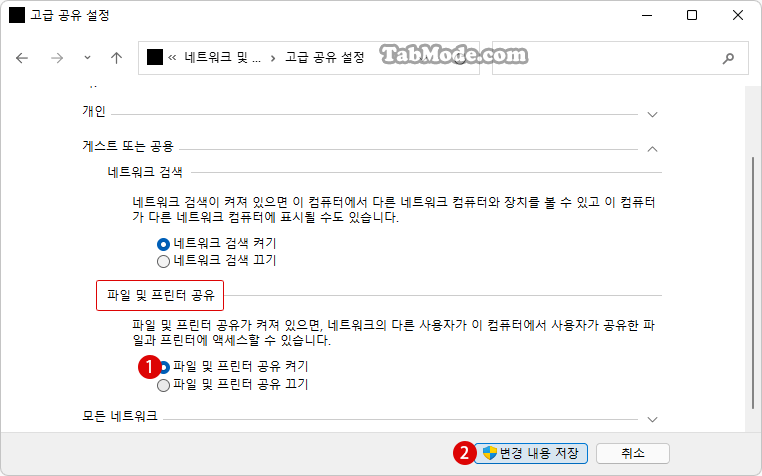
Windows 설정 앱에서 프린터 공유를 설정하기
▼ 키를 눌러 Windows 설정 앱을 엽니다.1Bluetooth 및 장치를 선택하고 오른쪽의 2프린터 및 스캐너를 클릭합니다.
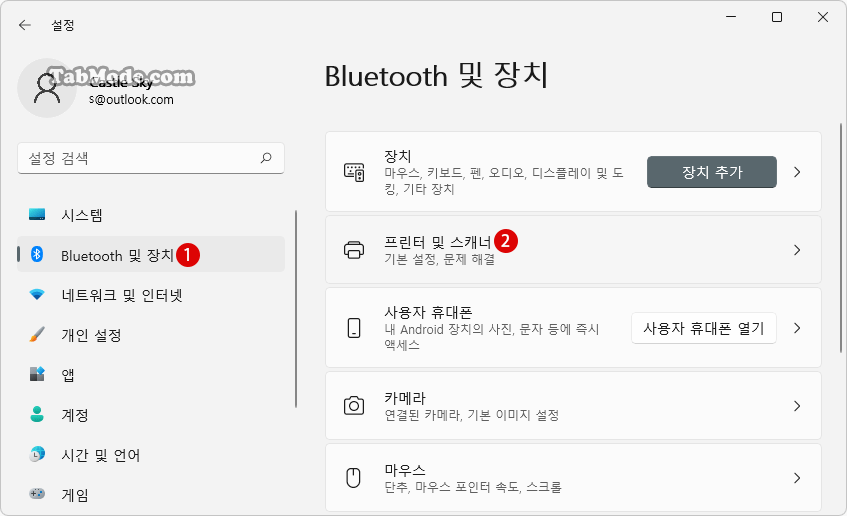
▼ Windows에 설치된 프린터, 여기에서는 1Canon E3100(Inkjet Multifunvtion Printer)를 선택합니다.
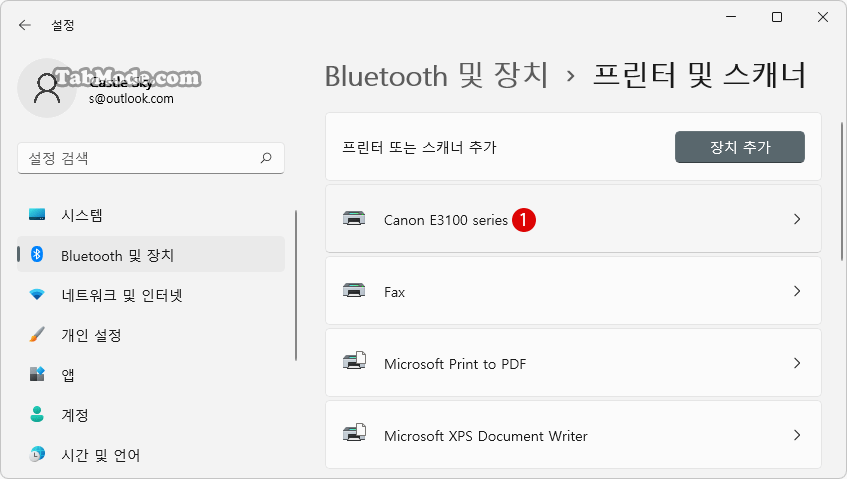
▼ 현재 설치된 프린터 드라이버가 표시됩니다. 1프린터 속성을 클릭합니다.
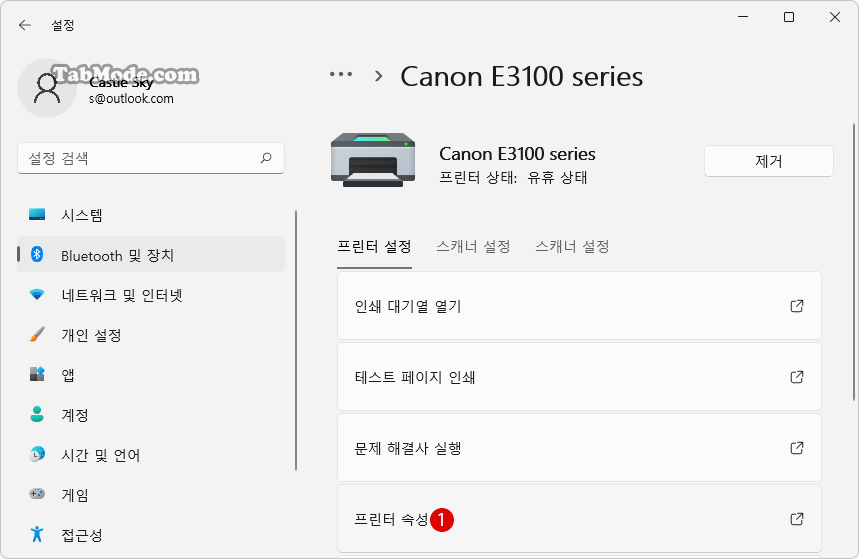
▼ 《프린터 속성》 화면에서, 1공유 탭을 선택하고,1이 프린터 공유에 체크합니다. 프린터의 공유 이름을 변경할 수 있습니다. 끝난 후 3 버튼을 클릭합니다.
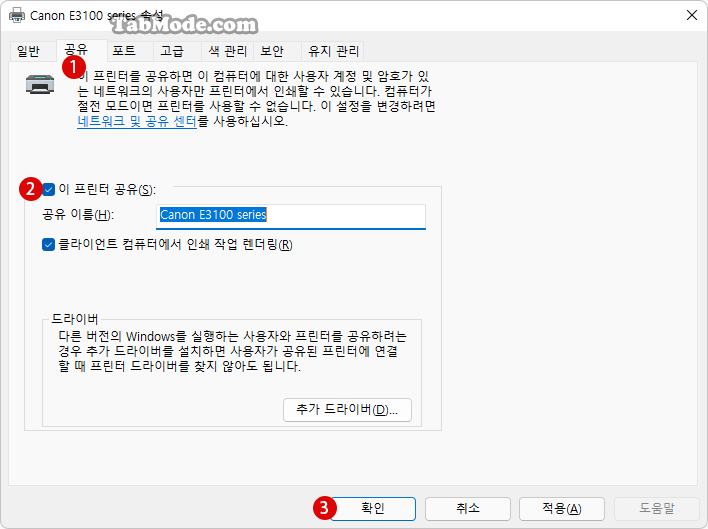
이것으로 《기본 PC》에서 프린터 공유를 위한 설정이 끝났습니다. 다음은 《보조 PC》에서 네트워크 프린터에 연결하여 실제로 인쇄를 해 보겠습니다.
보조 PC에서 네트워크 프린터에 연결하여 인쇄하기
▼ 《파일 탐색기》에서 왼쪽 창의 1네트워크 > 2기본 PC의 디바이스 이름을 선택하면, 3공유할 네트워크 프린터가 표시됩니다. 프린터를 더블 클릭하거나 마우스 오른쪽 버튼 클릭하여 4연결을 클릭합니다.
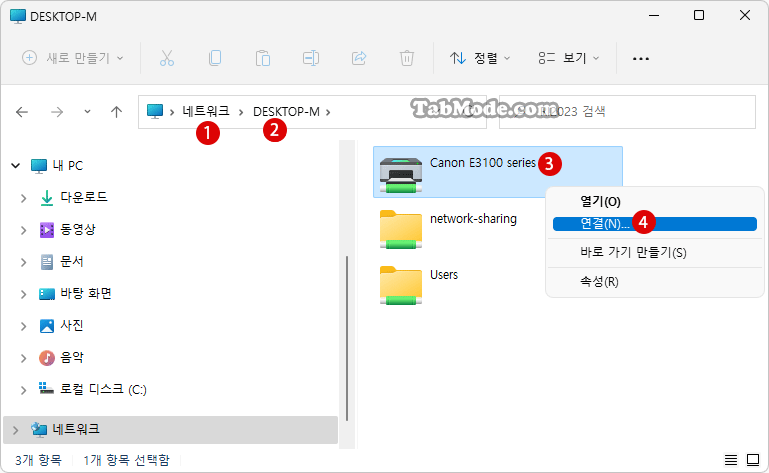
▼ 《보조 PC》에서 《기본 PC》에 접속할 때에는, 1사용자 ID와 암호를 입력한 후, 2 버튼을 클릭합니다.
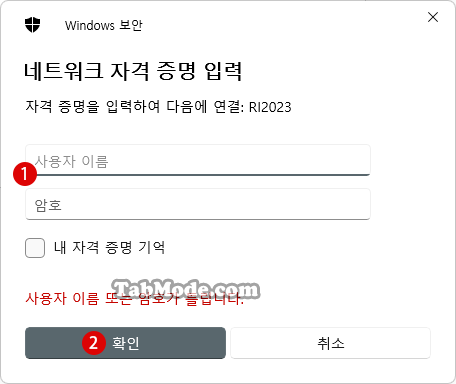
▼ 네트워크 프린터 설치가 시작됩니다.
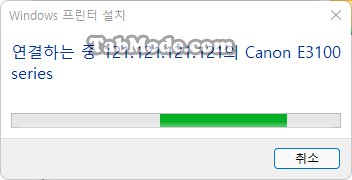
▼ Windows 《설정》 앱에서도, 1네트워크 프린터에 연결되어 있는 것을 확인할 수 있습니다.
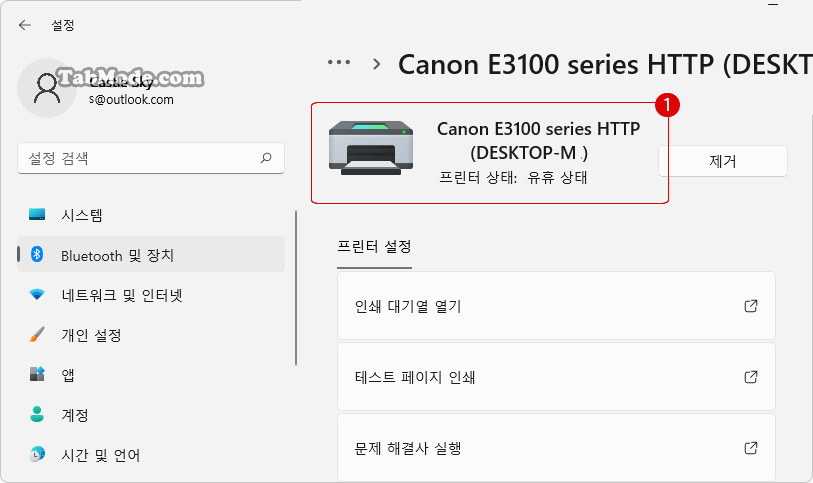
▼ 실제로 용지에 인쇄해 봅니다. 예를 들어, 메모장에서 1인쇄 메뉴를 클릭하고, 《인쇄》화면에서 《프린터 선택》의 공유할 2네트워크 프린터를 선택하고, 3 버튼을 클릭하면 인쇄가 시작됩니다.
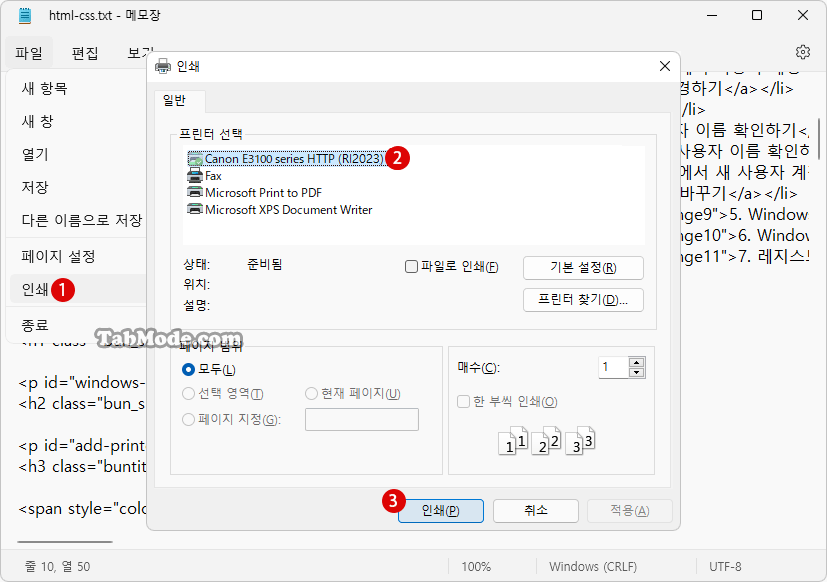
관련 POSTs
- Windows 11 네트워크 연결의 데이터 사용량 다시 설정하기
- Windows 11 프록시 서버 Proxy Server 설정하기
- Windows 11에서 원격 데스크톱의 RDP 포트 변경하기
- Windows 11 PC에 고정 IP 주소를 설정하는 방법
- Windows 11 DNS 서버를 사용자 지정하여 변경하기
- Windows 11에서 PC 성능 향상을 위한 대책
- Windows 11에서 시간을 인터넷 시간 서버와 동기화하기
- Windows 11 멀티 디스플레이의 ClearType 텍스트 글꼴을 조정하기
- Windows 11에서 프린터 드라이버를 삭제하는 방법
- Windows 파일 탐색기의 파일 확장명을 표시 또는 숨기기
- Windows 11 바탕 화면 아이콘의 바로 가기 메뉴에서 속성 숨기기
- Windows 11 파일에 태그를 추가하여 쉽게 검색하기
- Windows 11 22H2를 로컬 계정으로 클린 설치하기
- Windows 11 작업 표시줄을 완전 투명하게 설정하기
- Windows 11 로그인 시 프로그램 자동 실행하기
