Windows에서 폴더나 파일을 공유하는 것은 다른 컴퓨터 사용자가 공용 폴더의 특정 파일에 액세스할 수 있는 좋은 방법입니다.Windows 11 다른 컴퓨터와 네트워크 공유 폴더 및 파일을 공유하기
이 튜토리얼에서는 Windows 11에서 폴더 또는 파일을 공유하는 방법에 대해 소개하겠습니다. 덧붙여서, Microsoft Windows에서는 단일 파일을 공유할 수는 없습니다. 파일이 있는 폴더나 드라이브를 공유해야 합니다.
제어판에서 공유 네트워크를 설정하기
▼ 작업 표시줄의 알림 영역에 있는 1네트워크 아이콘을 마우스 오른쪽 버튼 클릭하고 2네트워크 및 인터넷 설정을 클릭합니다.
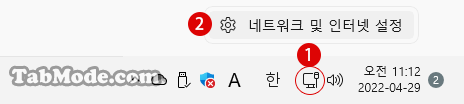
▼ Windows 설정에서 2전화 접속을 선택합니다.
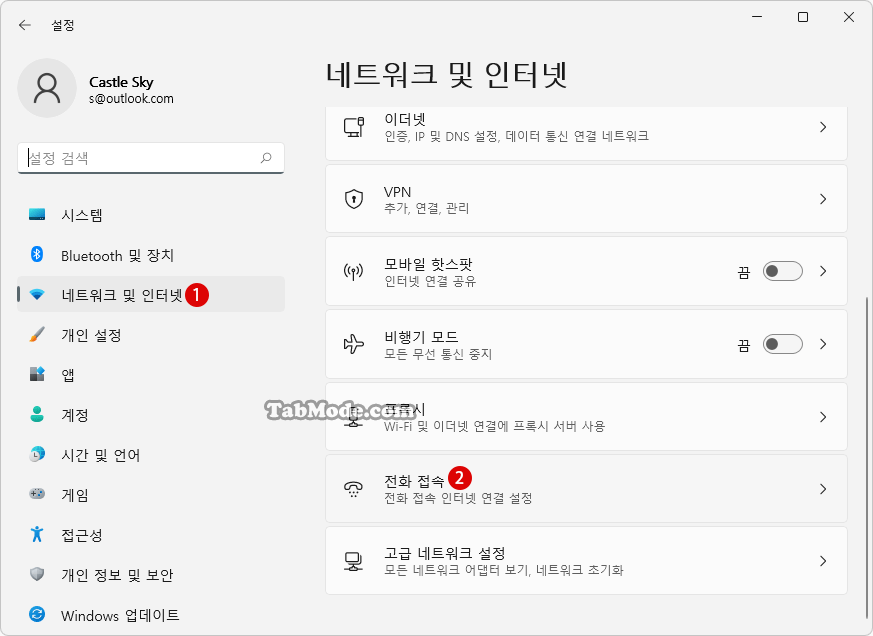
▼ 오른쪽 창에서 아래쪽으로 스크롤하여 《관련 설정》에서, 1네트워크 및 공유 센터를 찾아 클릭합니다.
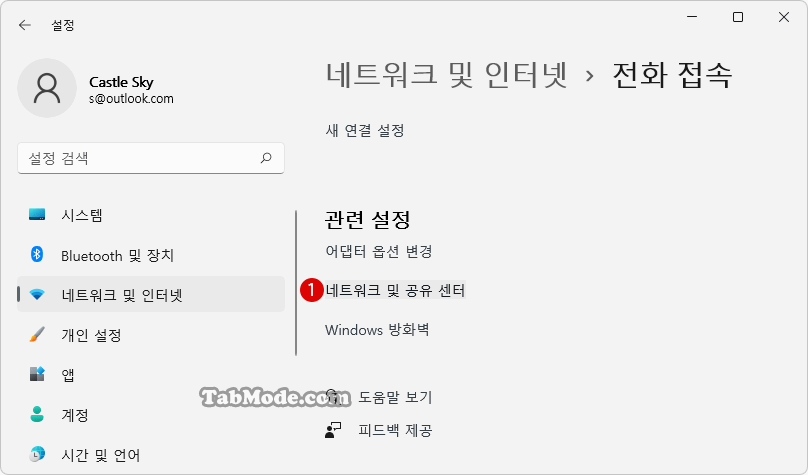
명령어 실행으로 네트워크 및 공유 센터로 빠르게 이동하기
▼ 또 다른 방법으로, 이하의 명령어를 실행하여 빠르게 이동할 수 있습니다. 키를 눌러, 실행 창을 열고 텍스트 입력 상자에 1control 또는 C:\Windows\System32\control.exe를 입력하고 2 버튼을 클릭합니다.
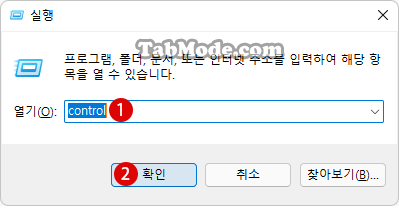
▼ 다음으로, 제어판의 [보기기준: 큰 아이콘] 항목에서 1네트워크 및 공유 센터를 클릭/탭합니다.
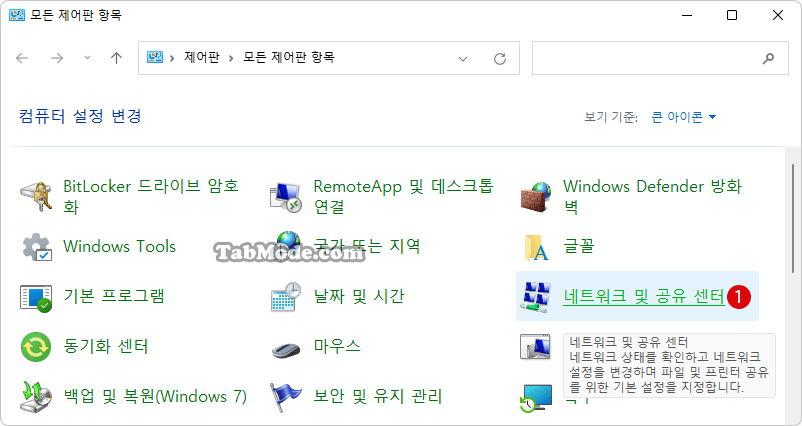
네트워크 및 공유 센터에서 상세 설정하기
▼ 네트워크 및 공유 센터에서는 Windows의 현재 네트워크 정보를 표시하거나 네트워크를 설정합니다. 왼쪽의 1고급 공유 설정 변경을 클릭합니다.
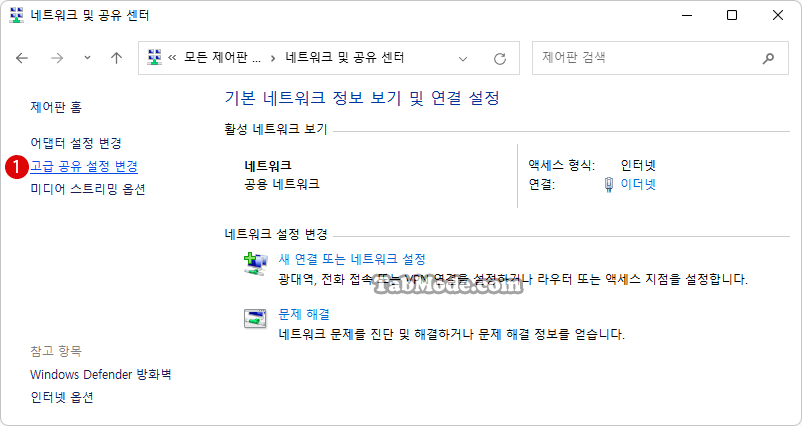
▼ 상세 설정 화면이 표시되면, 먼저 《네트워크 검색》에서, 1네트워크 검색 켜기를 선택합니다. 그런 다음에 《파일 및 프린터 공유》에서, 2파일 및 프린터 공유 켜기을 클릭합니다. 3모든 네트워크의 를 클릭합니다.
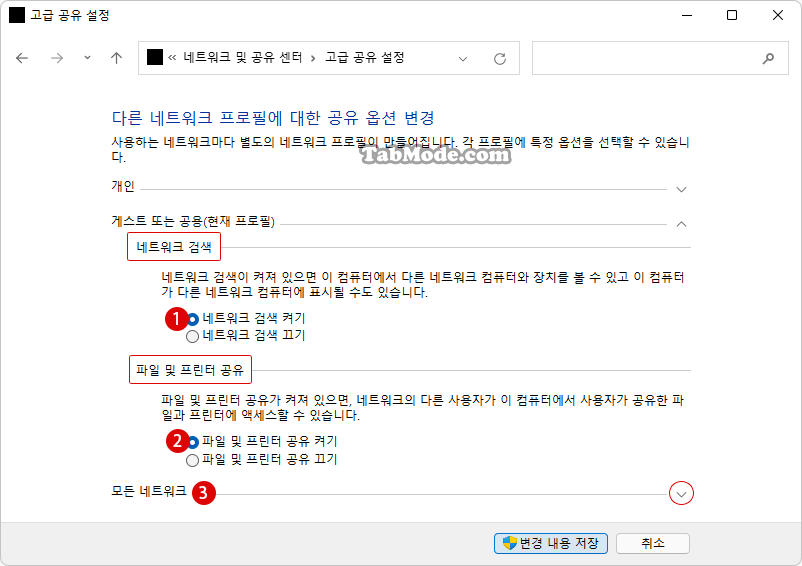
▼ 《공용 폴더 공유》에서는, 1네트워크 액세스 권한이 있는 모든 사용자의 공용 폴더의 파일을 읽고 쓸 수 있도록 공유 켜기를 선택합니다.
《암호로 보호된 공유》는 파일 공유 컴퓨터에 액세스할 때, 사용자 이름과 암호를 입력할지 여부를 선택합니다.
암호로 보호된 공유를 사용하는 경우, 이 컴퓨터에서 사용자 계정과 암호를 가진 사람만 공유 파일, 그리고 이 컴퓨터에 연결된 프린터 및 공용 폴더에 액세스할 수 있습니다. 다른 사람이 액세스할 수 있도록 하려면 《암호로 보호된 공유》를 사용 중지하세요.
사용자 이름과 암호를 입력하라는 메시지가 표시되면 2암호 보호 공유 켜기를 클릭합니다. 사용자 이름과 암호를 묻지 않으려면 암호 보호 공유 끄기 을 클릭합니다. 마지막으로 3 버튼을 클릭합니다.
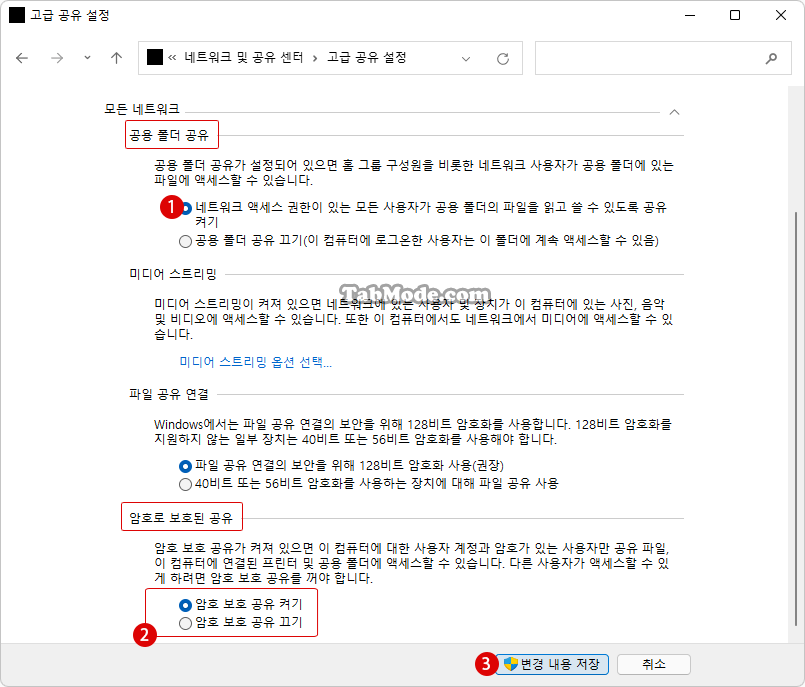
폴더에 공유 설정하기《1》
▼ 위의 공용 폴더 이외에 폴더를 공유하는 경우, 폴더별로 공유를 설정합니다. 이하의 파일 탐색기에서, 1공유하려는 폴더를 마우스 오른쪽 버튼 클릭하여, 더 많은 옵션 표시 ▶ 2액세스 권한 부여 ▶ 3특정 사용자 순서로 클릭합니다.
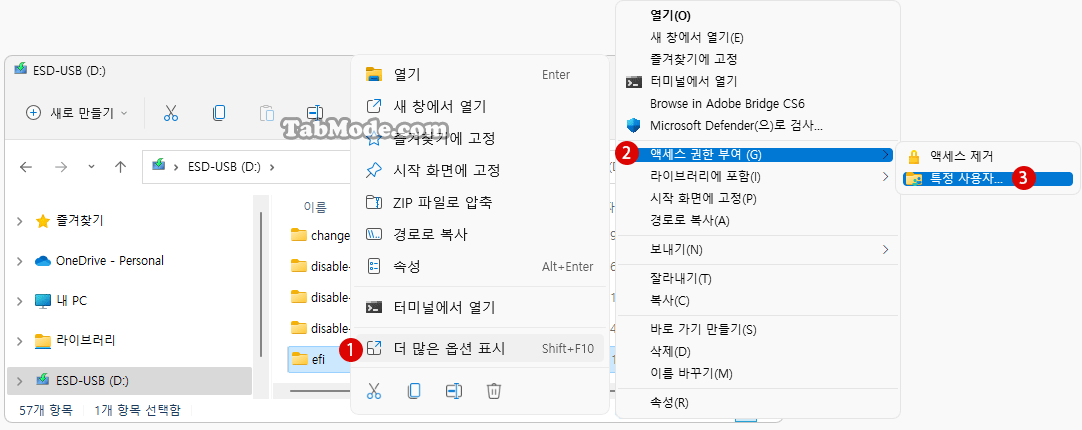
▼ 파일을 공유할 사용자를 선택합니다. 를 클릭하고 목록에서 1Everyone을 선택합니다.
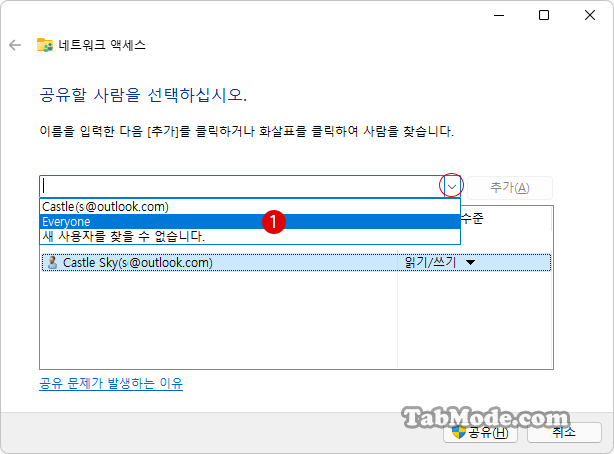
▼ 1 버튼을 클릭하여 공유 폴더에 대해서 액세스를 허용할 사용자를 목록에 포함시킵니다.
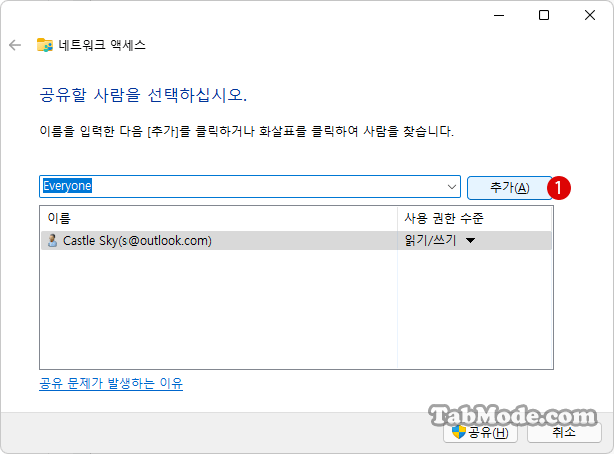
▼ Everyone을 선택한 상태로 사용 권한 수준을, ▼를 클릭하여 메뉴에서, 1원하는 레벨을 선택합니다.
읽기:다른 컴퓨터의 공유 폴더에 액세스하여 파일을 열거나 복사할 수 있습니다. 그러나 폴더에 새 파일을 만들거나 폴더의 파일을 변경할 수 없습니다.
읽기/쓰기:파일 읽기는 물론 공유 폴더에 파일을 만들거나 파일을 변경할 수 있습니다. 삭제:사용자 목록에서 사용자를 삭제합니다.설정을 완료했으면, 2 버튼을 클릭합니다.
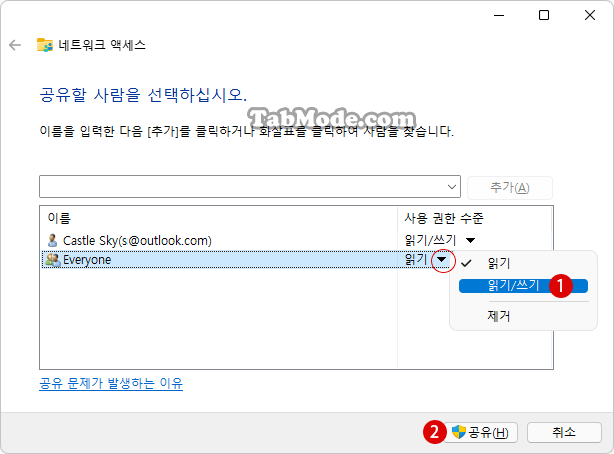
▼ 사용자의 폴더가 공유되었습니다. 라고 표시됩니다. 지정한 공유 폴더의 경로(Path)를 다시 확인합니다. PC에서 공유되는 모든 폴더와 디렉토리를 확인하려면 1이 컴퓨터의 모든 네트워크 공유를 표시합니다.를 클릭합니다. 마지막으로 2 버튼을 클릭합니다.
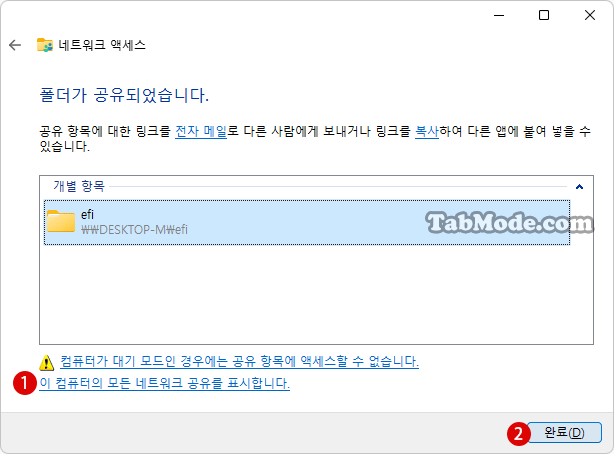
▼ 이것으로 폴더 공유 설정이 완료되었습니다. 아래는 현재 PC의 공유 폴더입니다.
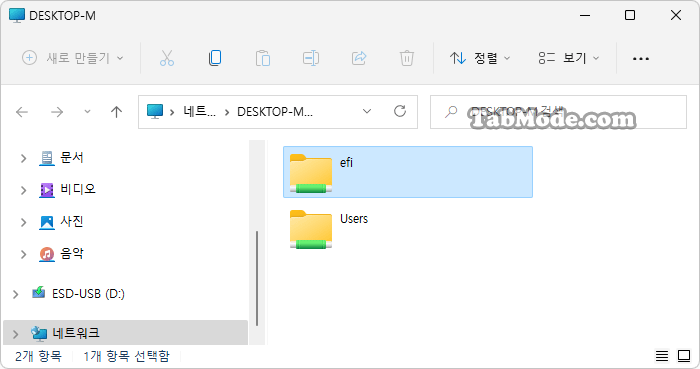
폴더에 공유 설정하기《2》
▼ 위의 폴더 공유 설정과 다소 다른 방법으로, 폴더 또는 디렉토리 공유를 설정해 봅니다. 1해당 폴더를 마우스 오른쪽 버튼 클릭하고, 2속성을 클릭합니다.
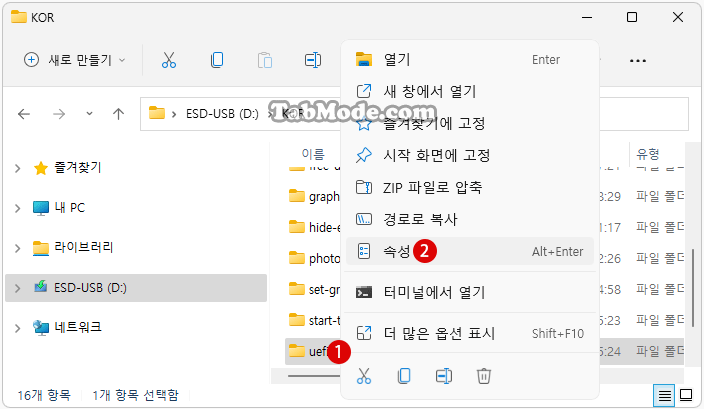
▼ 속성 화면에서, 1공유 탭을 선택하고 아래의 《네트워크 파일 및 폴더 공유》에서 2 버튼을 클릭합니다.
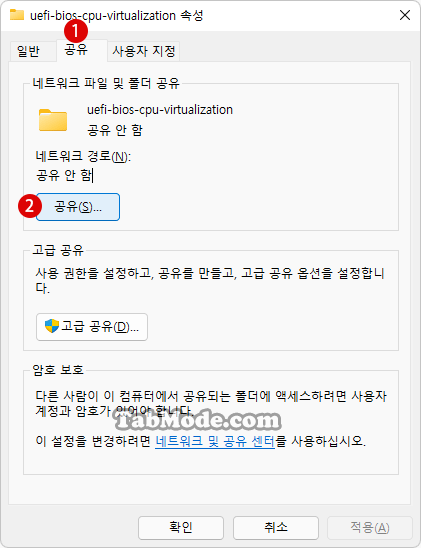
▼ 파일을 공유할 사용자를 선택합니다. 를 클릭하고 목록에서 1Everyone을 선택합니다.
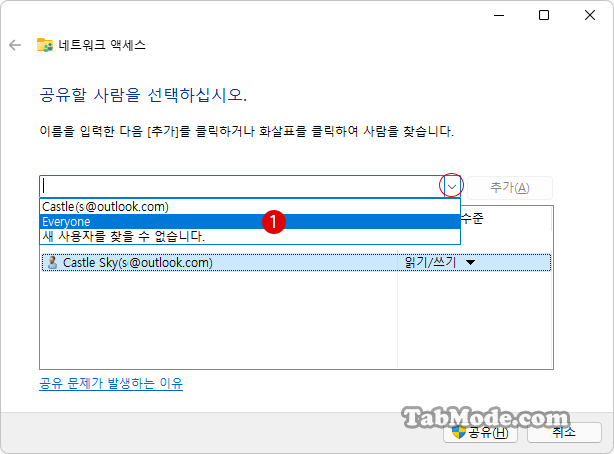
▼ 1 버튼을 클릭하여 공유 폴더에 대해 액세스를 허용할 사용자를 목록에 넣습니다.
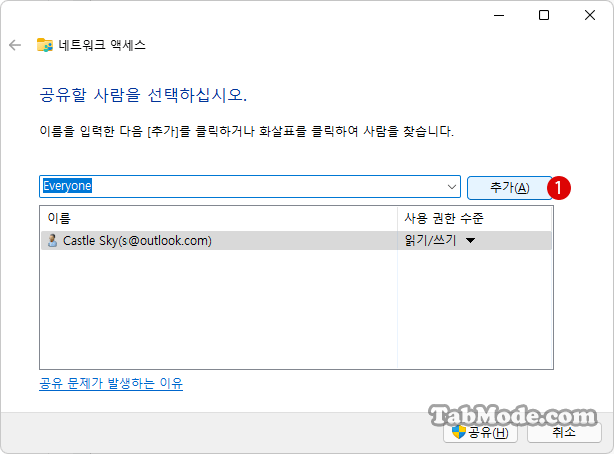
▼ Everyone을 선택한 상태로 사용자의 권한 수준을, ▼를 클릭하여 메뉴에서, 1원하는 레벨을 선택합니다.
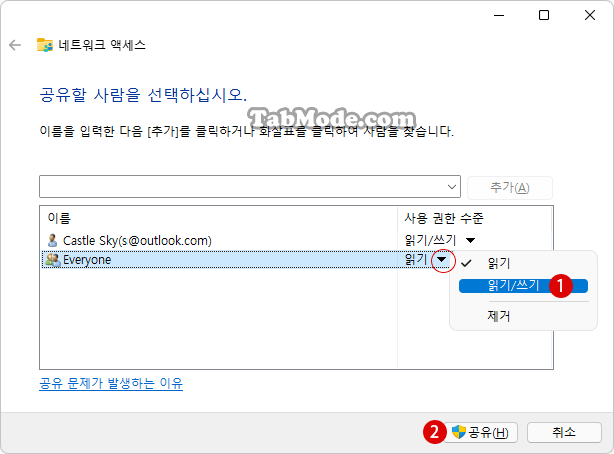
▼ 사용자의 폴더가 공유되었습니다. 라고 표시됩니다. 지정한 공유 폴더의 경로(Path)를 다시 확인합니다. PC에서 공유되는 모든 폴더와 디렉토리를 확인하려면 1이 컴퓨터의 모든 네트워크 공유를 표시합니다.를 클릭합니다. 마지막으로 2 버튼을 클릭합니다.
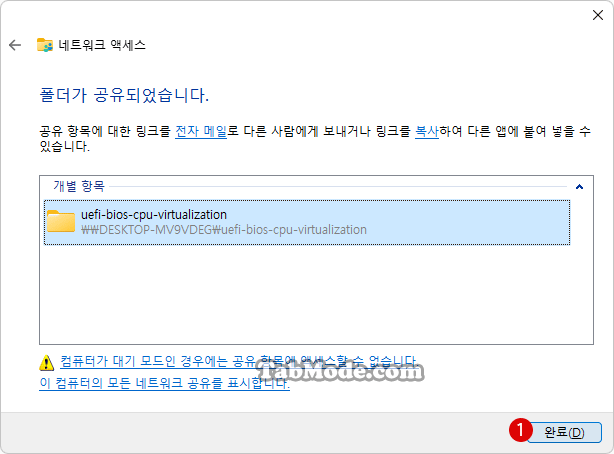
▼ 다음으로, 1 버튼을 클릭합니다.
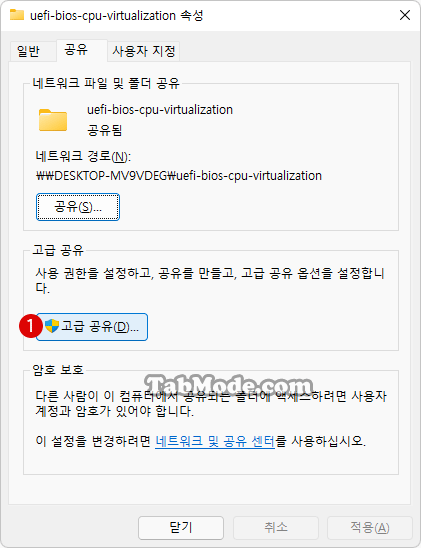
▼ 1 선택한 폴더 공유에 체크합니다. 그 이하의 다른 항목은 디폴트 설정으로 그대로 두어도 상관 없지만, 보다 명확하게 하기 위해 다른 컴퓨터에 표시되는 공유 이름, 동시에 공유할 수 있는 사용자 수, 공유 폴더에 표시되는 댓글 등을 입력할 수도 있습니다.
위와 마찬가지로, 특정 그룹 또는 사용자에 대한 액세스를 허용하려면 을 클릭하여 그룹 또는 사용자를 추가합니다. 설정이 끝나면 2 버튼을 클릭합니다.
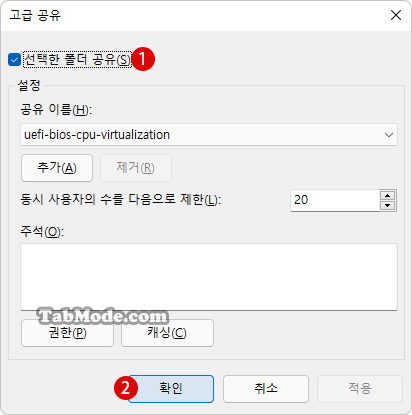
공용 폴더를 공유하기
공용 폴더(Public Folder)는 동일한 컴퓨터를 사용하는 다른 사람과, 그리고 공유 네트워크의 다른 컴퓨터를 사용하는 사람과 파일을 공유합니다. 아래와 같이 공용 폴더는 콘텐츠 유형별로 여러 부분으로 나뉩니다.
- C:\Users\Public\Public Documents
- C:\Users\Public\Public Downloads
- C:\Users\Public\Public Music
- C:\Users\Public\Public Pictures
- C:\Users\Public\Public Videos
공용 폴더 공유는 기본적으로 꺼짐(OFF)으로 되어 있습니다. 기본 값은, PC의 사용자 계정만이 폴더에 액세스할 수 있습니다.
그러나 공용 폴더에 공유가 켜짐(ON)으로 되어 있으면, 동일한 컴퓨터의 사용자 또는 동일한 네트워크의 누군가가 공유 폴더에 액세스하여 저장된 파일을 열거나 파일을 변경할 수 있습니다. 그러면 파일 조작까지 가능합니다.
▼ 공용 폴더의 공유 설정은 일반 폴더 설정과 크게 다르지 않습니다. 이하의 사용자 폴더(C:\Users)에 액세스합니다. 1공용 폴더를 마우스 오른쪽 버튼 클릭하고 컨텍스트 메뉴에서 2속성을 클릭합니다.
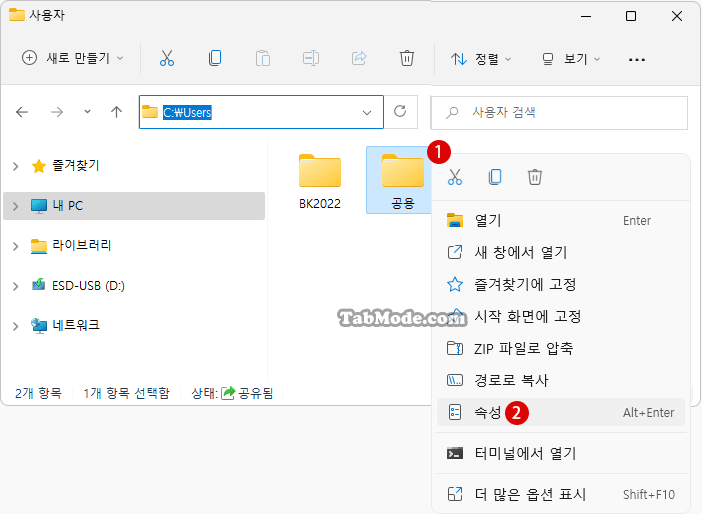
▼ 공용 속성 화면에서, 1공유 탭을 선택하고, 2를 클릭합니다.
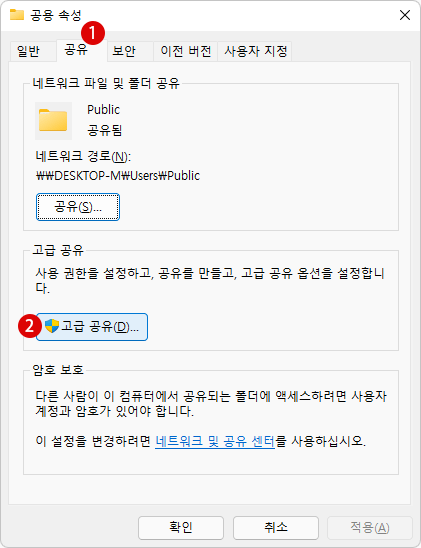
▼ 고급 공유 화면에서, 1 선택한 폴더 공유에 체크합니다. 또한 2을 클릭합니다.
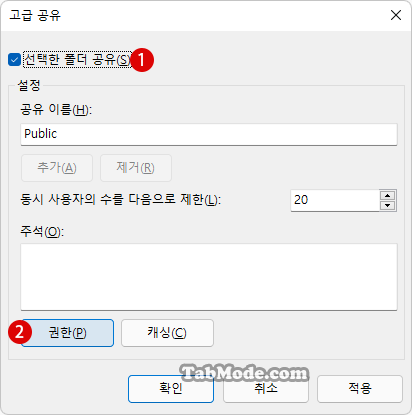
▼ Public의 사용 권한 화면에서, 1그룹 또는 사용자 이름(G):에서, Everyone을 선택하고 그 아래의 권한(P):에서 2권한 수준을 결정합니다. 마지막으로 3 버튼을 클릭합니다.
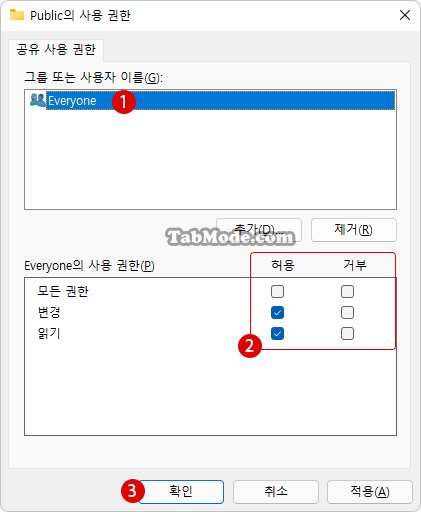
▼ 3 버튼을 클릭합니다.
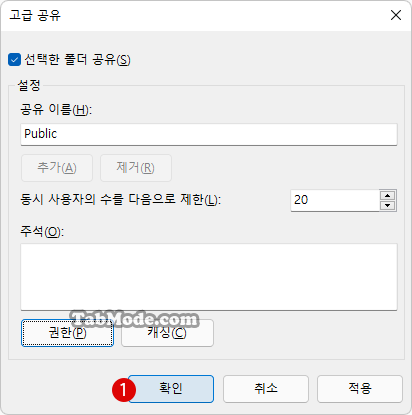
Windows에서 모든 네트워크 공유를 표시하기
▼ 공용 폴더에 저장된 파일이 공유한 사용자의 공용 폴더에 표시되는지 확인합니다. 2공유 폴더를 확인하려면 파일 탐색기를 열고 주소 표시줄에 1\\localhost를 입력합니다.
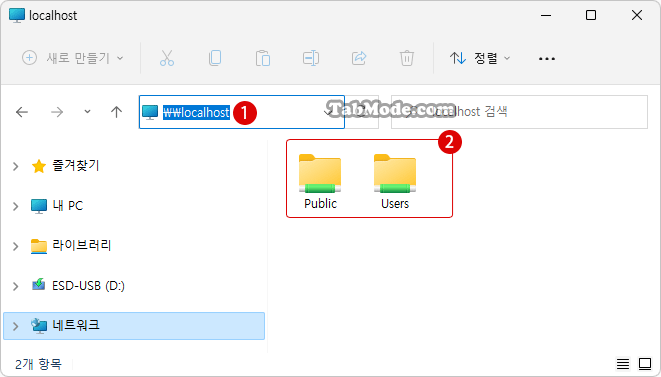
사용자 프로필(Users)내의 폴더에서 파일을 공유하고 \\localhost로 이동하면 사용자 프로필과 해당 파일이 모두 표시됩니다. 이는 사용자의 모든 파일이 공유되지 않고, 사용자가 자신의 모든 파일에 액세스하고 있음을 나타내고있을 뿐입니다.
▼ 사용자(C:\Users)폴더의 속성 ▶ 공유에서, 1선택한 폴더 공유의 체크를 해제하면, 3Public에 OO명의 사용자가 연결되어 있습니다. Public 공유를 중지하면 연결이 끊어집니다. 라는 팝업 메시지가 나타납니다.
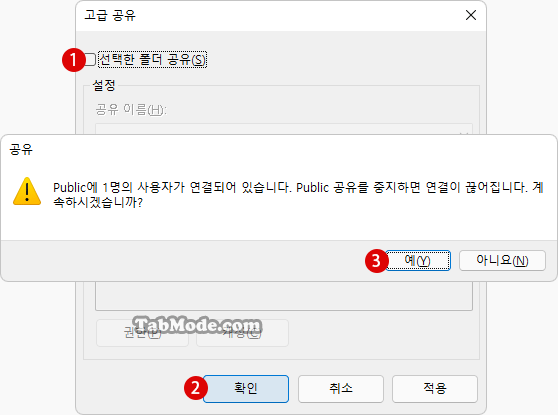
▼ 1\\localhost에서 보면, 2공유 폴더가 사라진 것을 알 수 있습니다.
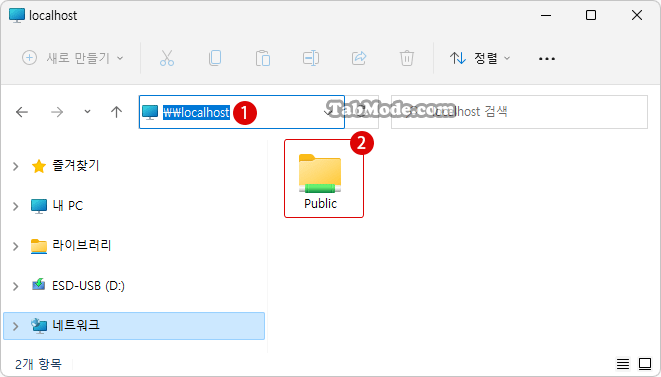
PC 장치 이름으로 사용 가능한 모든 네트워크 공유를 표시하기
▼ 《시스템》에서 현재 사용중인 PC의 1장치 이름을 사용하여 위의 localhost와 마찬가지로, 사용 가능한 모든 네트워크 공유 폴더를 볼 수 있습니다.
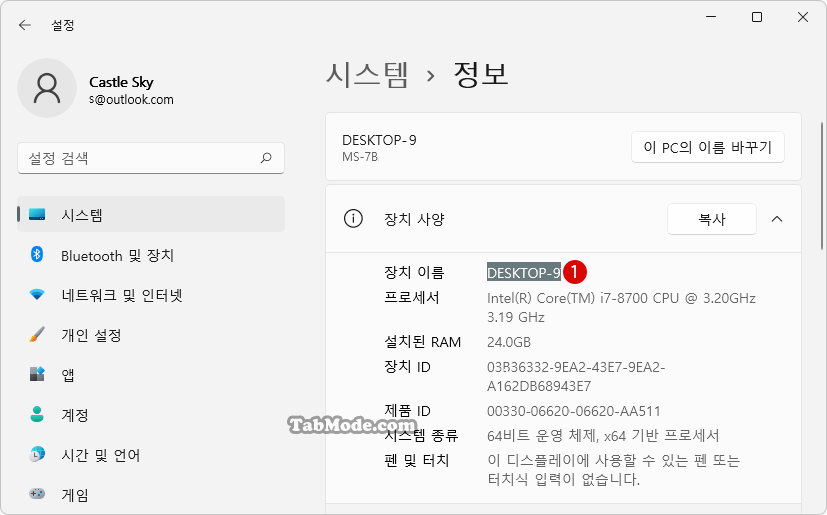
▼ 키를 누르고 실행 창을 열고 텍스트 상자에 PC의 1\\장치 이름을 입력하고, 2 버튼을 클릭합니다.
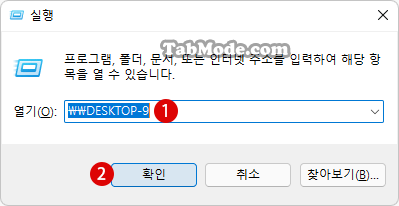
▼ 또는 직접 파일 탐색기의 주소 표시줄에 \\장치 이름을 입력하고 키를 누르면 공유 폴더가 표시됩니다.
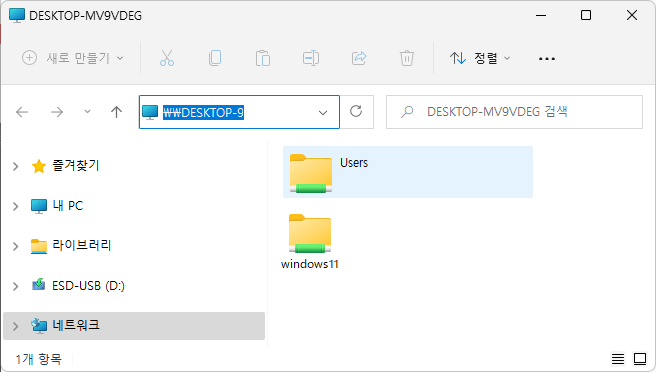
그러나 이 방법은 숨겨진 공유 폴더를 표시하지 못합니다. 숨겨진 공유 폴더까지 표시하려면 이하의 net share 명령어를 사용해야 합니다.
netshare 명령어를 사용하여 모든 공유 폴더(숨겨진 공유 포함) 표시하기
▼ Microsoft Windows 사용자는 net share 명령어를 사용하여 컴퓨터의 모든 공유(숨겨진 공유 포함)를 표시할 수 있습니다.
Windows 터미널를 시작하고, PowerShell에서 1net share를 입력한 다음, 키를 누르면 공유 이름, 리소스 위치 및 공유에 대한 의견이 표시됩니다.
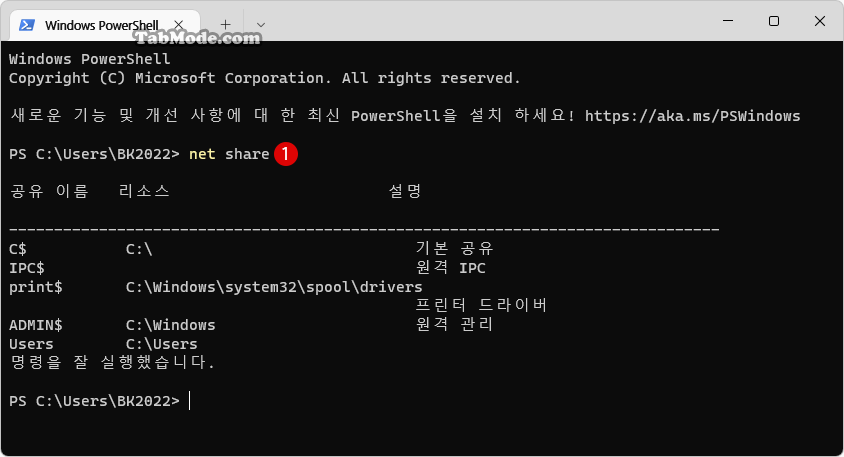
파일 및 폴더 공유를 중지하기
▼ 폴더 공유를 중지하려면, 파일 탐색기에서 이하를 수행합니다.1파일 또는 폴더를 마우스 오른쪽 버튼 클릭한 후, 더 많은 옵션 표시 > 2액세스 권한 부여 > 3액세스 제거를 선택합니다.
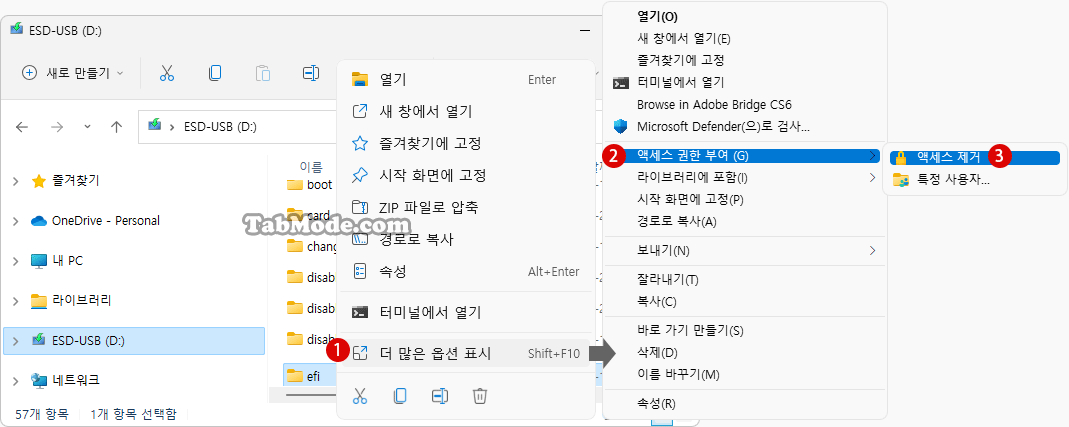
▼ 1공유 중지를 클릭합니다.
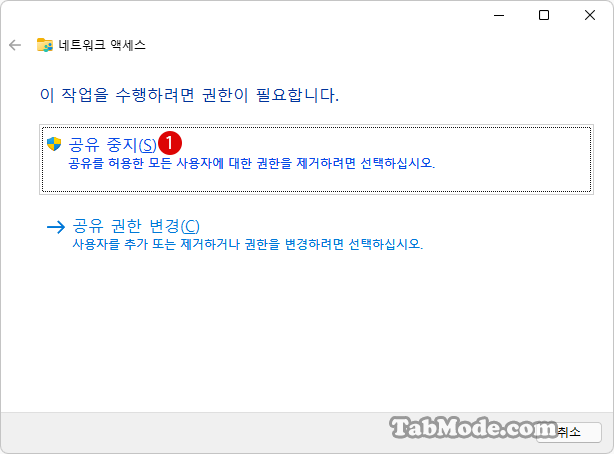
관련 POSTs
- Windows 11 네트워크 연결의 데이터 사용량 다시 설정하기
- Windows 11 프록시 서버 Proxy Server 설정하기
- Windows 11에서 원격 데스크톱의 RDP 포트 변경하기
- Windows 11 PC에 고정 IP 주소를 설정하는 방법
- Windows 11 DNS 서버를 사용자 지정하여 변경하기
- Windows 11 바탕 화면 아이콘의 바로 가기 메뉴에서 속성 숨기기
- Windows 11 파일에 태그를 추가하여 쉽게 검색하기
- Windows 11 22H2를 로컬 계정으로 클린 설치하기
- Windows 11 작업 표시줄을 완전 투명하게 설정하기
- Windows 11 로그인 시 프로그램 자동 실행하기
