Windows 11 계정에는 일반적으로 표준 사용자 계정과 관리자 계정이 있지만 그 관리자 계정과 별도로 관리자 권한을 가진 Administrator와 같은 빌트인 계정이란 이름으로 알려져 있습니다.Windows 컴퓨터 관리에서 Administrator 빌트인 계정 사용하기
이것은 Windows 설치 후, 이미 기본적으로 제공되는 사용자 계정 이름이며, 기본 값 설정에서는 비활성화되어 있지만 사용할 수 있도록 전환 가능하며, 사용자 계정 컨트롤(UAC) 대화 상자도 표시되지 않습니다. 활성화하면 암호 없이 로그인 할 수 있습니다.
| 목차 | |
|---|---|
Administrator 계정 이름을 표시하기
▼ 이하의 1을 마우스 오른쪽 버튼으로 클릭하고, 2컴퓨터 관리를 클릭합니다.
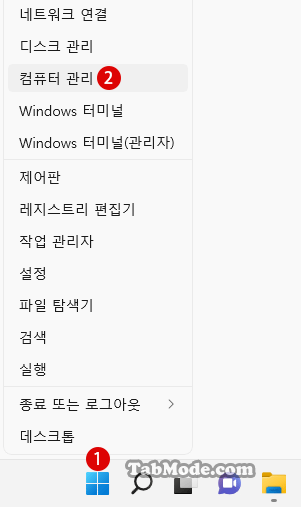
컴퓨터 관리 창이 나타나면, 이하의 폴더로 이동합니다.
시스템 도구 > 로컬 사용자 및 그룹 > 사용자
▼ 가운데 창에 사용자 계정 이름이 표시되어 있으며, 1Administrator(컴퓨터/도메인 관리용 빌트인 계정)을 더블 클릭합니다.
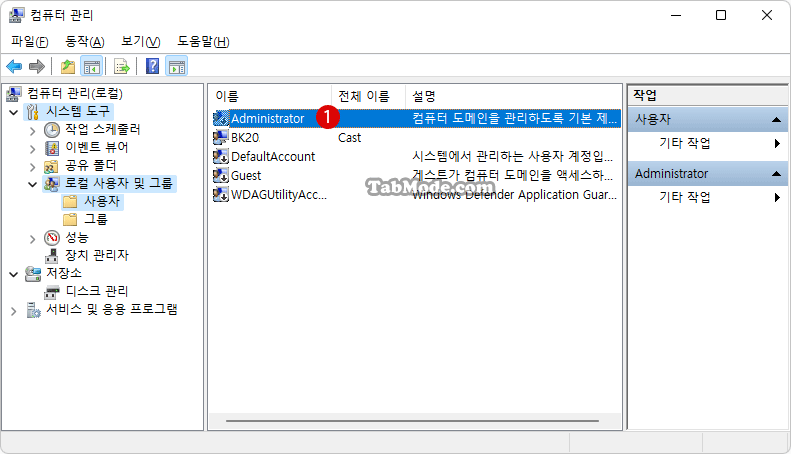
▼ 이하의 Administrator 속성 화면에서, 1계정 사용 안 함 항목의 체크를 해제하고 2 또는 버튼을 클릭합니다. 이것으로 설정을 마쳤습니다.
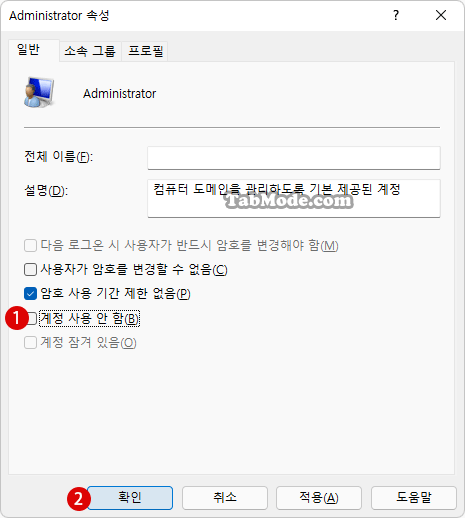
Windows PowerShell에서 Administrator 계정 사용하기
또는 Windows PowerShell에서 net user 명령어를 실행하여Administrator 계정을 활성화할 수 있습니다.
net user 명령어로 명령 프롬프트 (Command Prompt) 또는 Windows PowerShell에서 사용자 계정 관리하기▼ 1active:yes라고 입력하면 계정을 활성화할 수 있습니다. 이하의 명령줄을 실행하면 명령을 잘 실행했습니다. 라고 표시되며, 정상적으로 실행됩니다.
PS C:\WINDOWS\system32>net user administrator /active:yes 1
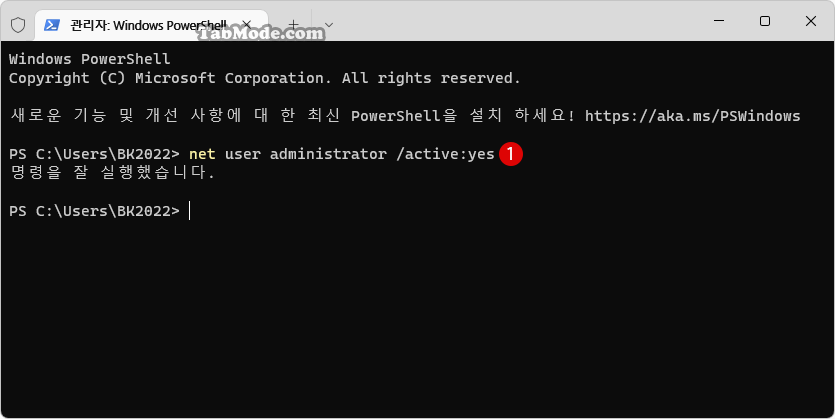
▼ 관리자 권한이 아닌 계정으로 실행한 경우, 아래와 같이 1액세스가 거부되었습니다. 라는 에러가 발생합니다.
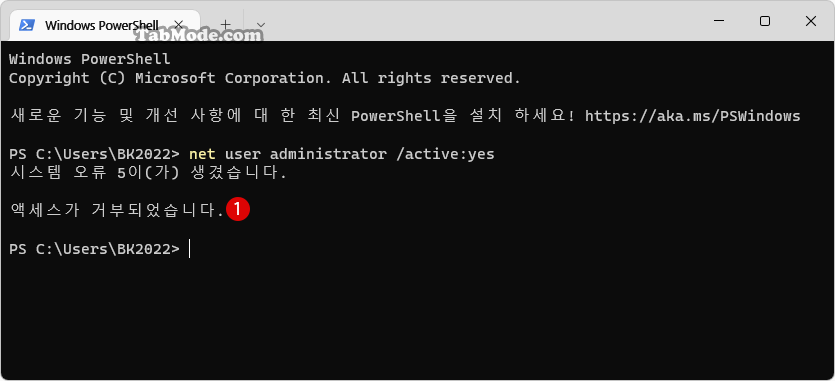
결과 확인하기
▼ 결과를 확인합니다. 아래와 같이 로그아웃하여 로그인 화면으로 이동하거나 또는 직접적으로 1Administarator계정을 클릭하여 로그인 화면으로 이동합니다.
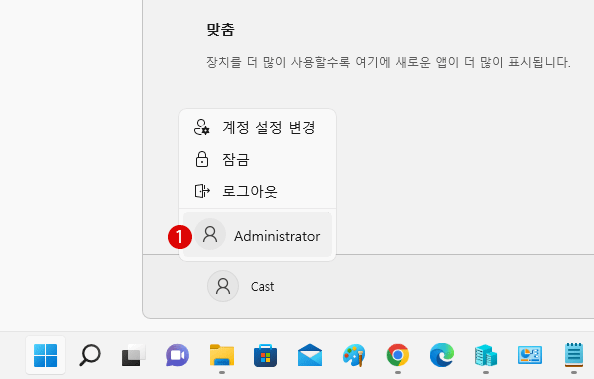
▼ 아직 Administrator 계정에는 암호가 설정되어 있지 않으므로 버튼을 클릭해서 로그인할 수 있습니다.
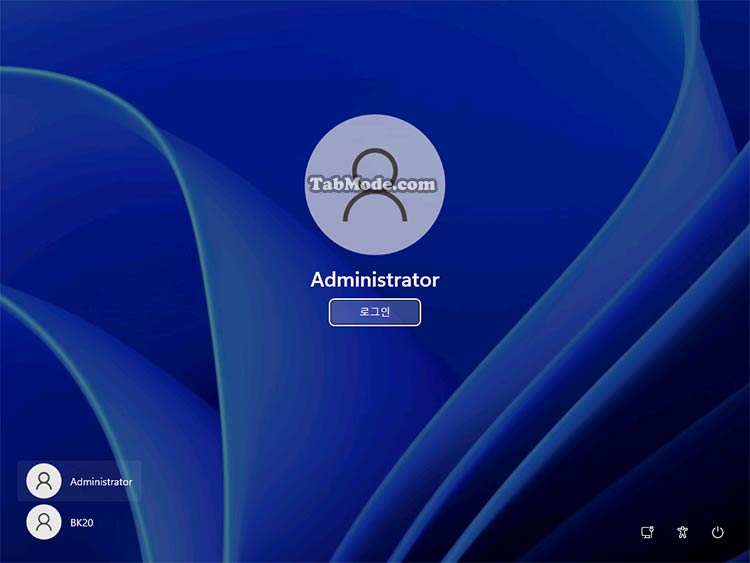
Administrator 계정을 사용 안 하기
보안을 위해서 가능한 한 기본 값 설정을 유지하면서 Administrator 계정을 비활성화하는 것이 좋습니다. 비활성화로 되돌리려면, 위의 계정 사용 안 함 항목에 체크합니다. 또는 net user명령어를 실행하여 Administrator 계정을 비활성화할 수 있습니다.
▼ active:no 라고 입력하여 계정을 비활성화합니다.
PS C:\WINDOWS\system32>net user administrator /active:no 1
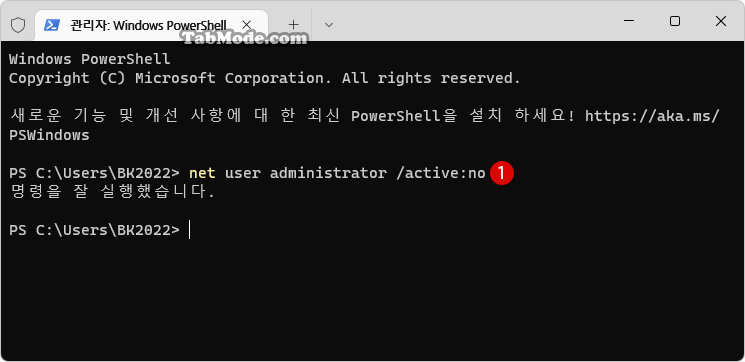
관련 POSTs
- Windows 11 사용자 계정 컨트롤(UAC)의 사용자 이름 숨기기
- Windows 11 표시 언어를 변경하는 방법
- Windows 컴퓨터 관리에서 Administrator 빌트인 계정 사용하기
- Windows 11 레지스트리 편집기에서 PC 잠금(Lock)을 비활성화하는 방법
- Windows 11에서 로컬 사용자 계정을 삭제하는 방법
- Windows 11 바탕 화면 아이콘의 바로 가기 메뉴에서 속성 숨기기
- Windows 11 파일에 태그를 추가하여 쉽게 검색하기
- Windows 11 22H2를 로컬 계정으로 클린 설치하기
- Windows 11 작업 표시줄을 완전 투명하게 설정하기
- Windows 11 로그인 시 프로그램 자동 실행하기
