Windows 11 파일 탐색기에서는 파일 정보의 표시 옵션에 따라서, 창에 나타나는 파일 목록의 표시 방법이 다릅니다.Windows 로컬 그룹 정책에서 파일 탐색기의 미리 보기 창 표시를 끄기
▼ 예를 들어, 아래와 같이 이미지 파일을 1키를 눌러 미리 보기 창을 표시하면, 2선택한 이미지 파일의 크기가 커진 형태로 나타납니다.
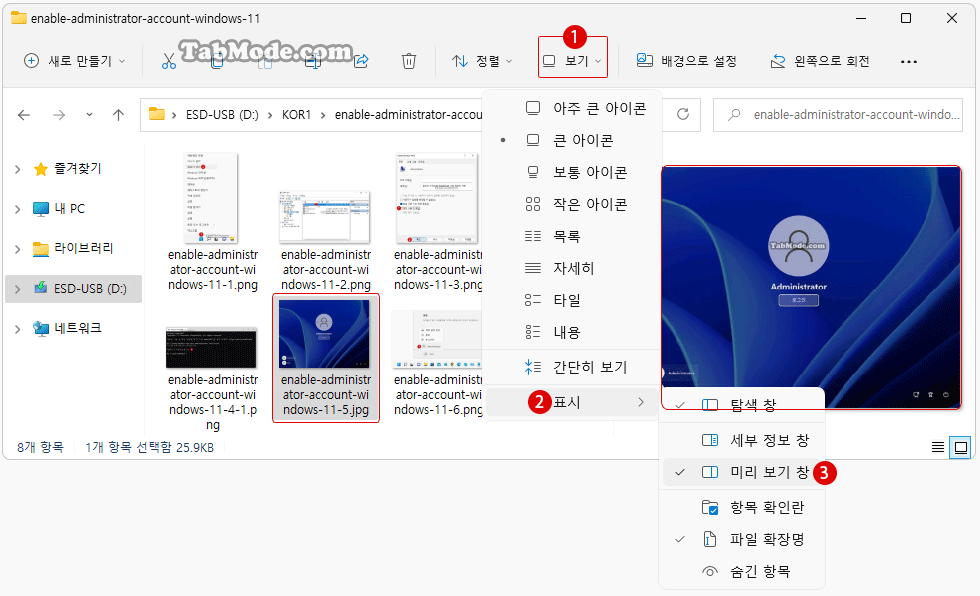
| 목차 | |
|---|---|
이하에서는 로컬 그룹 정책에서 미리 보기 창의 기능을 완전히 비활성화하는 설정 방법을 소개하겠습니다.
파일 탐색기의 미리 보기 창 표시를 비활성화하기
▼ 그룹 정책을 시작합니다. 키를 누르고 《실행》을 열고 텍스트 입력 상자에 1gpedit.msc라고 입력한 후 2 버튼을 클릭합니다.
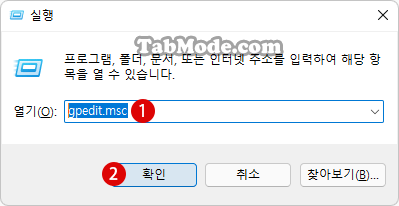
▼ 로컬 그룹 정책 편집기 창이 나타나면 이하의 폴더로 이동합니다.
사용자 구성 > 관리 템플릿 > Window 구성 요소 > 파일 탐색기 > 탐색기 프레임 창
▼ 1미리 보기 창 사용 안 함 항목을 더블 클릭합니다.
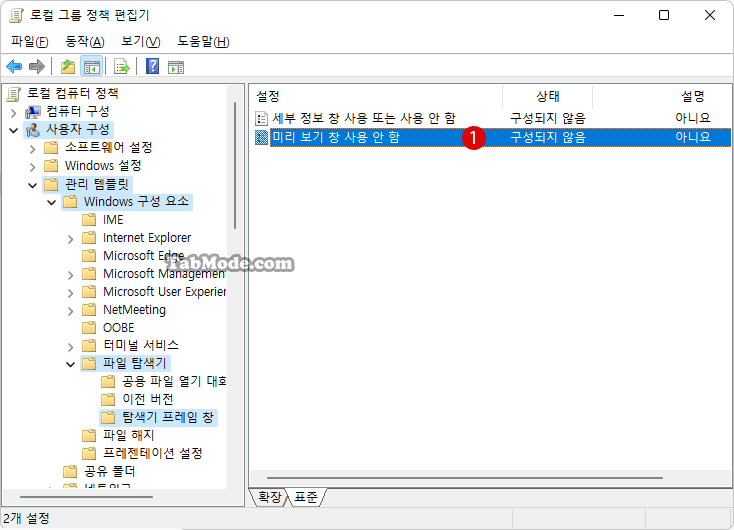
▼ 1사용을 선택한 후, 2 또는 버튼을 클릭합니다.
파일 탐색기에서 미리 보기 창을 숨깁니다.
이 정책 설정을 사용하면 파일 탐색기의 미리 보기 창이 숨겨지고 사용자가 이 창을 켤 수 없습니다.
이 설정을 사용하지 않거나 구성하지 않으면 기본적으로 미리 보기 창이 숨겨지고 사용자가 이 창을 표시할 수 있습니다.
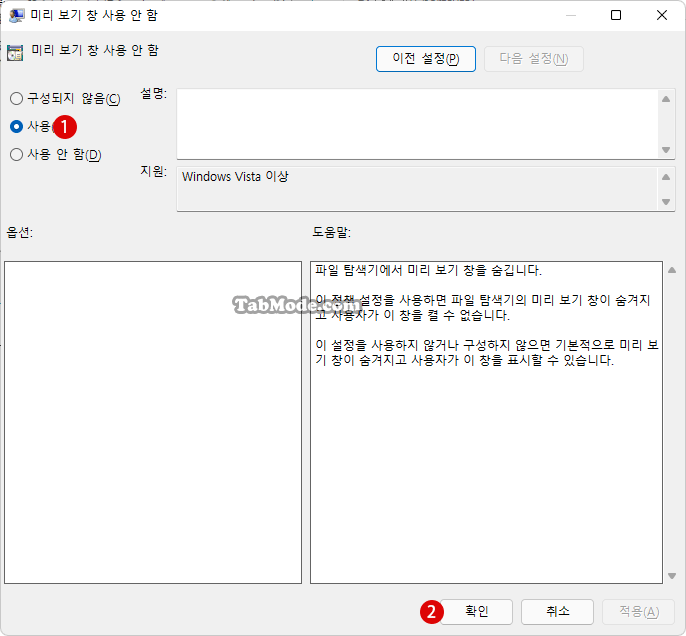
결과 확인하기
이제 미리 보기 창이 숨겨져 있는지 확인해 보겠습니다. 먼저 위의 설정을 Windows에 반영합니다.
▼ 결과, Windows 파일 탐색기에서 《보기》 메뉴에서 미리 보기 창항목이 사라졌음을 알 수 있습니다.
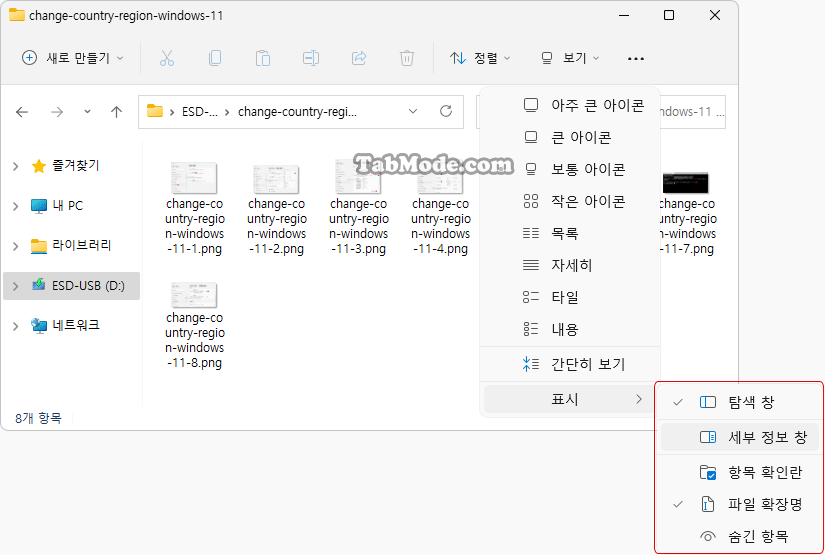
결과가 반영되지 않을 경우
위의 설정을 반영시키려면, 아래의 파일 탐색기의 프로세스를 다시 시작하거나, 계정을 로그아웃하고 다시 로그인하거나, PC를 다시 시작하여 적용합니다.
▼ 우선 Windows 파일 탐색기를 연 후 바로 가기 키를 눌러, 1작업 관리자를 시작합니다.
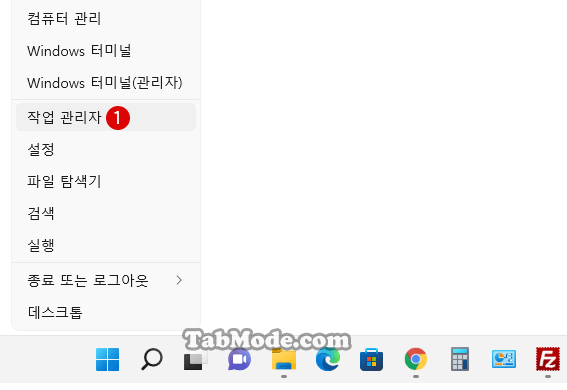
▼ 다음으로, 프로세스 탭에서 Windows 탐색기를 1마우스 오른쪽 클릭하여 2다시 시작을 클릭하거나 3 버튼을 클릭합니다. PC가 업데이트됩니다.
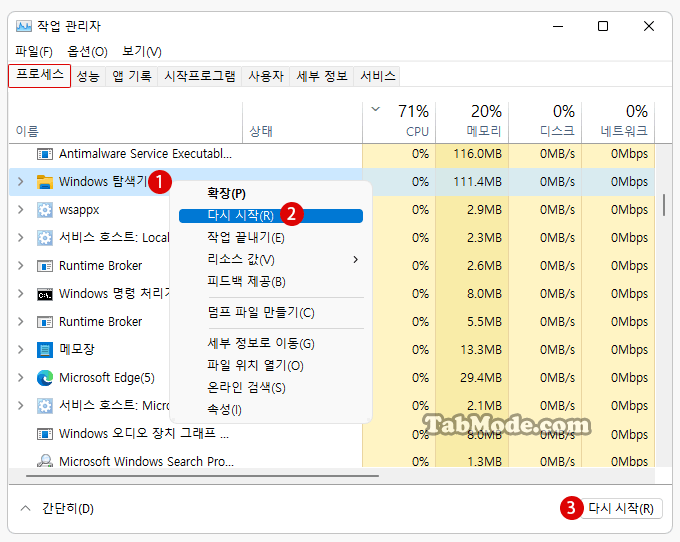
원래 상태로 미리 보기 창을 표시하기
▼ 다시 미리보기 창을 활성화하려면, 1구성되지 않음을 클릭하고, 2 또는 버튼을 클릭합니다.
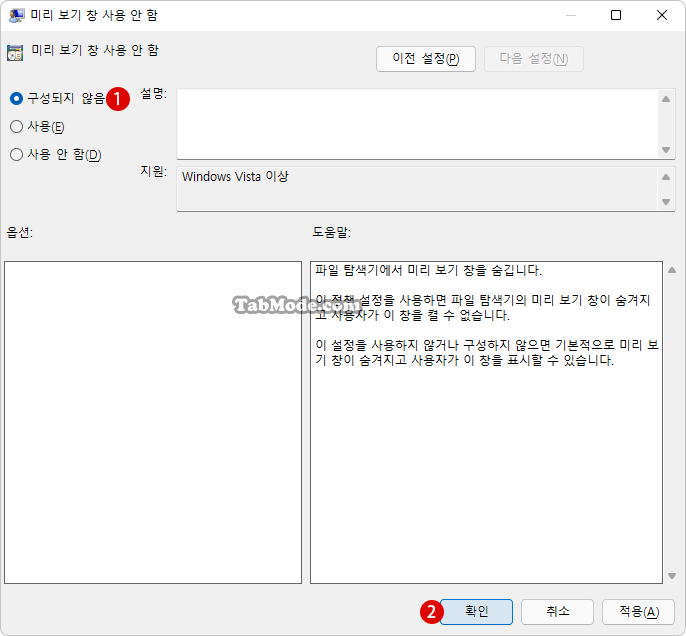
관련 POSTs
- Windows 11 바탕 화면 아이콘의 바로 가기 메뉴에서 속성 숨기기
- Windows 11 파일에 태그를 추가하여 쉽게 검색하기
- Windows 11 22H2를 로컬 계정으로 클린 설치하기
- Windows 11 작업 표시줄을 완전 투명하게 설정하기
- Windows 11 로그인 시 프로그램 자동 실행하기
