▼ Windows 11에서 시작 메뉴에 기본 값으로 표시되는 전원 옵션에는, 시스템 종료, 다시 시작, 절전 모드가 있습니다. 필요한 경우 다른 전원 옵션을 추가할 수도 있습니다.Windows 시작 메뉴의 전원 옵션을 숨기기 – 로컬 그룹 정책
Windows 전원 옵션(Power Options)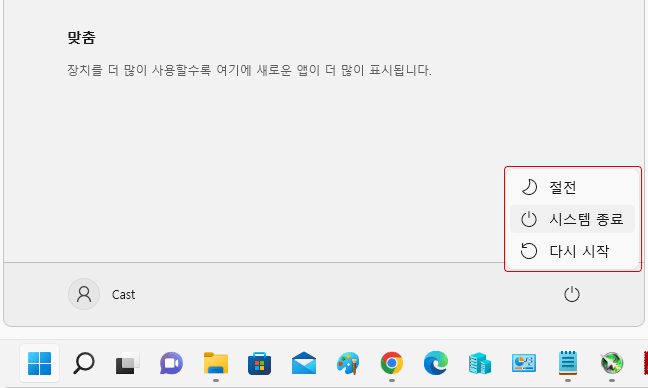
| 목차 | |
|---|---|
로컬 그룹 정책에서 전원 옵션을 숨기기
▼ 그룹 정책을 시작합니다. 키를 누르고 《실행》을 열고 텍스트 입력 상자에 1gpedit.msc라고 입력한 후 2 버튼을 클릭합니다.
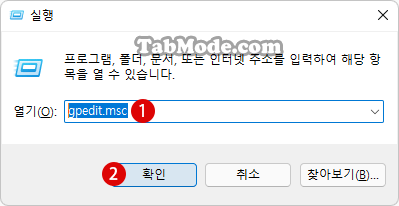
관련 기사
Windows Home 홈 버전에서 로컬 그룹 정책 편집기(gpedit.msc)를 설치하고 사용하기▼ 로컬 그룹 정책 편집기 창이 나타나면 이하의 폴더로 이동합니다.
사용자 구성 > 관리 템플릿 > 시작 메뉴 및 작업 표시줄
▼ 1시스템 종료, 다시 시작, 절전 모드 및 최대 절전 모드 명령 제거 및 액세스 방지 항목을 더블 클릭합니다.
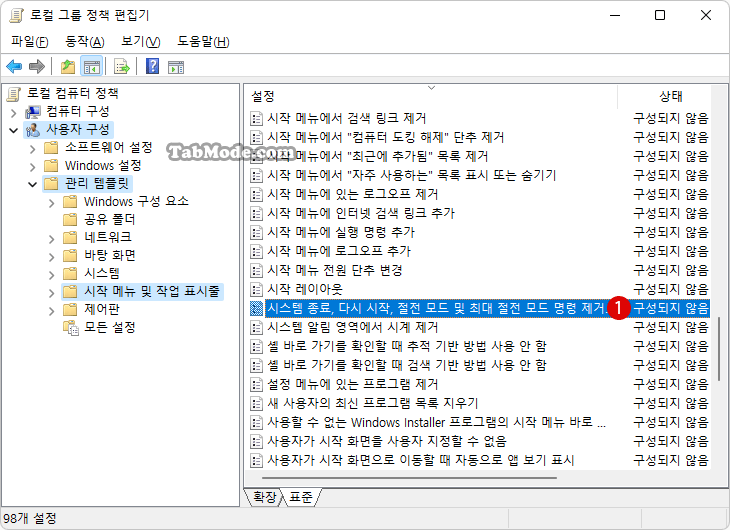
▼ 1사용을 선택하고, 2 또는 버튼을 클릭합니다.
사용자가 시작 메뉴 또는 Windows 보안 화면에서 시스템 종료, 다시 시작, 절전 모드 및 최대 절전 모드 명령을 수행할 수 없습니다. 사용자가 이러한 기능을 수행하는 Windows 기반 프로그램을 실행할 수 있습니다.
이 정책 설정을 사용하면 시작 메뉴에서 전원 단추, 시스템 종료, 다시 시작, 절전 모드 및 최대 절전 모드 명령이 제거됩니다.
이 정책 설정을 사용하지 않거나 구성하지 않으면 시작 메뉴에서 전원 단추, 시스템 종료, 다시 시작, 절전 모드 및 최대 절전 모드 명령을 사용할 수 있습니다. Windows 보안 화면의 전원 단추도 사용할 수 있습니다.
참고: Microsoft Windows Vista, Windows XP SP2, Windows XP SP1, Windows XP 또는 Windows 2000 Professional과 호환되는 것으로 인증된 타사 프로그램은 이 정책 설정을 지원해야 합니다.
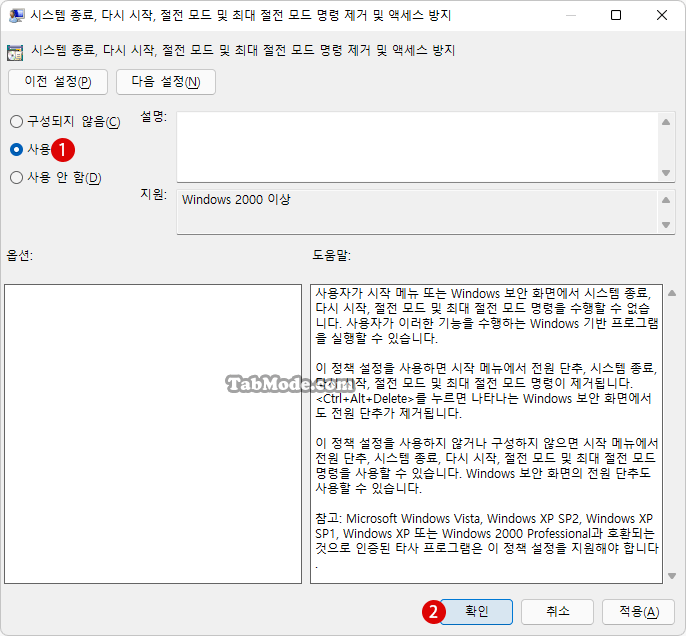
결과 확인하기
▼ 그러면, 전원 옵션이 비활성화되어 있는지 확인해보겠습니다. > 전원을 클릭합니다. 보통이라면 존재해야 할 전원 옵션이 사라져 보이지 않게 되었습니다. 1현재 사용 가능한 전원 옵션이 없습니다. 라는 메시지가 나타납니다.
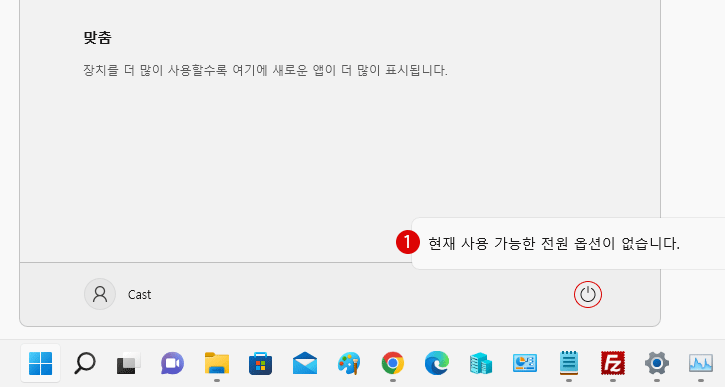
▼ PC를 종료하려면 로그인 화면으로 이동하여 1전원 옵션에서 《시스템 종료》를 클릭합니다.
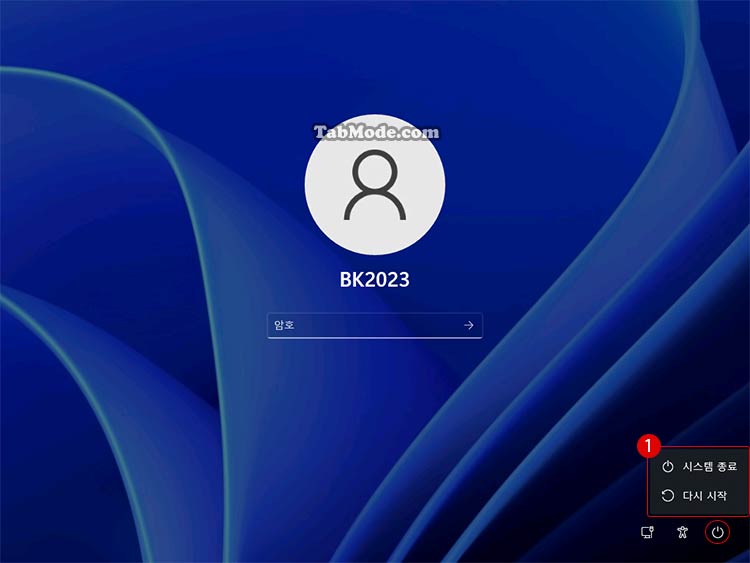
▼ Windows 버전에 따라 다르지만, 키를 눌러 Windows 보안 화면에서 1전원 옵션을 선택할 수 있습니다.
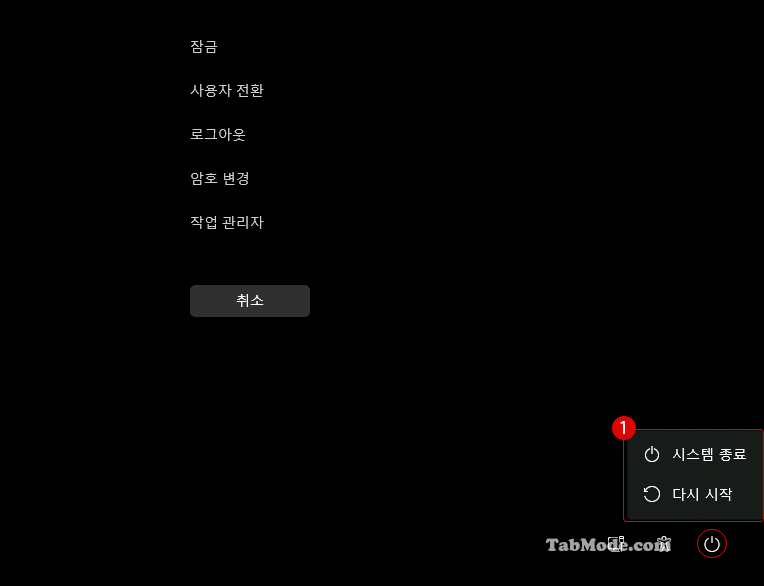
원래의 전원 옵션을 다시 표시하기
▼ 다시 전원 옵션을 활성화하려면, 1구성되지 않음을 클릭하고,2 또는 버튼을 클릭합니다.
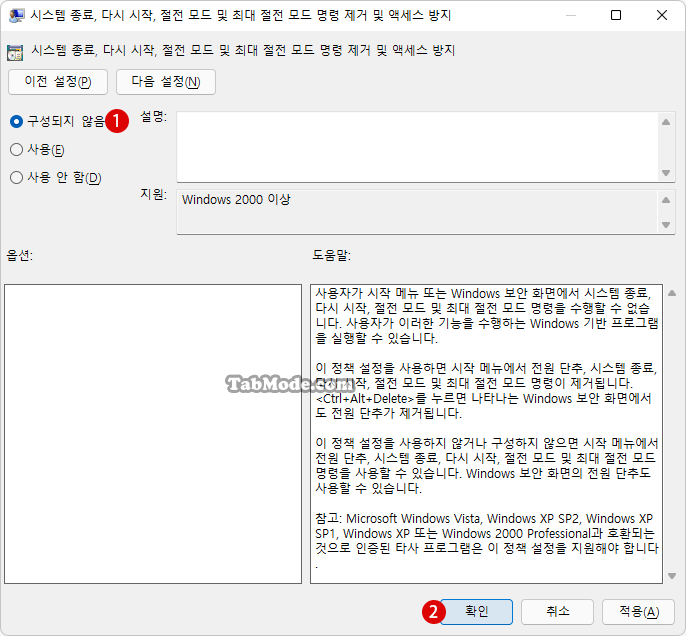
관련 기사
로컬 그룹 정책 편집기(Local Group Policy)관련 POSTs
- Windows 보안의 장치 성능 및 상태 숨기기
- Windows 11 Web 사이트용 앱에서 링크 열기
- Windows 11에서 가상 메모리의 페이징 파일 암호화를 설정하기
- Windows 11 사용자 지정 맞춤형 환경을 비활성화하기
- Windows 11 사용자 계정 컨트롤(UAC)의 사용자 이름 숨기기
- Windows 11 바탕 화면 아이콘의 바로 가기 메뉴에서 속성 숨기기
- Windows 11 파일에 태그를 추가하여 쉽게 검색하기
- Windows 11 22H2를 로컬 계정으로 클린 설치하기
- Windows 11 작업 표시줄을 완전 투명하게 설정하기
- Windows 11 로그인 시 프로그램 자동 실행하기
