여러 프린터가 PC에 연결되어 있는 경우, 자주 사용하는 프린터를 기본 프린터로 설정하면 인쇄할 때 자동으로 기본 프린터에서 우선적으로 인쇄가 진행됩니다.Windows 11 로컬 그룹 정책에서 기본 프린터 관리를 활성화 또는 비활성화하기
▼ Windows 11에서 자주 사용하는 프린터를 설정하려면, > 설정 > 1Bluetooth 및 장치 순서로 이동합니다. 다시, 오른쪽의 2프린터와 스캐너를 클릭합니다.
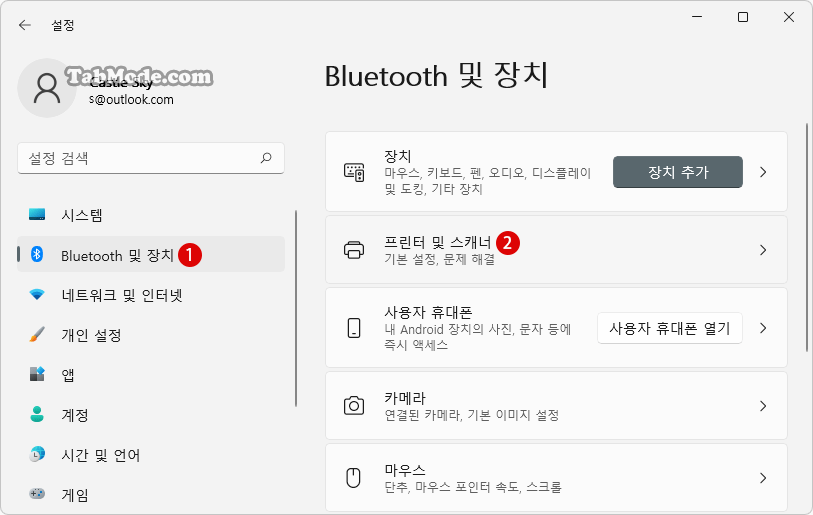
| 목차 | |
|---|---|
Windows 설정 앱에서 기본 프린트 설정하기
▼ 오른쪽의 1Inkjet Multifunction Printer를 클릭합니다.
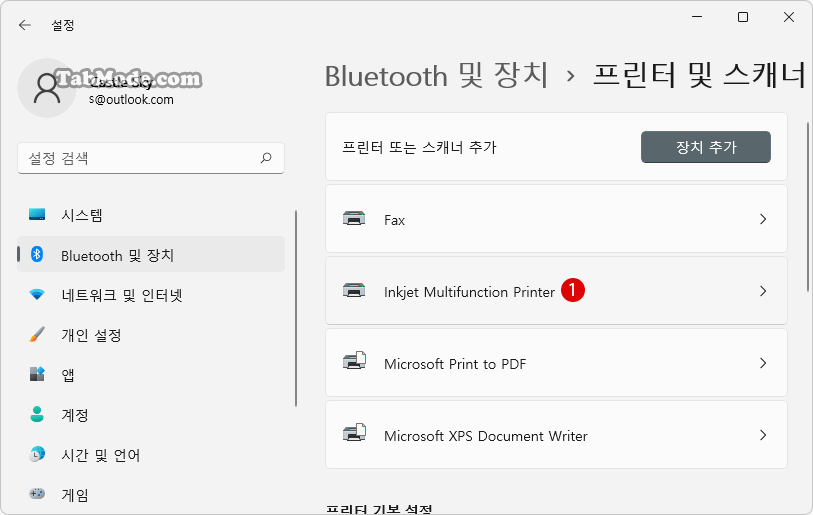
▼ 현재 설치된 프린터 목록이 등록되어 있습니다. 자주 사용되는 프린터는, 이하의 1 버튼을 클릭하여, 2기본값으로 지정하면, 인쇄 작업의 최우선 프린터로써 사용됩니다.
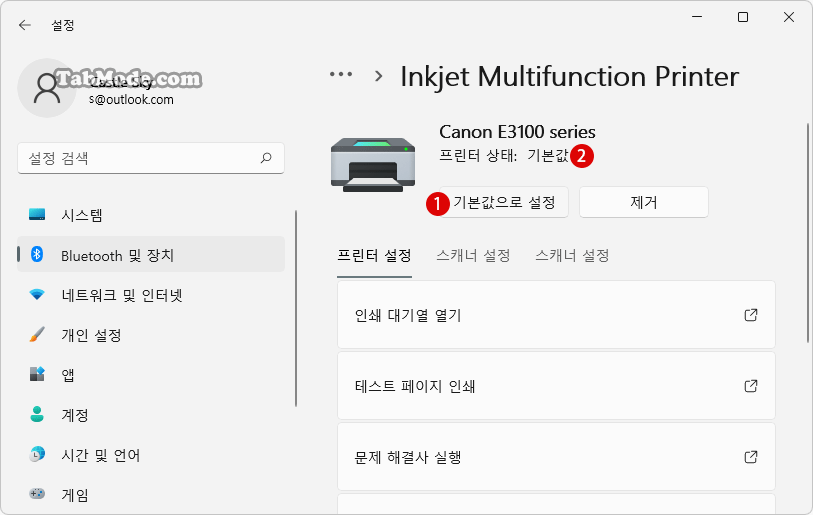
제어판에서 기본 프린터로 지정하기
▼ 키를 누르고 실행을 엽니다. 텍스트 입력 상자에 1control 또는 C:\Windows\System32\control.exe라고 입력한 후, 2 버튼을 클릭합니다.
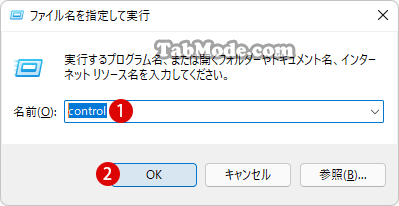
▼ 이하의 1장치 및 프린터를 클릭합니다.
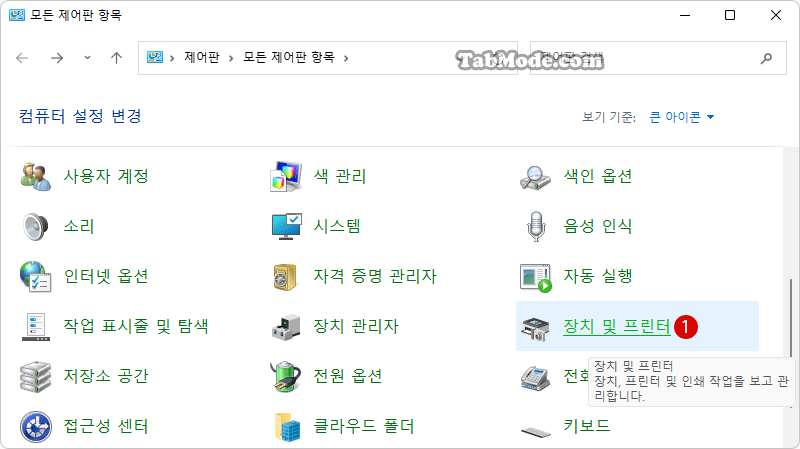
▼ 《기본 프린터》로 지정된 프린터는 1 마크가 표시됩니다.
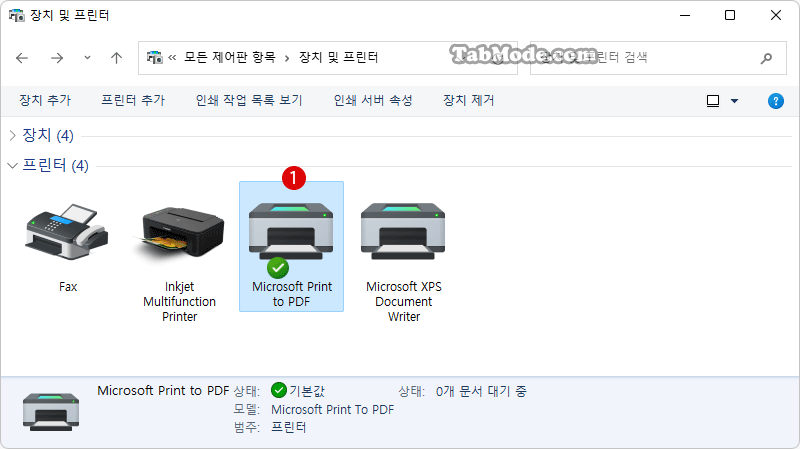
▼ 《기본 프린터》를 다른 프린터로 변경하려면, 1해당 프린터를 마우스 오른쪽 버튼 클릭하고 2기본 프린터로 설정을 클릭합니다.
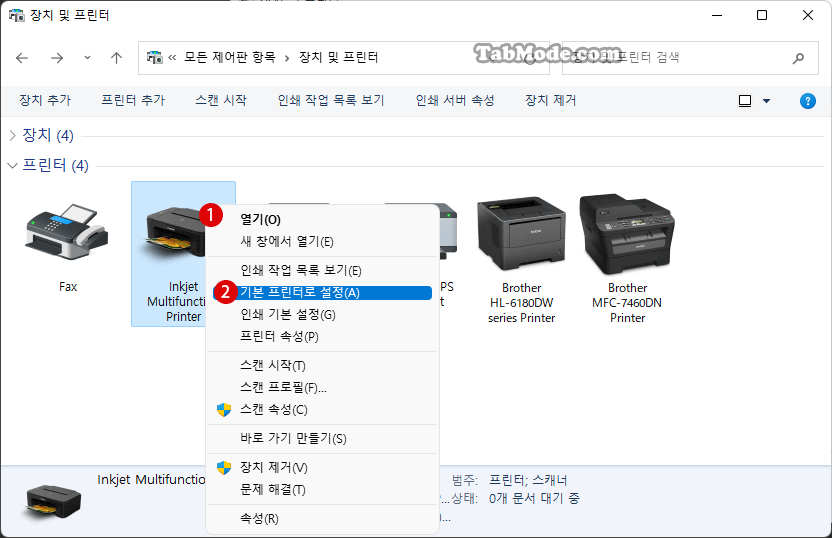
▼ 처음에 특정 프린터를 《기본 프린터》로 설정하면, 이 프린터를 기본 프린터로 설정하면 Windows에서 기본 프린터의 관리를 중지합니다. 라는 메시지가 표시됩니다. 여기에서 1 버튼을 클릭합니다.
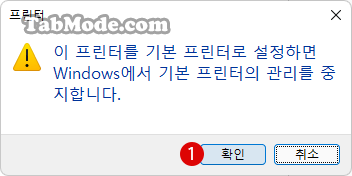
▼ 새롭게 기본 프린터로써 지정된 프린터는 1 마크가 붙습니다.
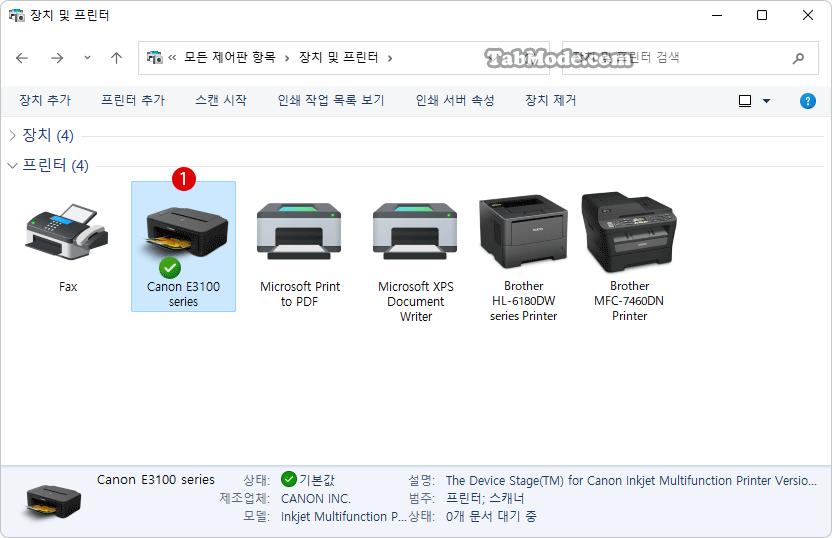
로컬 그룹 정책에서 기본 프린터 관리를 비활성화하기
▼ 로컬 그룹 정책을 사용하여 특정 프린터를 《기본 프린터》로 설정하거나, 또는 비활성화시키는 방법을 소개하겠습니다. 키를 누르고 실행을 엽니다. 텍스트 입력 상자에 1gpedit.msc라고 입력한 후, 2 버튼을 클릭합니다.
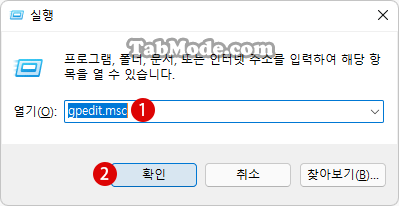
▼ 로컬 그룹 정책(gpedit.msc) 창의 오른쪽의 탐색 트리에서, 아래의 경로(path)로 이동합니다.
사용자 구성 > 관리 템플릿 > 제어판 > 프린터
▼ 오른쪽 창의 상세 항목에서, 1Windows 기본 프린터 관리 끄기 항목을 더블 클릭합니다.
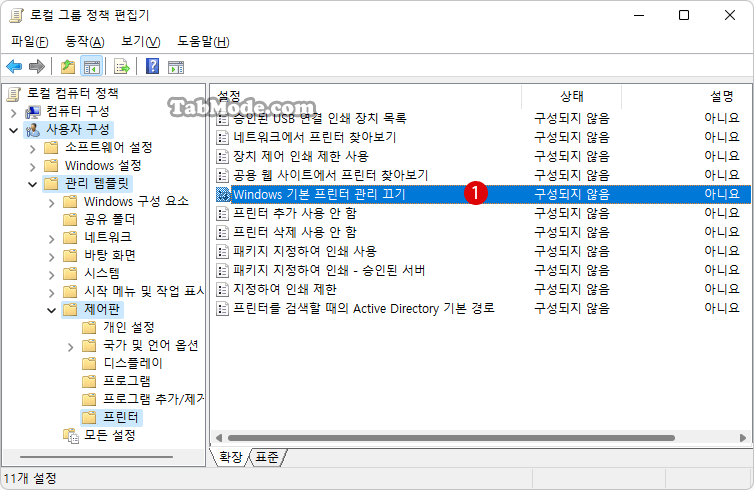
로컬 그룹 정책에서 기본 프린터 관리를 비활성화하기
▼ 먼저, 기본 프린터 관리 설정을 비활성화해 보겠습니다. 이하의 1사용 안 함을 선택한 후, 2 또는 버튼을 클릭합니다.
이 기본 설정을 통해 기본 프린터 관리를 변경할 수 있습니다.
이 설정을 사용하면 Windows에서 기본 프린터를 관리하지 않습니다.
이 설정을 사용하지 않으면 Windows에서 기본 프린터를 관리합니다.
이 설정을 구성하지 않으면 기본 프린터 관리가 변경되지 않습니다.
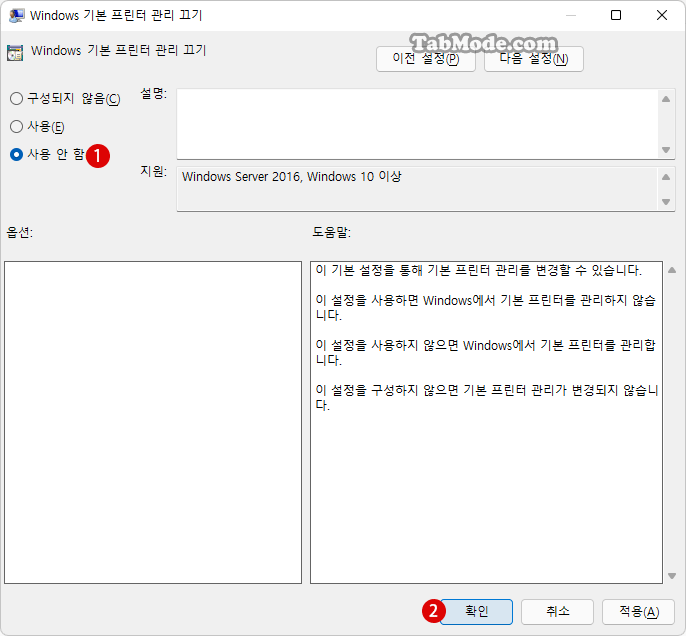
▼ 결과, Windows 설정 앱에서 보면, 1 버튼이 사라진 것을 확인할 수 있습니다.
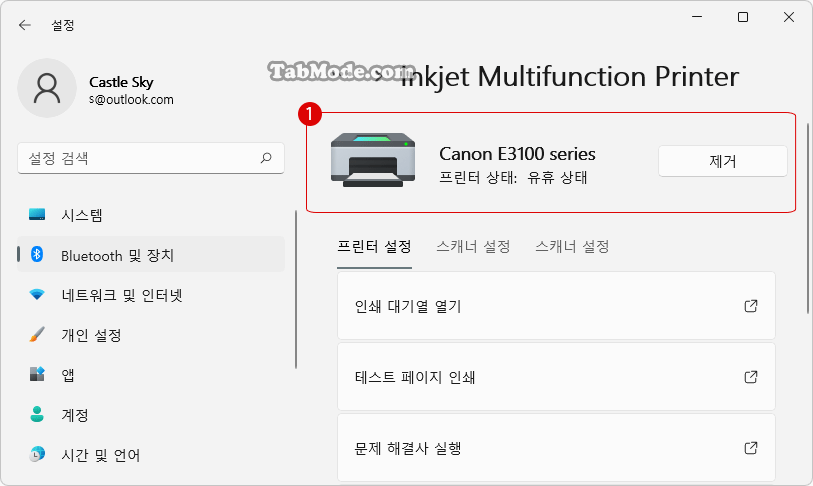
▼ 또한, 제어판에서도, 1기본 프린터의 지정 마크가 보이지 않습니다.
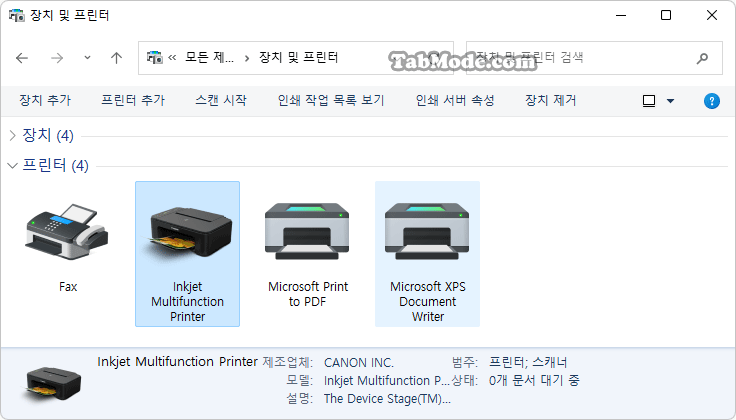
로컬 그룹 정책에서 기본 프린터 관리를 설정하기
▼ 이번에는 반대로, 기본 프린터 관리를 설정해 보겠습니다. 이하의 1사용을 선택한 후, 2 또는 버튼을 클릭합니다.
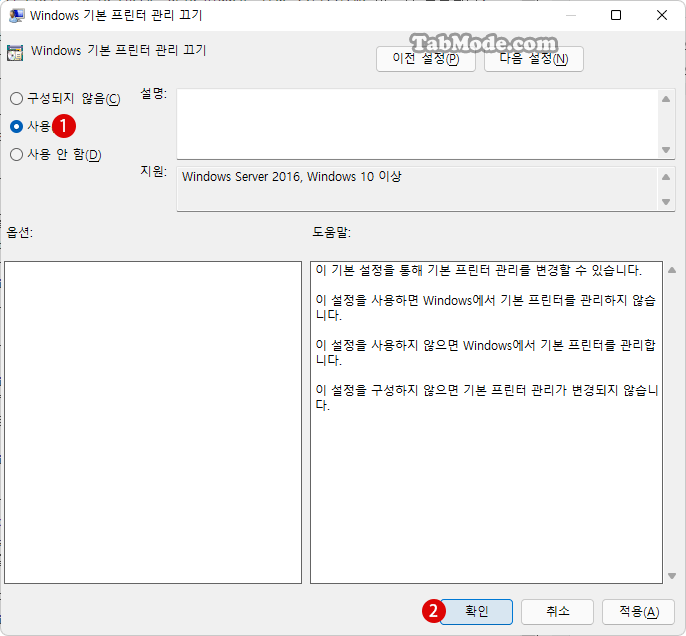
▼ 아래와 같이 Windows 설정 앱에서는, 1 버튼이 다시 표시된 것을 확인할 수 있습니다.
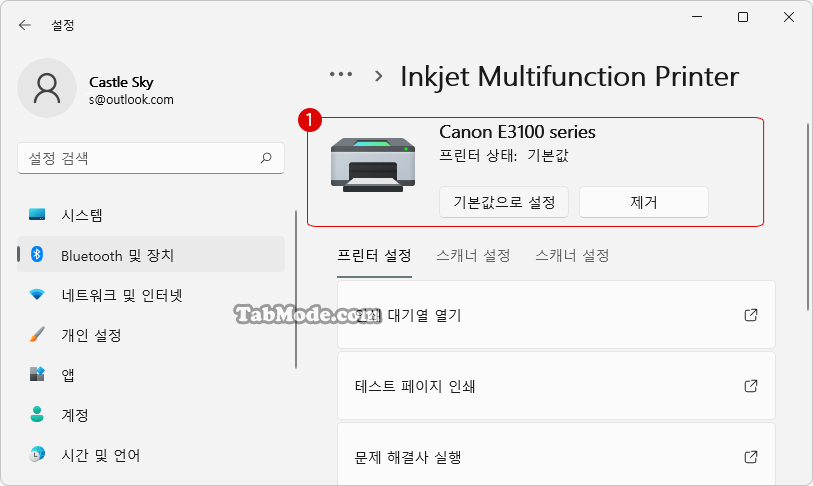
▼ 제어판에서도 2기본값 마크가 표시되었습니다.
![[Windows10]常使うプリンターの管理を無効にする](/wp/wp-content/uploads/2022/04/printer-auto-off-windows-11-12.png)
관련 POSTs
- Windows 11 로컬 그룹 정책에서 기본 프린터 관리를 활성화 또는 비활성화하기
- Windows 11에서 프린터 드라이버를 삭제하는 방법
- Windows 11에서 네트워크 프린터를 공유하는 방법
- Windows 11 바탕 화면 아이콘의 바로 가기 메뉴에서 속성 숨기기
- Windows 11 파일에 태그를 추가하여 쉽게 검색하기
- Windows 11 22H2를 로컬 계정으로 클린 설치하기
- Windows 11 작업 표시줄을 완전 투명하게 설정하기
- Windows 11 로그인 시 프로그램 자동 실행하기
