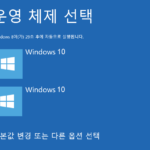컴퓨터의 하드 드라이브 스토리지에 다수의 운영 체제 (OS)를 설치하고 있는 경우, PC 전원을 켰을 때 부팅 관리자에 표시되는 운영 체제(OS)들 중 시작할 OS를 하나 선택합니다.Windows 부트 관리자에서 멀티 부팅의 운영체제 OS 부팅 순위를 변경하기
그런데 이러한 멀티 부팅의 부팅 관리자 화면이 생략되어 표시되지 않고 하나의 OS만이 기동하는 현상이 발생하기도 합니다.
| INDEX | |
|---|---|
PC 멀티 부팅의 부트 관리자 화면
▼ 일반적으로 멀티 부팅의 경우 PC를 시작할 때, 아래와 같이 부트 관리자 화면에 각각의 OS 명칭이 표시됩니다. 이 OS 명칭을 변경하는 방법에 대해서는 아래를 참조 하십시오.
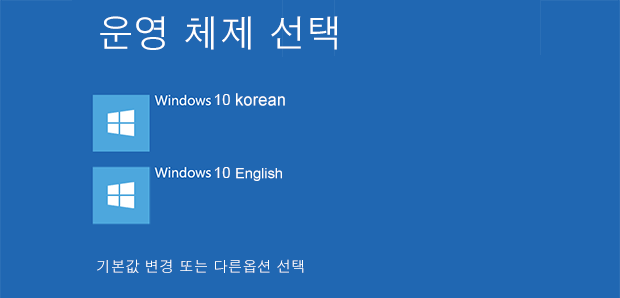
MultiBoot의 OS 시작 순위 변경하기
▼ 그러면 컴퓨터 시작시 부팅 관리자가 표시되도록 설정해 보겠습니다. 단축키 키를 눌러 컨텍스트 메뉴 목록에서1시스템(Y)를 클릭합니다.
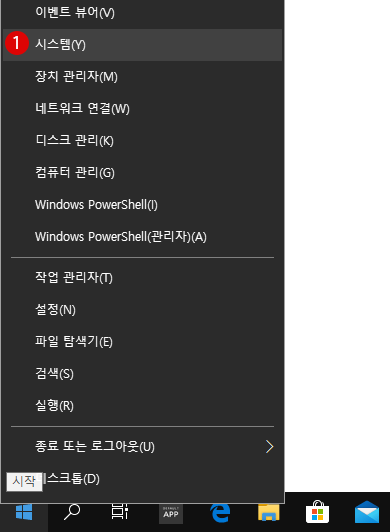
▼ 오른쪽의 1시스템 정보를 클릭합니다.
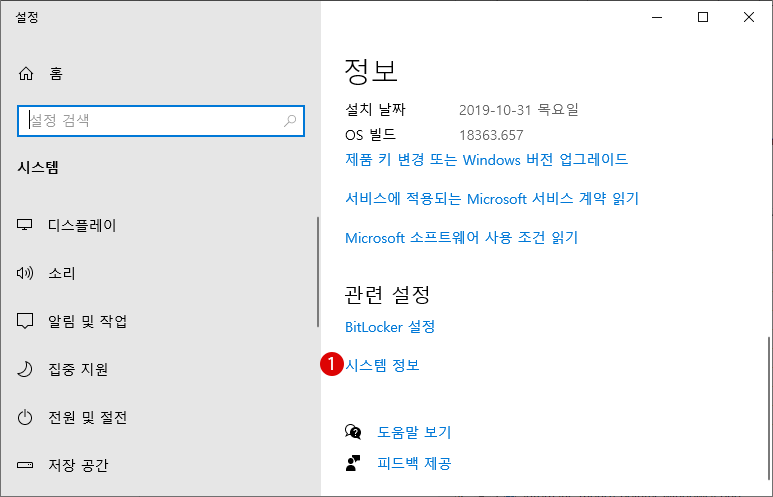
▼ 시스템 창에서 왼쪽의 1고급 시스템 설정을 클릭합니다.
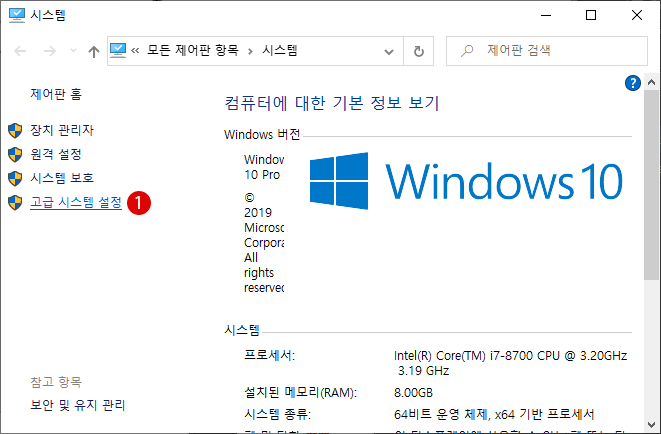
▼ 시스템 속성 창이 표시됩니다. 1고급 탭을 클릭합니다. 《시작 및 복구》의 2 버튼을 클릭합니다.
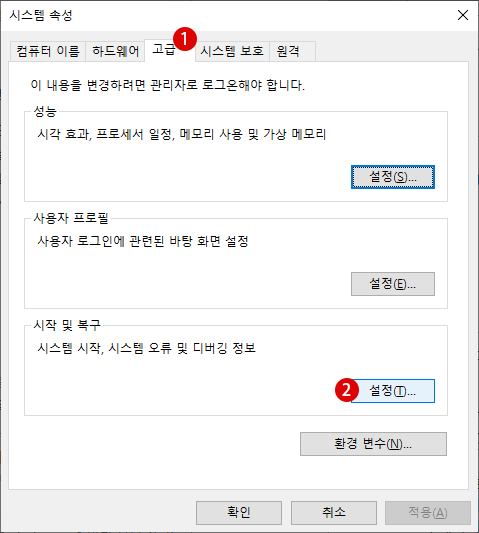
▼ 시작 및 복구 창이 나타납니다. 1《기본 운영 체제》의 풀다운 메뉴에서 오른쪽의 아래쪽 화살표를 클릭하고 기본 OS로 하고 싶은 《Windows》를 선택합니다. 2컴퓨터 부팅시 멀티 부팅 GUI (부팅 관리자)가 표시되도록 운영 체제 목록을 표시할 시간에 체크한 후, 부팅 관리자 표시 시간을 지정합니다.
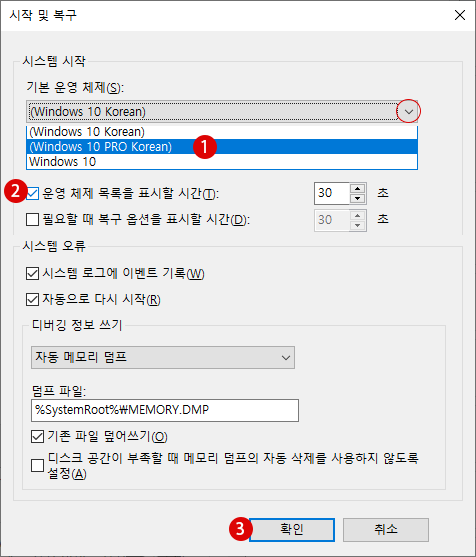
시스템 구성에서 시작 순위 변경하기
▼ 그 밖에 시스템 구성에서도 부팅 OS의 시작 순위를 변경할 수 있습니다. 키보드 키를 눌러 실행 창을 열고 텍스트 상자에 1msconfig를 입력하고 2 버튼을 클릭합니다.
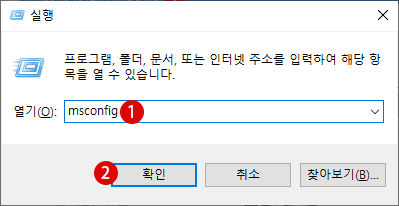
▼ 시스템 속성 창이 표시됩니다. 1부팅 탭을 클릭합니다. 2PC 시작시 멀티 부팅 GUI(부팅 관리자)의 상단에 표시될 Windows OS를 선택합니다.3 버튼을 클릭합니다.
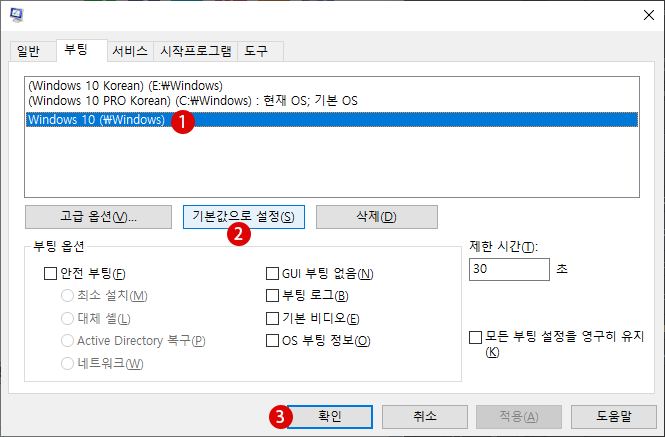
▼ 결과, 아래와 같이 변경되었습니다. 1위에서 선택한 Windows OS가 《기본 OS》로 지정되었습니다. 멀티 부팅 GUI (부팅 관리자)의 2표시 시간을 결정합니다. 3 버튼을 클릭합니다.
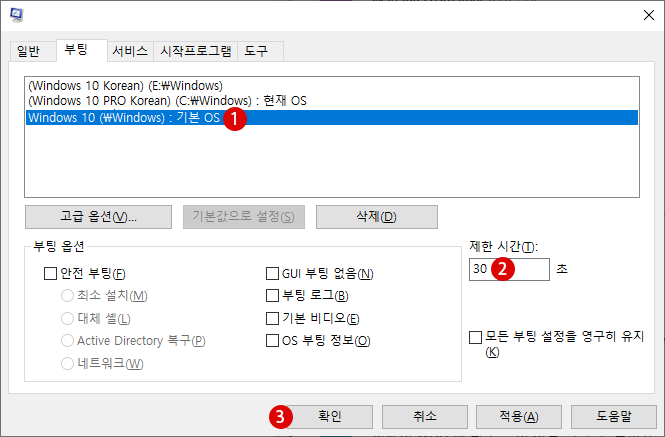
위의 《시스템 기본 설정》과 《시스템 구성》의 부팅 설정은 서로 연동하고 있기 때문에 어느 하나를 변경하면 다른 한쪽의 부팅 설정도 변경됩니다.
관련 POSTs
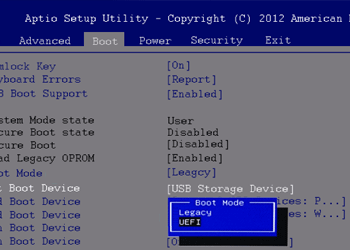
PC에 전원을 켜고 Windows OS를 시작할 때까지 PC의 하드웨어 및 운영 체제(OS) 사이의 펌웨어 인터페이스가 BIOS(Basic Input / Out…
- Windows 10 로컬 그룹 정책에서 작업 표시줄의 People 피플 연락처 숨기기
 People(피플) 앱은 Windows 10에 내장된 연락처 및 주소록 앱입니다. 기본 메일 앱이나 Skype 등에 연동하여 사용할 수 있으며, 쉽게 상대방에게 메일을… Read More »
People(피플) 앱은 Windows 10에 내장된 연락처 및 주소록 앱입니다. 기본 메일 앱이나 Skype 등에 연동하여 사용할 수 있으며, 쉽게 상대방에게 메일을… Read More » - 윈도우 10 스마트폰을 PC 화면에 표시하기 – 스크린 미러링 미라캐스트
 스마트폰의 디스플레이를 대형 디스플레이로 전송할 수 있는 방법에는 여러 가지가 있지만, Windows 10 기능을 사용하면 별도의 앱(Apps)이나 장치가 없어도 PC에서 스마트폰… Read More »
스마트폰의 디스플레이를 대형 디스플레이로 전송할 수 있는 방법에는 여러 가지가 있지만, Windows 10 기능을 사용하면 별도의 앱(Apps)이나 장치가 없어도 PC에서 스마트폰… Read More » - Windows 10 로컬 그룹 정책에서 국가 또는 지역 설정을 비활성화하기
 ▼ 현재 PC에 설치되어 있는 지역과 언어를 확인하려면 시작 버튼 > 설정 > 시간 및 언어로 이동합니다. 이하의 1지역 탭을 클릭하여 보면,… Read More »
▼ 현재 PC에 설치되어 있는 지역과 언어를 확인하려면 시작 버튼 > 설정 > 시간 및 언어로 이동합니다. 이하의 1지역 탭을 클릭하여 보면,… Read More » - Windows 10 흐릿하게 표시되는 데스크톱 앱 수정을 비활성화하기
 디스플레이의 고품질화하여 4K 등의 높은 DPI 환경에서 디스플레이의 스케일(확대/축소) 결함으로 인해, 데스크톱 앱이 흐리게 표시될 수 있습니다. Windows 10 흐릿하게 표시되는… Read More »
디스플레이의 고품질화하여 4K 등의 높은 DPI 환경에서 디스플레이의 스케일(확대/축소) 결함으로 인해, 데스크톱 앱이 흐리게 표시될 수 있습니다. Windows 10 흐릿하게 표시되는… Read More » - Windows 10 시작 메뉴의 최근에 추가한 앱 숨기기 – 로컬 그룹 정책
 Windows 10에서는 사용자가 새로운 앱을 설치하면, 이하의 시작 메뉴의 1최근에 추가한 앱 항목에 표시됩니다. 이것은 Windows 설정에서 앱을 표시 또는 숨기기… Read More »
Windows 10에서는 사용자가 새로운 앱을 설치하면, 이하의 시작 메뉴의 1최근에 추가한 앱 항목에 표시됩니다. 이것은 Windows 설정에서 앱을 표시 또는 숨기기… Read More »