사용자가 가장 많이 하는 PC 작업 중의 하나가 텍스트, 하이퍼 링크, 이미지 등의 데이터를 1복사 또는 잘라내기(Paste)를 이용해서 다른 곳에 붙여넣기 하는 작업일 것입니다. Windows 10 클립보드 Clipboard로 여러 항목을 한 번에 복사 붙여넣기
▼ 데이터 복사본은 컴퓨터 메모리의 보이지 않는 부분에 저장됩니다. 이렇게 컴퓨터의 한 곳에서 복사, 잘라내기 또는 이동하는 데이터가 저장되는 장소를 컴퓨터의 클립 보드(Clipboard)라고 합니다.
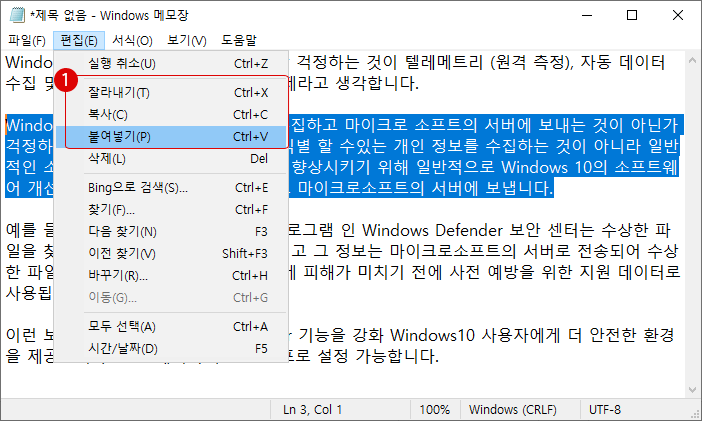
| INDEX | |
|---|---|
▼ Windows 10은 여러 항목을 저장하고 다른 컴퓨터간에 동기화 할 수 있는 클립 보드 기록 기능을 제공합니다. 동기화 기능은 Microsoft 계정 또는 회사 계정과 연결되어 있으므로, 모든 장치에서 동일한 로그인 정보를 사용해야 합니다.
클립보드 Clipboard
텍스트, 이미지, 링크 등에 대한 복사 및 붙여 넣기는 Windows 의 클래식한 기능입니다. 과거에는 Windows 클립 보드로 한 번에 하나의 항목만 복사하여 붙여 넣을 수 있었습니다.
Windows 10은 2018년 10월 업데이트 이후, 여러 항목을 저장하고 Microsoft 계정으로 로그인하면 다른 PC간에도 동기화할 수 있는 클립 보드 기록 기능이 도입되었습니다. 클립 보드 도구는 확실히 작업을 수행하지만 보다 강력한 옵션을 원하는 사용자는 클립 보드 유틸리티 사용을 추천합니다.
▼ 대부분의 Windows 클립 보드는 표준 복사(Ctrl + C) 또는 잘라내기(Ctrl + X) 명령어을 사용하여 항목을 복사합니다. 클립 보드 설정은 1 > 설정 > 시스템 으로 이동합니다.
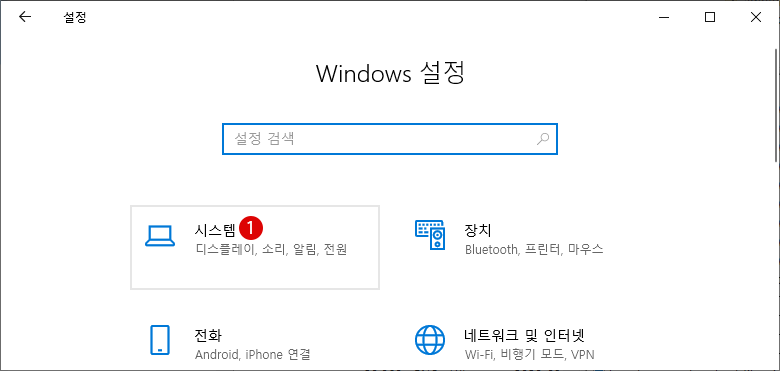
▼ 1클립 보드 설정 화면에서, 우선 클립 보드 검색 기록 토글 스위치가 활성화되어 있는지 확인합니다. 꺼져 있는 경우 2 켬으로 전환합니다. 둘 이상의 컴퓨터에서 Windows 10을 실행하고 클립 보드 항목을 모든 컴퓨터에서 동기화 하려면 Microsoft 계정으로 3로그인해야 합니다.
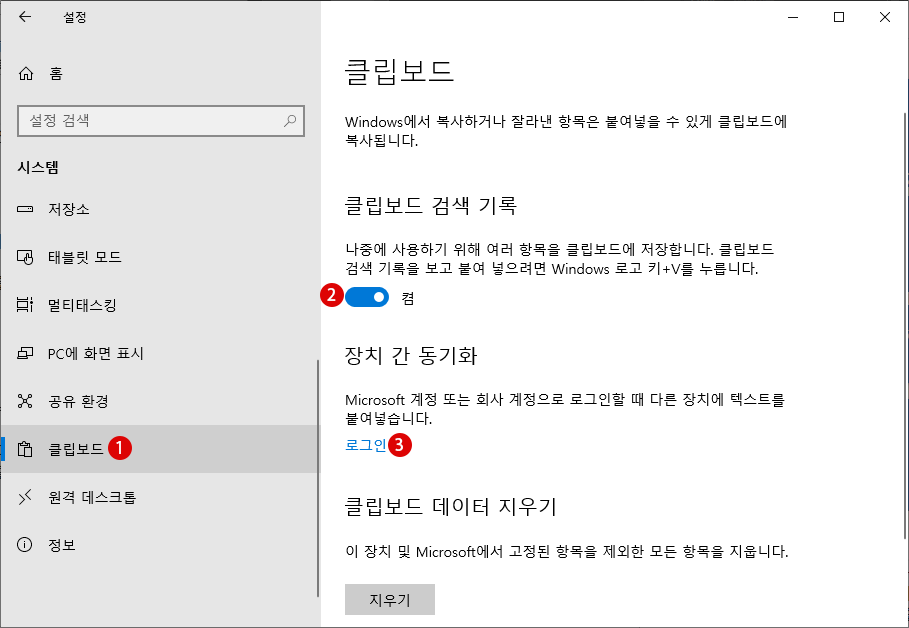
클립보드 사용법
▼ 평소 복사/붙여넣기 기능을 사용할 경우, 대부분 메모장이나 MS Word 같은 텍스트 관련 앱에서 단어나 문장을 선택한 후 1복사 또는 잘라내기 를 실행했습니다.
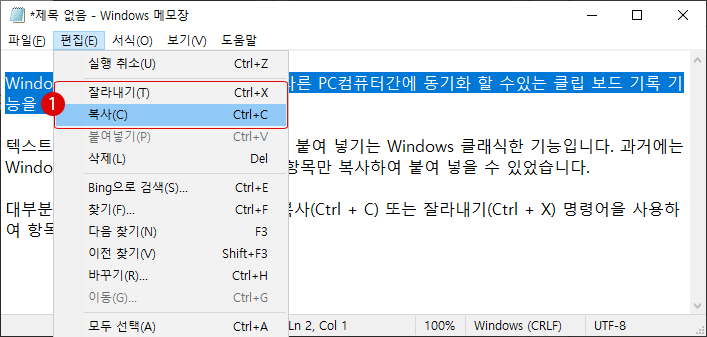
▼ 다시 별도의 메모장을 열고 1붙여넣기 기능을 사용하리라 생각되어집니다.
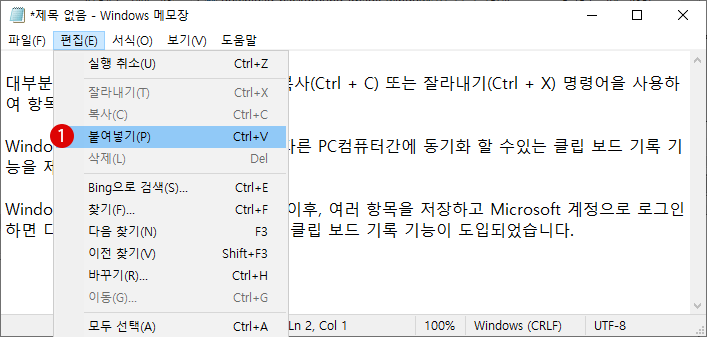
그런데, 여기 저기 흩어져 있는 여러 항목을 복사/붙여넣기 하거나, 하나의 항목을 몇 번이고 사용할 경우, 일일이 복사/붙여넣기를 하는 것은 여간 힘들고 귀찮은 일이 아닙니다. 이것을 하나로 모아서 할 수 있게 해 주는데 편리한 기능이 클립보드입니다.
▼ 사용법은, 우선 붙여넣기 하고 싶은 문장을 우선 복사만 해 둡니다. 그 후에 메모장이나 MS Word를 열고 키를 누르면, 아래와 같이 여기 저기에서 복사해 둔 항목 전체를 저장해 놓은 클립보드가 나타납니다.
123원본을 클릭하는 것만으로 메모장에 차례대로 123붙여넣기가 실행됩니다. 복사한 순서에 관계없이 마우스로 스크롤해서 항목을 클릭해서 붙여넣기 할 수 있습니다.
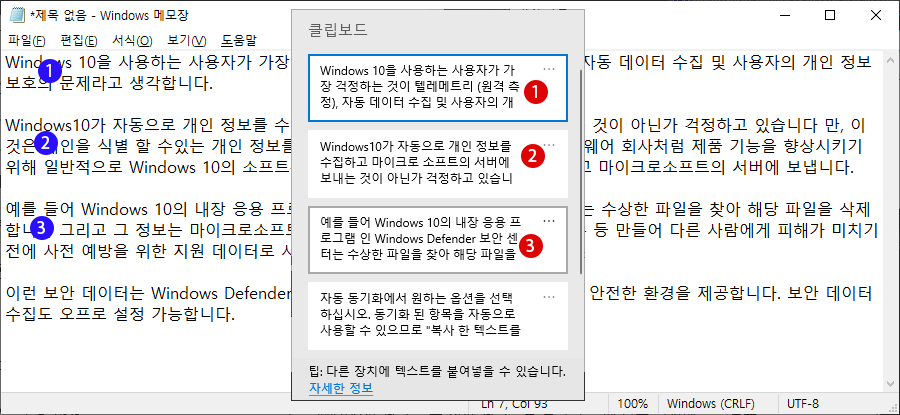
▼ MS Excel에서도 사용할 수 있습니다. 텍스트뿐만 아니라 이미지도 클리보드에 저장해 놓고 붙여넣기할 수 있습니다.
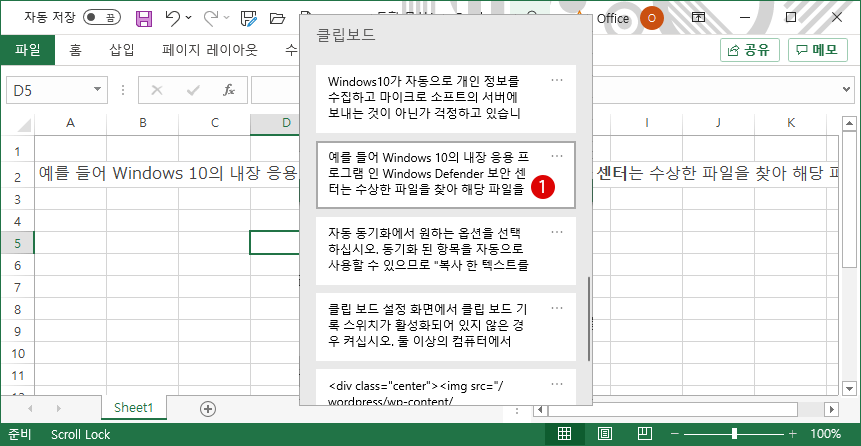
▼ MS Excel 또는 MS Word와 같은 사무용 프로그램에는 별도로 똑같은 내장 클립 보드 기능이 있습니다. 1홈 메뉴 에서 2클립 보드를 클릭하여 가져올 수 있습니다. Excel 셀을 선택한 후 클립 보드의 3텍스트나 이미지를 클릭하여 4붙여넣기 하면 됩니다.
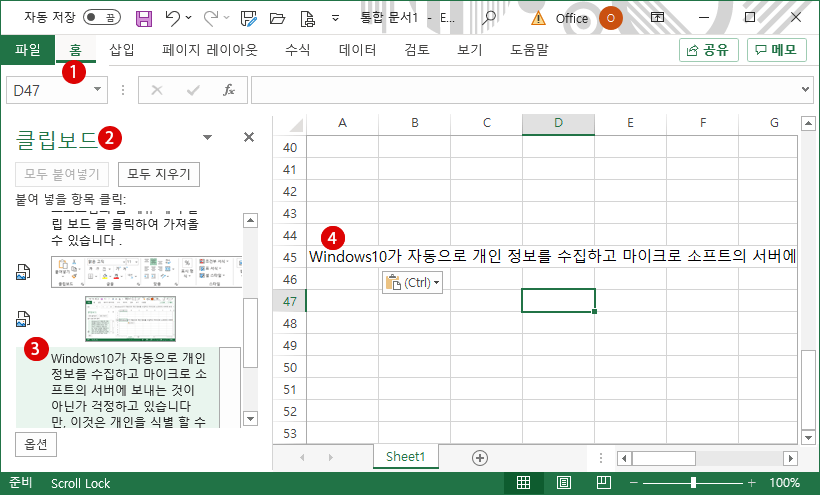
클립보드 삭제하기
▼ 클립보드 삭제 또한 간단합니다. 이하의 클립보드 설정 화면에서 1 버튼을 클릭만 하면 전부 삭제됩니다.
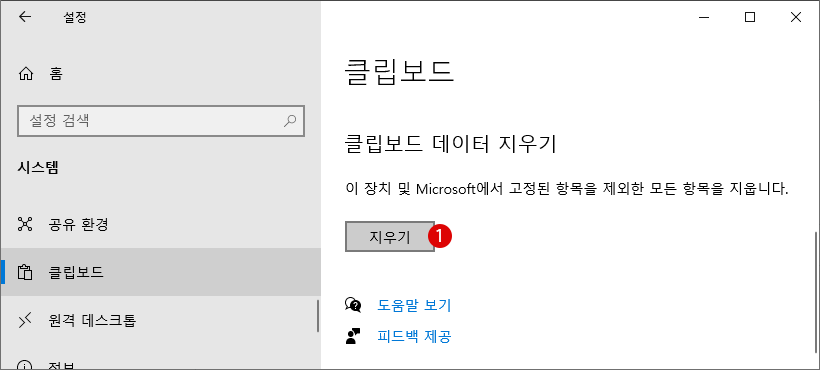
▼ 또한 아예 클립보드 설정 화면에서 클립보드 검색 기록의 토클 스위치를 끔으로 해 두어도 됩니다. 아래와 같이 기록을 표시할 수 없음으로 나타납니다. 다시 시작하려면 1 버튼을 누릅니다.
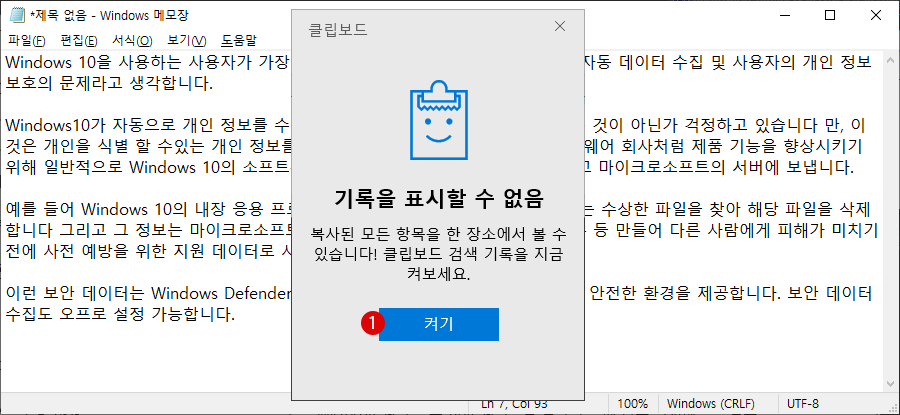
▼ 클립보드를 개별적으로 삭제하고 싶은 경우에는, 아래와 같이 1 을 클릭한 후, 2삭제 또는 전부 삭제하고 싶으면 모두 지우기를 클릭합니다.
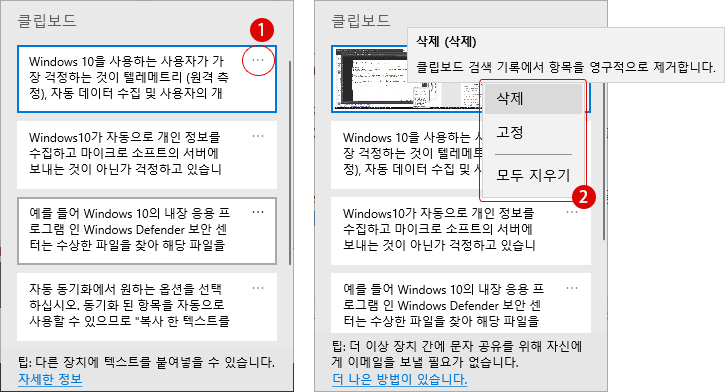
▼ 클립보드가 전부 삭제되면, 아래와 같이 클립보드 비어 있습니다 라고 표시됩니다.
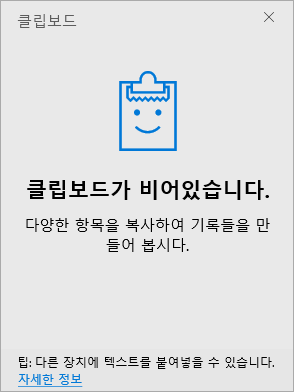
클립보드 고정하기
▼ 중요한 클립보드는 삭제되지 않게 남겨 두고 싶은 경우에는, 아래와 같이 1고정을 클릭해 둡니다.
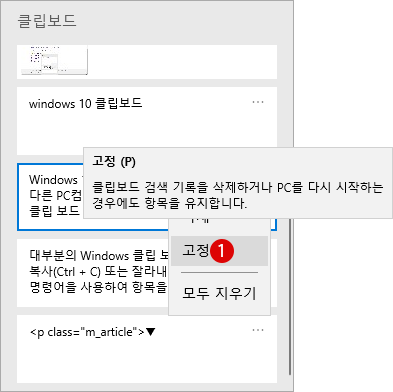
▼ 클립 보드를 모두 지우기하여도, 클립보드 검색 기록의 토클 스위치를 끔으로 해 두어도, 클립보드 데이터의 버튼을 클릭해도, 심지어 PC를 다시 시작하여도 고정으로 설정한 클립보드는 삭제되지 않고, 아래와 같이 그대로 남아서 언제든지 사용할 수 있습니다.
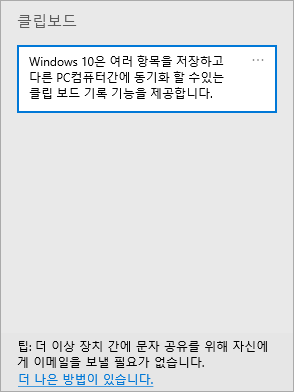
▼ 위의 클립 보드 기능이 부족하다고 생각하시면, Windows 스토어에서도 쉽게 구할 수 있는 클립 보드 앱이 많습니다. 필요한 사용자는 무료 버전을 시험삼아 사용해 보는 것도 좋으리라 봅니다.
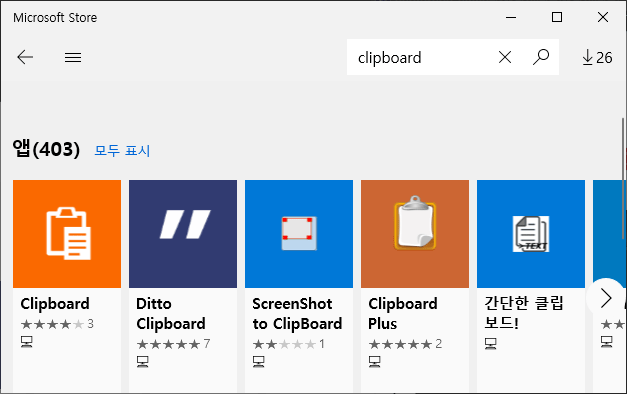
관련 POSTs
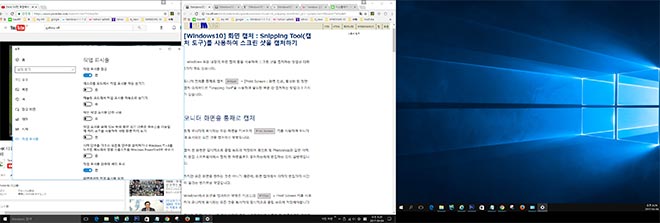
모니터 전체를 통째로 캡처하는 PrtScn=Print Screen:프린트 스크린키, 활성화된 창을 캡처하기, 마지막으로 캡처 도구(Snipping Tool)을 사용하여 필요한 부분만 캡처하는 방법 등….
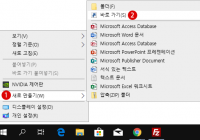
디스크 정리(Disk CleanUp)는 Windows 전용 기능이며, 시간이 지남에 따라 드라이브에 축적된 불필요한 파일을 삭제하여 드라이브의 여유 공간을 늘리고 PC 성능을 향상시킵니다….
- Windows 10 로컬 그룹 정책에서 작업 표시줄의 People 피플 연락처 숨기기People(피플) 앱은 Windows 10에 내장된 연락처 및 주소록 앱입니다. 기본 메일 앱이나 Skype 등에 연동하여 사용할 수 있으며, 쉽게 상대방에게 메일을 보내거나 스케줄을 예약할 수… Read More »
- 윈도우 10 스마트폰을 PC 화면에 표시하기 – 스크린 미러링 미라캐스트스마트폰의 디스플레이를 대형 디스플레이로 전송할 수 있는 방법에는 여러 가지가 있지만, Windows 10 기능을 사용하면 별도의 앱(Apps)이나 장치가 없어도 PC에서 스마트폰 화면을 띄워서 콘텐츠 및… Read More »
- Windows 10 로컬 그룹 정책에서 국가 또는 지역 설정을 비활성화하기▼ 현재 PC에 설치되어 있는 지역과 언어를 확인하려면 시작 버튼 > 설정 > 시간 및 언어로 이동합니다. 이하의 1지역 탭을 클릭하여 보면, 오른쪽의 2국가 또는 지역이… Read More »
- Windows 10 흐릿하게 표시되는 데스크톱 앱 수정을 비활성화하기디스플레이의 고품질화하여 4K 등의 높은 DPI 환경에서 디스플레이의 스케일(확대/축소) 결함으로 인해, 데스크톱 앱이 흐리게 표시될 수 있습니다. Windows 10 흐릿하게 표시되는 데스크톱 앱 수정을 비활성화하기… Read More »
- Windows 10 시작 메뉴의 최근에 추가한 앱 숨기기 – 로컬 그룹 정책Windows 10에서는 사용자가 새로운 앱을 설치하면, 이하의 시작 메뉴의 1최근에 추가한 앱 항목에 표시됩니다. 이것은 Windows 설정에서 앱을 표시 또는 숨기기 위해서는 토글 스위치를 켬… Read More »





