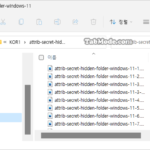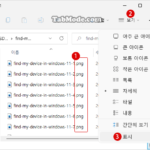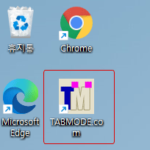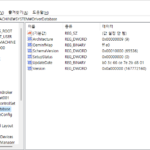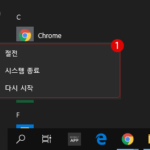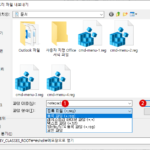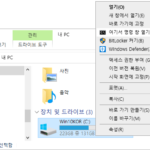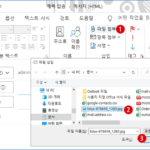Windows 10에서는 새로운 표준 브라우저로 Microsoft Edge가 탑재되어 있지만, 기존의 Internet Explorer 11도 내장 설치되어 있습니다. IE11의 기본 화면은 아래와 같이 되어 있습니다.Internet Explorer Web 브라우저의 검색 상자 숨기기
▼ 이번에는 특별히 목적이 있는 것은 아니며…단지 레지스트리 편집기를 사용하여 《IE11》의 새 탭에서 1검색 상자(Search Box)를 보이지 않게 해 보겠습니다.
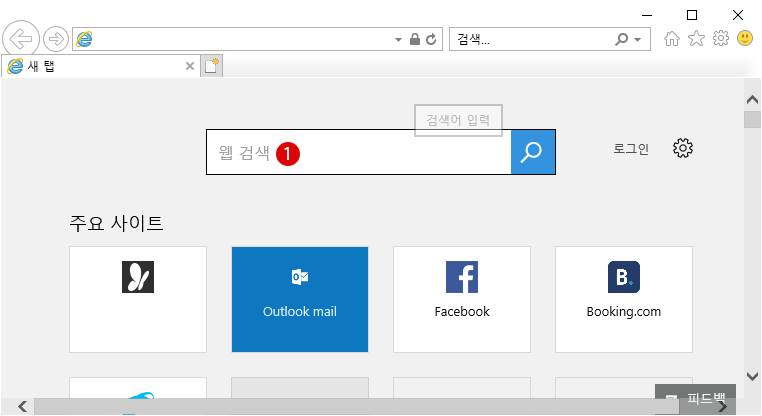
| INDEX | |
|---|---|
레지스트리 편집기에서 IE 검색 상자 숨기기
▼ 먼저 다음과 같이 키를 눌러 실행 창을 엽니다. 1regedit를 입력한 다음 2 버튼을 클릭합니다.

▼ 레지스트리 편집기의 실행을 허용할지에 대한 사용자 계정 컨트롤(UAC) 대화 상자가 표시됩니다.1 버튼을 클릭합니다.

▼ 레지스트리 편집기 창이 열립니다. 우선 다음의 경로 (path)까지 확장합니다.
HKEY_CURRENT_USER\SOFTWARE\Microsoft\Internet Explorer\Main
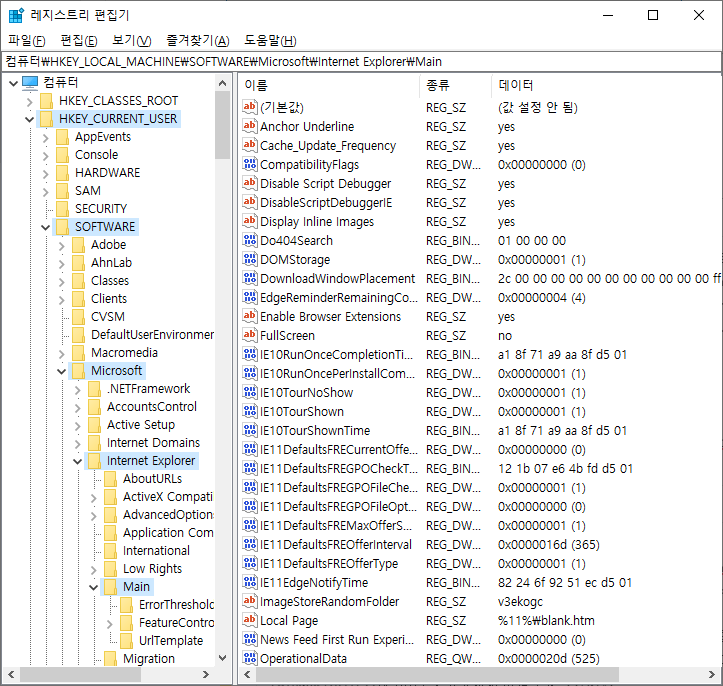
IE 검색 상자 숨기기: AutoSearch 값 작성
▼ 위의 Main 키의 오른쪽 값 데이터에 AutoSearch값이 존재하지 않는 경우가 있습니다. 그럴 경우에는 직접 값을 작성해 주어야 합니다. Main 키를 마우스 오른쪽 클릭하고 1새로 만들기 > 2DWORD(32비트) 값을 클릭합니다.
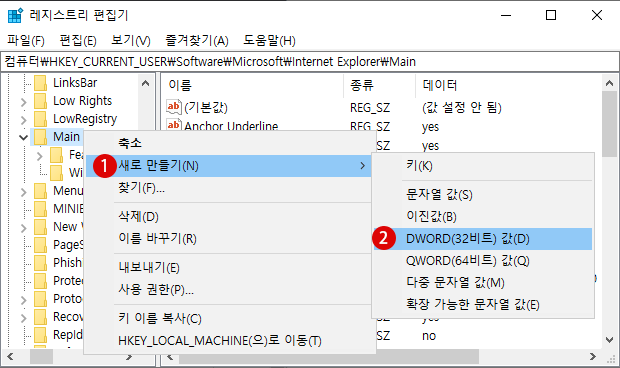
▼ 새 값 # 1의 이름을 AutoSearch로 변경해 줍니다.
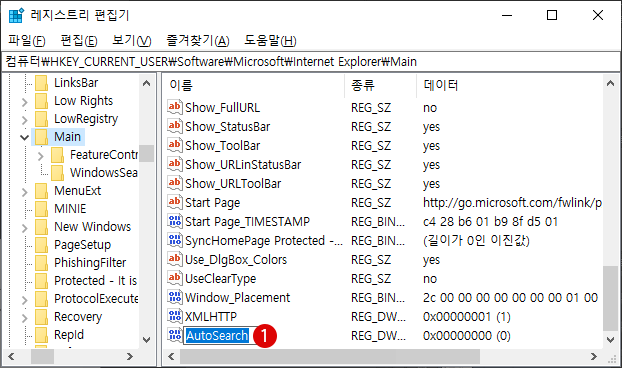
▼ 이제 1AutoSearch값을 더블 클릭한 후, 아래와 같이DWORD(32비트)값 편집 화면에서 값 데이터가 2《0》으로 되어 있는 걸 확인합니다. 3 버튼을 클릭해 종료합니다.
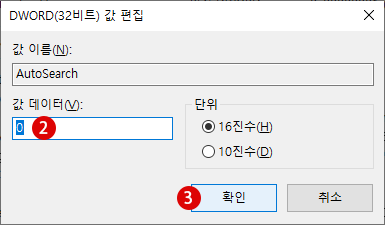
이제 IE11을 시작하면 검색 창이 보이지 않게 될 것입니다. 그러나, Windows 10 업데이트 때문에, 최신 Windows 10 버전에서는 위의 레지스트리 편집이 효과가 없는 경우가 있습니다. 그럴 경우에는 IE11의 검색 창은 그대로 표시될 것입니다.
Internet Explorer 검색 상자 복원하기
▼ 다시 검색 창을 보이게 하려면, 위의 AutoSearch 값을 삭제하거나 또는 DWORD(32비트)값 편집 화면에서 값을《1》로 하면 됩니다.
관련 POSTs

세계적으로 압도적인 인기를 끌고 있는 구글 크롬(Google Chrome)에는 거기에 걸맞는 기능이 많이 있습니다. 그 중 하나가 비밀 번호 관리 기능입니다. Google은 2015년경부터 Smart Lock 기능의 일부로 브라우저에….
- Windows 11 파일 탐색기에서 파일 항목 사이의 간격을 좁혀서 표시하기파일 탐색기는 가장 오래된 Windows 앱 중 하나입니다. Windows 95에서 처음 도입되었으며 빈번히 사용되는 기본 파일 관리 도구입니다. 파일과 폴더를 생성, 복사, 이동 및 삭제할… Read More »
- Windows 파일 탐색기의 파일 확장명을 표시 또는 숨기기파일 확장명은, 파일의 종류 또는 형식을 식별하는, 파일 이름의 말미에 추가되는 문자 세트《파일 이름.확장명》입니다. 모든 파일에 저장된 정보의 종류와 파일을 여는 프로그램을 결정하기 위해 Windows가… Read More »
- Windows 11 시작 메뉴에 Google Chrome 크롬 웹 사이트의 바로가기를 등록하기▼ Google Chrome(크롬)을 사용하면, 아래와 같이 즐겨 찾는 웹 사이트를 북마크(Bookmark)에 쉽게 추가할 수 있습니다.Windows 11 시작 메뉴에 Google Chrome 크롬 웹 사이트의 바로가기를 등록하기 목차… Read More »
- Windows 레지스트리 편집기를 비활성화하기 – 로컬 그룹 정책Windows 레지스트리(Windows Registy)은 모든 Windows 시스템과 설치되어있는 프로그램, 사용자 계정에 대한 설정 정보가 포함되어 있습니다. Windows 레지스트리를 잘 활용하면, 보통은 Windows 설정 화면에서 사용할 수… Read More »
- Windows 10 레지스트리 편집기에서 전원 옵션 숨기기▼ Windows10에서는 기본적으로 이하의 3개의 1전원 옵션: 절전, 시스템 종료, 다시 시작 등이 있습니다. 필요에 따라 최대 절전 모드의 전원 옵션을 추가할 수 있습니다. Windows 10… Read More »
- Windows 10 레지스트리 reg 파일을 만들기 삭제 편집 가져오기 내보내기Windows 레지스트리 (Windows Registy) 정보는 모든 Windows 시스템과 설치되어 있는 프로그램, 사용자 계정에 대한 정보가 포함되어 있습니다. Windows 레지스트리를 잘 활용하면 대개 Windows 설정만으로는 사용할… Read More »
- Windows 10 바탕 화면에서 명령 프롬프트 Command Prompt를 열기Windows의 그래픽 사용자 인터페이스(GUI)는 PC에서 작업을 알기 쉽게 하기 위해 빼놓을 수 없는 것이 되었습니다. 과거 MS-DOS와 같은 흑백 화면에서 이해할 수 없는 커맨드라인을 입력하고… Read More »
- Windows 파일 탐색기에서 직접 전자 메일을 열어 파일 첨부하기일반적으로 Gmail, Yahoo!와 같은 Web 프리 메일 이외에, Windows에서 전자 메일을 사용하기 위해서는 표준 Windows E-Mail 또는 MS Office의 Outlook과 같은 전용 메일 프로그램을 사용합니다.Windows… Read More »