Windows 11에서는 모든 앱에 각각 그래픽 성능(Graphics Performance) 설정 옵션을 할당할 수 있습니다. 앱은 그래픽 또는 영상 편집과 같은 유료 앱 위주의 1데스크톱 앱과 유니버설 앱 중심의 Microsoft Store 앱의 두 가지 유형으로 나뉩니다.Windows 레지스트리 편집기에서 앱에 그래픽 성능 설정을 사용자 지정하기
▼ 1앱 유형을 선택한 후, 2 버튼을 클릭하여 앱을 추가합니다.
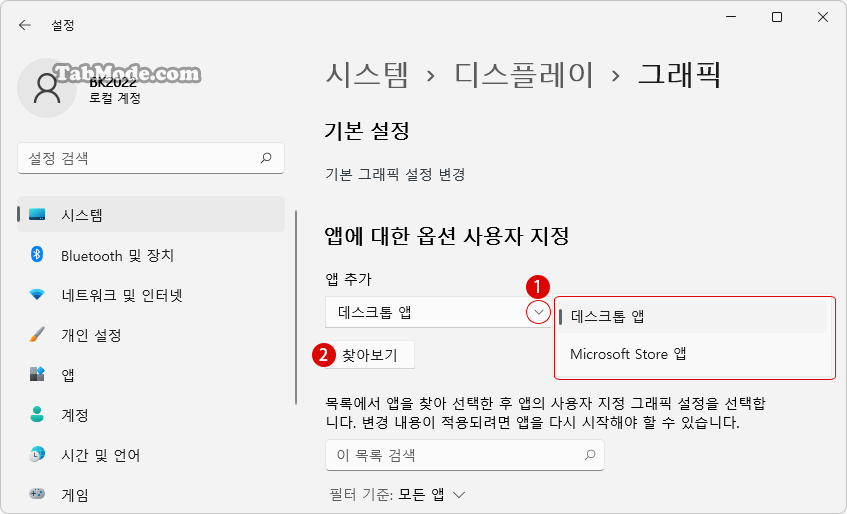
| 목차 | |
|---|---|
데스크톱 앱과 Microsoft Store 앱
▼ 아래와 같이, 1데스크톱 앱과 2Microsoft Store 앱을 추가하고, 각각의 앱에 고성능 및 Windows 기본 설정, 절전 옵션 등의 그래픽 성능 모드를 할 수 있습니다.
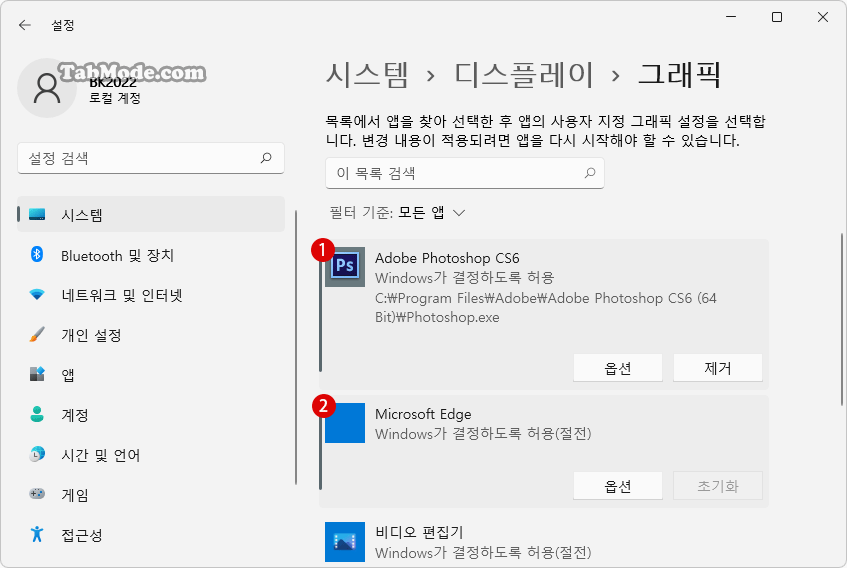
▼ 추가된 응용 프로그램은 레지스트리 편집기의 1그래픽 성능 설정키에 정보가 저장됩니다.
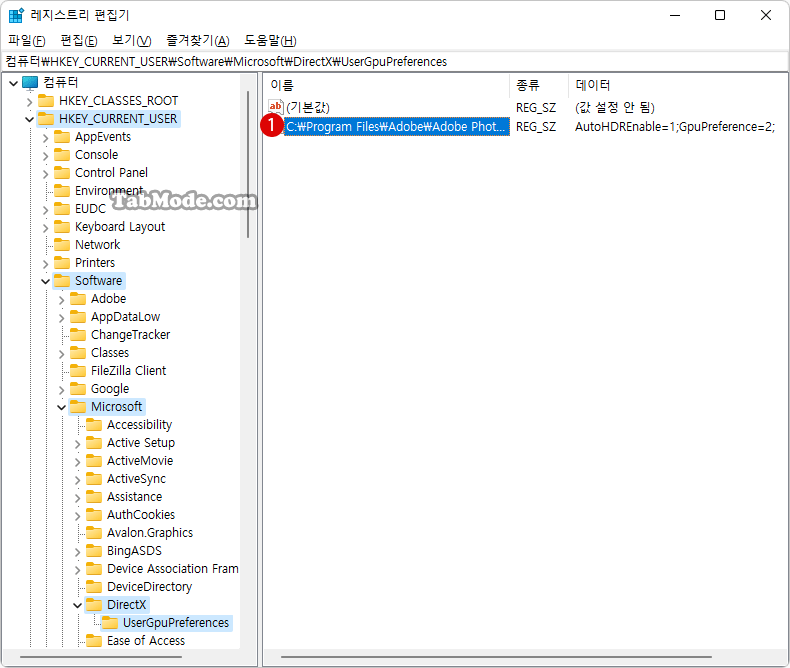
Windows 레지스트리 편집기에서 그래픽 성능 설정하기
▼ 위의 그래픽 성능 설정에 추가된 앱은 레지스트리 정보를 기록합니다. 이 튜토리얼에서는 레지스트리 편집기에서 그래픽 성능 설정을 적용하는 방법을 소개하겠습니다.
레지스트리 정보를 작업하기 전에 알아야 할 한 가지가 있습니다. 데스크톱 앱의 경우, 실행 파일(.exe)의 전체 경로(Full Path)를 지정하기만 하면 문제 없이 앱을 추가할 수 있습니다.
그러나 Microsoft Store 앱 경우, 범용 Windows 스토어 앱의 앱 ID/패키지 제품군 이름(PFN)을 알아야 합니다. 아래의 Windows PowerShell에서 Get-AppxPackage 명령어를 사용하여 확인할 수 있습니다.
Get-AppxPackage 명령어로 앱 ID 확인하기
Get-AppxPackage 명령어는, 사용자 프로필에 설치된 앱 패키지(.appx) 목록을 가져옵니다. 현재 사용자의 프로필 이외의 사용자 프로필에 대한 패키지 목록을 가져오려면 관리자 권한으로 명령어를 실행해야 합니다.
Windows PowerShell에서, 이하의 1명령줄을 입력하고 키를 누릅니다. 유니버설 Windows store 앱의 2앱 ID/패키지 패밀리 이름(PFN) 목록이 표시됩니다.
Get-AppxPackage | select PackageFamilyName, Name | Sort-Object Name
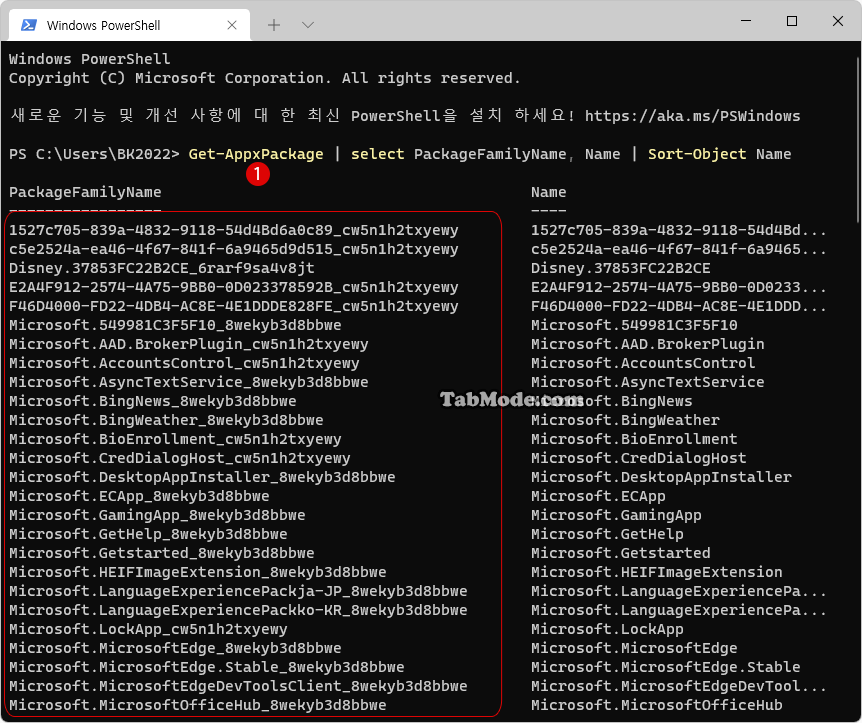
레지스트리 편집기 시작하기
▼ 키를 누르고 실행을 엽니다. 텍스트 입력 상자에 1regedit라고 입력한 후, 2 버튼을 클릭합니다.
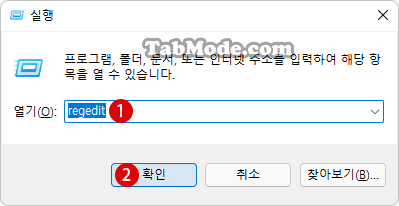
▼ 레지스트리 편집기 실행을 허용할 지에 대한 사용자 계정 제어(UAC) 화면이 표시됩니다.1 버튼을 클릭합니다.
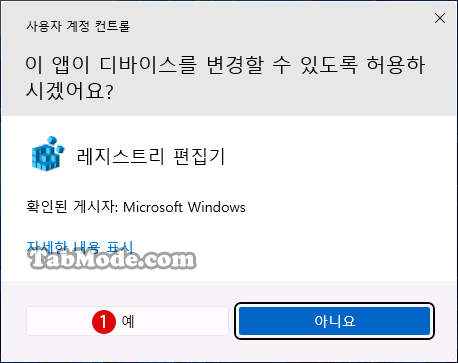
▼ 레지스트리 편집기가 나타나면, 이하의 키 경로(key path)로 이동합니다. 레지스트리 키를 조작하기 전에 레지스트리 키를 백업할 것을 추천합니다.
컴퓨터\HKEY_CURRENT_USER\Software\Microsoft\DirectX\UserGpuPreferences
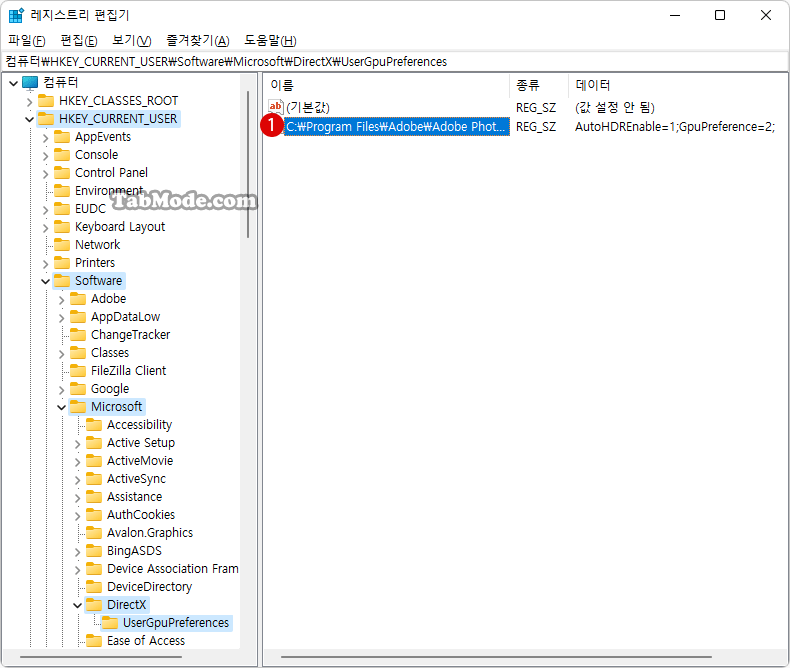
데스크톱 앱 추가하기
▼ UserGpuPreferences 키를 선택한 채로, 오른쪽에 새 값을 만들어 앱을 추가해 보겠습니다. 1마우스 오른쪽 클릭하여 2새로 만들기 ▶ 문자열 값을 선택합니다.
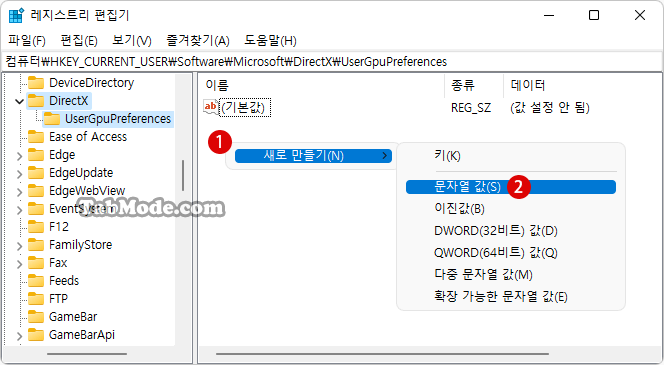
▼ 1새 값 #1의 이름을 2앱 실행 파일(.exe)의 전체 경로로 바꾸어 줍니다.
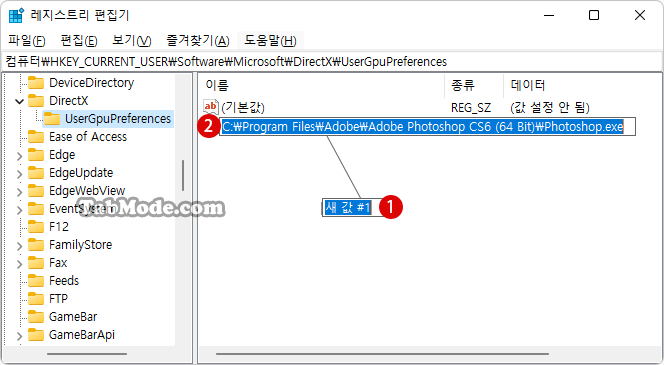
▼ 1C:\Program Files\Adobe\Adobe Photoshop\Photoshop.exe 값을 더블 클릭하고, 《문자열 편집》 화면에서 값 데이터에 2AutoHDREnable=1;GpuPreference=2; 라고 입력하고, 3 버튼을 클릭합니다.
문자열 값은, GpuPreference=0;《Windows가 결정하도록 허용》, GpuPreference=1;《절전》, GpuPreference=2;《고성능》모드가 됩니다.
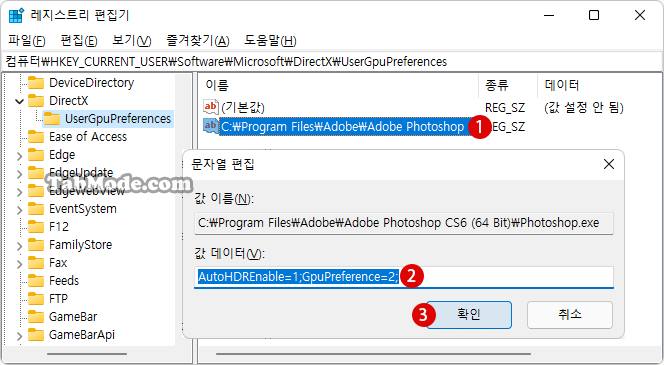
▼ 위의 레지스트리 값 설정이 제대로 반영되었는지 확인합니다. 키를 눌러 Windows 설정 앱을 엽니다.
시스템 > 디스플레이 > 그래픽으로 이동합니다. 이하의 그래픽 성능 설정에 1데스크톱 앱이 추가되었음을 확인할 수 있습니다. 2 버튼을 클릭합니다.
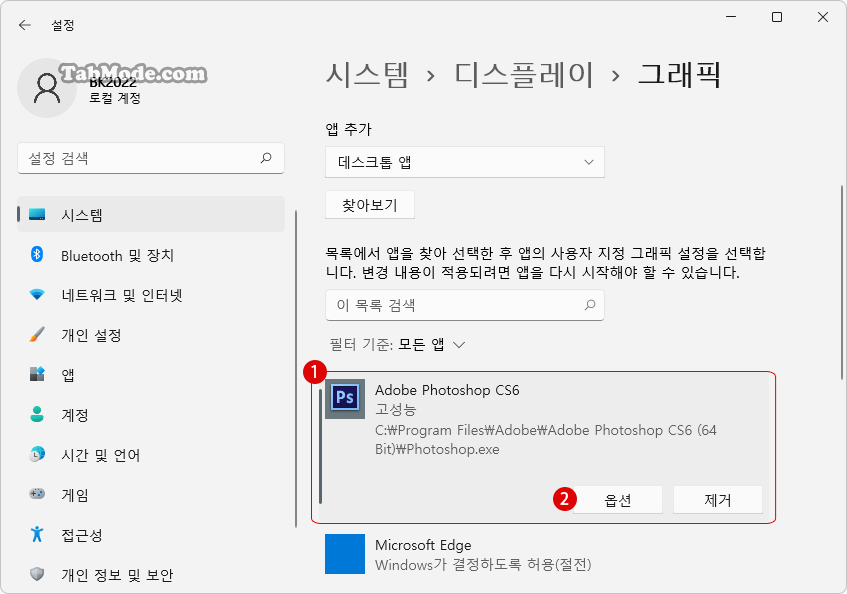
▼ 레지스트리 값 설정대로 1고성능 옵션으로 되어 있습니다.
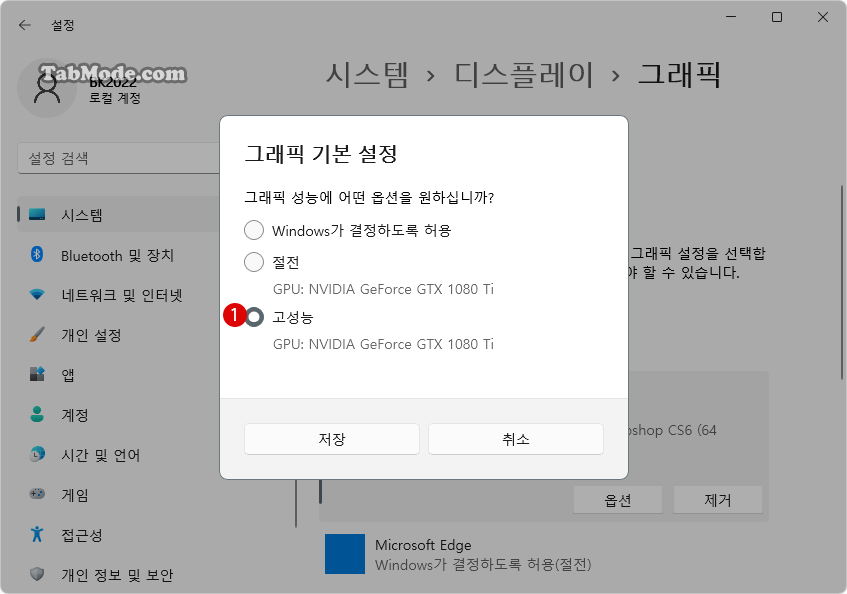
Microsoft Store 앱 추가하기
▼ 이번에는 Microsoft Store의 유니버설 앱에 그래픽 성능 설정을 적용해 보겠습니다. 위에서 언급했듯이, 각각의 앱이 가진 앱 ID / 패키지 패밀리 이름(PFN)을 확인할 필요가 있습니다.
“packageFamilyName”: “Microsoft.WindowsMaps_8wekyb3d8bbwe“
여기에서는 《Windows 지도》앱을 추가해 보겠습니다. 값 이름을 패키지 패밀리 이름 뒤에 1!App을 붙이는 형태로 합니다. 예를 들어. 아래와 같이 《Microsoft.WindowsMaps_8wekyb3d8bbwe!App》 이름으로 바꾸어 줍니다.
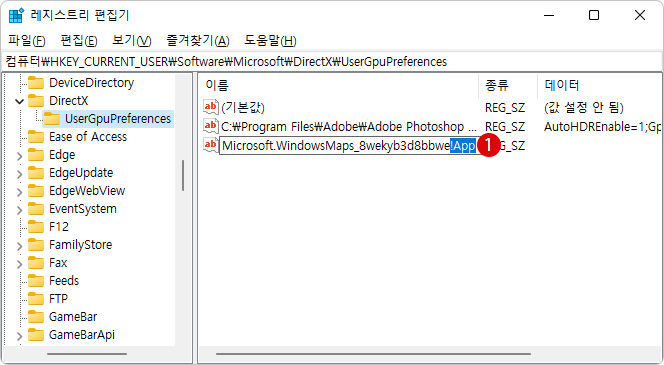
▼ 1Microsoft.WindowsMaps_8wekyb3d8bbwe!App 값을 더블 클릭하고 《문자열 편집》 화면에서 값 데이터에 2GpuPreference=0; 라고 입력하고, 3 버튼을 클릭합니다.
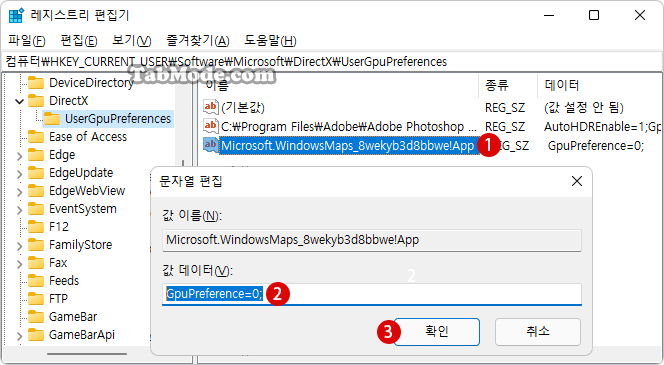
▼ 이하의 설정이 됩니다.
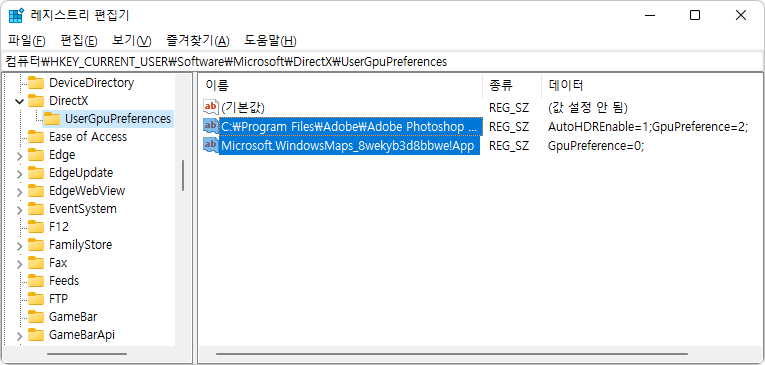
▼ 그래픽 성능 설정에 1Microsoft Store 앱이 추가되었음을 확인할 수 있습니다. 2 버튼을 클릭합니다.
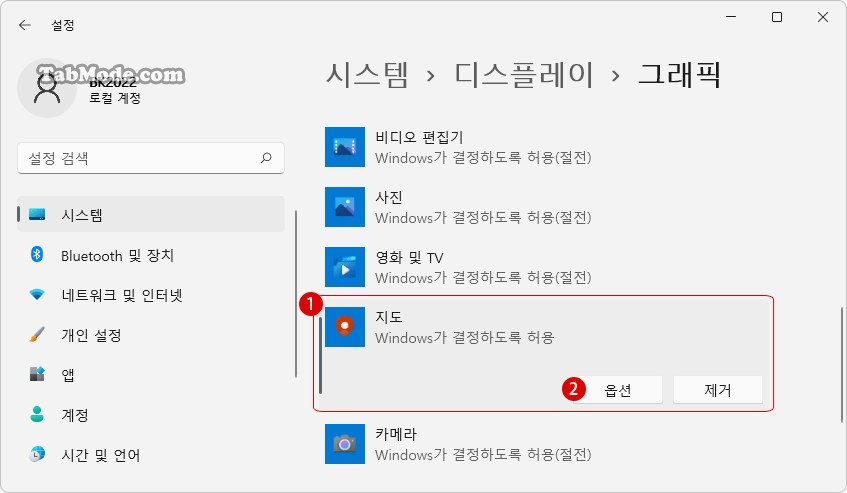
▼ 레지스트리 값 설정대로 1Windows가 결정하도록 허용 모드로 되어 있습니다.
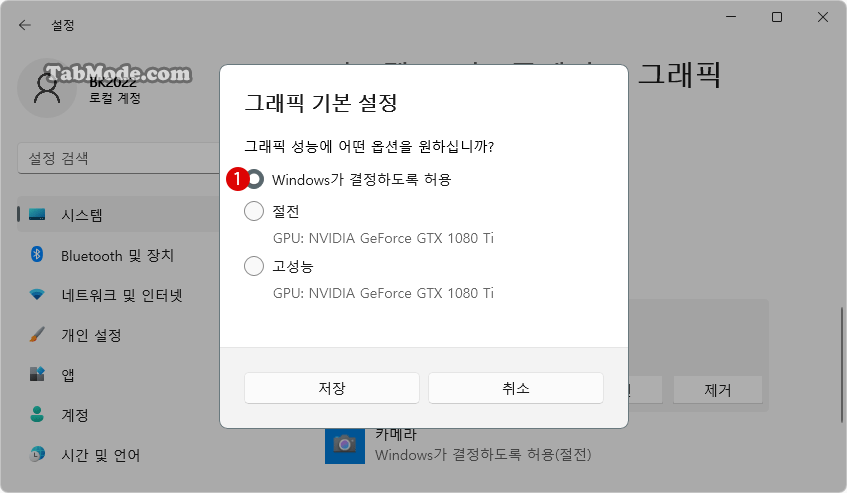
관련 POSTs
- Windows 11 바탕 화면 아이콘의 바로 가기 메뉴에서 속성 숨기기
- Windows 11에서 선택 영역의 반투명 색상 변경하기
- Windows 11 컨텍스트 메뉴에 클래식한 개인 설정 추가하기
- Windows 11 파일 탐색기 홈(Home)의 즐겨찾기 삭제하기
- Windows 11 파일 탐색기의 탐색 창에서 홈 Home 삭제하기
- Windows 11 바탕 화면 아이콘의 바로 가기 메뉴에서 속성 숨기기
- Windows 11 파일에 태그를 추가하여 쉽게 검색하기
- Windows 11 22H2를 로컬 계정으로 클린 설치하기
- Windows 11 작업 표시줄을 완전 투명하게 설정하기
- Windows 11 로그인 시 프로그램 자동 실행하기
